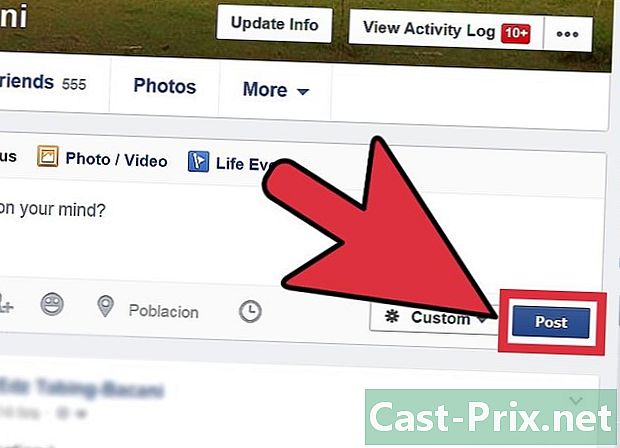Sådan bruges Star Alliance Navigation App til iPad
Forfatter:
Monica Porter
Oprettelsesdato:
20 Marts 2021
Opdateringsdato:
1 Juli 2024

Indhold
- etaper
- Del 1 Download Star Alliance Navigator
- Del 2 Find en flyvning
- Del 3 Opret en tur
- Del 4 Kontroller status for en flyvning
- Del 5 Se mere information
Star Alliance-navigationsappen gør det lettere at søge efter forskellige flyvninger og ruter fra Star Alliance-netværket af 28 medlemsselskaber og deres tilknyttede selskaber. Som bemærket på Wikipedia.org betjener Star Alliance-selskaber 1269 lufthavne i mere end 190 lande, hvilket gør Star Alliance til den største eksisterende flyselskabsalliance. Med sin navigationsapp kan du søge efter flyvninger, oprette ture, se flystatus, læse information om forskellige lufthavne og lounger og lære mere om dets flyselskaber. Du har ikke brug for en computer for at planlægge dine næste forretningsrejser eller ferier. Appen til iPad er smukt designet og meget nem at bruge.
etaper
Del 1 Download Star Alliance Navigator
-

Start App Store. Tryk på Apple Store-ikonet på din iPad for at starte det. -

Se efter Star Alliance-applikationen. typen Star Alliance i søgefeltet. -

Download Star Alliance Navigator. Find appen og download den. Tryk på knappen installere ved siden af applikationen, for at installere det.- Denne applikation er gratis.
-

Start Star Alliance Navigator. Find appen på din iPad. Licona har en sort baggrund med Star Alliance-logoet. Tryk for at åbne. Du vil blive mødt af en smuk grænseflade af en klode i rotation.
Del 2 Find en flyvning
-

Se efter en flyvning. På startskærmen er der et menupanel til venstre. Tryk Flysøgning og et lille vindue dukker op midt på skærmen for søgningsparametre. -

Vælg mellem En måde og Round-trip. I vinduet Flight Search skal du trykke på de øverste faner for at vælge mellem En måde og Round-trip. De relevante felter vil blive angivet for den tilsvarende flyvetype.- Den største forskel mellem En måde og Round-trip er datoen for returnering.
-

Angiv oprindelsen. Skriv dit afgangssted i søgeformularen. Dette kan være navnet på afgang lufthavnen eller dens kode på 3 bogstaver. -

Angiv destinationen. Find feltet i søgeformen À og skriv din destination. Dette er stedet, hvor du går. Dette kan være navnet på destinationens lufthavn eller dens kode på 3 bogstaver. -

Vælg afrejsedato. Find feltet i søgeformen afgang og indstil din foretrukne afrejsedato. En kalendermenu vises.- Gennemse kalenderen for at vælge din dato.
- Tryk på datoen for at udfylde feltet.
-

Indstil returdato. Find feltet i søgeformen tilbagevenden og indstil din foretrukne returdato. En kalendermenu vises.- Gennemse kalenderen for at vælge din foretrukne dato.
- Tryk på datoen for at udfylde feltet.
- Dette er kun nødvendigt, hvis du har valgt indstillingen Round-trip i det andet trin. Ellers kan du springe dette trin over.
-

Indstil visningsmetode. Find feltet i søgeformen Sorter efter og vælg rangeringsmetoden fra listen. Dette felt definerer rækkefølgen, i hvilke dine resultater skal vises.- Du kan vælge mellem Ports of Call, varighed, afgang, eller ankomst.
-

Find fly. Start din søgning ved at trykke på den blå knap søg. Dette er den eneste knap i bunden af søgeformen. -

Vælg en flyvning. De flyrejser, der matcher dine søgeparametre, vises. Rul for at vælge den fly, du foretrækker.- Virksomheds logoer viser resultaterne til venstre for lettere identifikation.
- Afgangstid, ankomsttid, samlet flyvetid, antal afstamning og forbindende lufthavne vises for hver flyvning.
-

Læs detaljerne om flyvningen. Når du vælger en flyvning, skal du trykke på den. Flere detaljer om flyvningen vises lige under den valgte flyvning. Detaljerne om stop vises for hver gruppe.- Bortset fra de data, der vises i trin 9, vil du også kunne se firmaer, flynumre, total flyafstand og flytyper og modeller.
-

Foretag en ny søgning. Hvis du vil udforske andre flyindstillinger, skal du trykke på knappen Ny søgning i bunden af vinduet. Du bliver omdirigeret til flyvesøgningssiden i trin 3.
Del 3 Opret en tur
-

Føj en flyrejse til en tur. Fortsætter fra trin 10 i anden del, hvis du beslutter at tilføje denne flyvning til din rejse, er der en knap mærket Føj til min rejse lige efter detaljerne om flyvningen. Hvis du trykker på den, kommer du til et nyt vindue. -

Tilføj en ny flyrejse til turen. Hvis du vil tilføje en ny flyrejse til turen, skal du trykke på den første knap, der er mærket Tilføj endnu en flyvning. Du bliver omdirigeret til en søgeformular. Udfyld de originale felt, destination og dato felter i overensstemmelse hermed, og start søgningen ved at trykke på den blå knap Find en flyvning. -

Vælg en flyvning. De flyvningsresultater, der matcher dine søgeparametre, vises. Rul for at vælge en flyvning, du kan lide.- Virksomheds logoer viser resultaterne til venstre for lettere identifikation.
- Afgangstid, ankomsttid, samlet flyvetid, antal afstamning og forbindende lufthavne vises for hver flyvning.
-

Læs detaljerne om flyvningen. Når du vælger en flyvning, skal du trykke på den. Flere detaljer om flyvningen vises lige under den valgte flyvning. Detaljerne om stop vises for hver gruppe.- Bortset fra de data, der vises i trin 9 (del 2), vil du også kunne se firmaer, flynumre, total flyafstand og flytyper og modeller.
-

Tilføj flyet til din rejse. Hvis du beslutter at tilføje denne flyvning til din rejse, er der en knap mærket Føj til min rejse lige efter detaljerne om flyvningen. Hvis du trykker på den, kommer du til et nyt vindue. -

Fortsæt med at tilføje fly til din rejse. Gå tilbage til trin 2 og gentag indtil trin 5 for alle fly, du ønsker at tilføje. -

Gem turen. Når du er færdig med at tilføje fly til din rejse, skal du trykke på Gem denne rejse at registrere. Indtast en titel eller navn på turen, og tryk på rekord. Du får vist følgende bekræftelse: Din rejse er godt optaget.
Del 4 Kontroller status for en flyvning
-

Kontroller status for en flyvning. På startskærmen er der et menupanel til venstre. Tryk Flystatus for at åbne et lille vindue øverst på skærmcentret for at se de forskellige statuskontrolindstillinger.- Du kan kontrollere status ved Flyvning, rejseplan, eller lufthavn.
-

Kontroller status ved flyvning. Hvis du kender det flynummer, du vil tjekke, og dato for flyafgang, skal du trykke på fly i øverste menu. Du kan bruge de data, du kender, til at kontrollere status for flyvningen.- Start med at vælge medlemsvirksomheden på rullelisten.
- Indsæt flynummeret i følgende felt.
- Informer afgangsdato. Der er kun 4 datoindstillinger: I går, i dag og de næste 2 dage.
-

Kontroller flystatus efter rute. Hvis du kender oprindelses- og destinationslufthavne og afgangsdato for den flyvning, du vil tjekke, skal du trykke på rute i øverste menu. Du kan bruge de data, du kender, til at kontrollere status for flyvningen.- Fortæl flyets oprindelse og destination i felterne af og À.
- Indstil afrejsedato. Der er kun 4 datoindstillinger: I går, i dag og de næste 2 dage.
- Tryk Kontroller flystatus når du er færdig.
-

Tjek status for flyvningen efter lufthavn. Hvis du kender afgang lufthavnen og varigheden af flyvningen, skal du trykke på lufthavn i øverste menu. Du kan bruge de data, du kender, til at kontrollere status for flyvningen.- Indtast den originale lufthavn i det første felt for placeringen.
- Indstil afrejsedato. Der er kun 4 datoindstillinger: I går, i dag og de næste 2 dage.
- Indstil tidsintervallet ved at justere de lodrette rullebjælker. Du kan udvide eller forfine den, som du ønsker.
- Tryk Kontroller flystatus når du er færdig.
-

Se status for flyvningen. Uanset hvilken mulighed du har brugt, vises resultaterne på samme måde. Resultaterne vises sammen med afgangs- og ankomsttider, firmaets logo og flynummer.- Tryk på flyvningen for at se flere detaljer såsom oprindelses- og destinationslufthavne samt mellemlandinger.
- Den sidste opdaterede status for flyvningen vises også.
Del 5 Se mere information
-

Find en salon. På startskærmen er der et menupanel til venstre. Tryk Find en salon for at åbne et lille vindue øverst på midten af skærmen. Gå ind i lufthavnen, hvor du leder efter en lounge.- Du kan bruge navnet på lufthavnen eller byen eller dens kode på 3 bogstaver.
- Tryk på knappen Vis messer for at starte søgningen.
-

Visualiser en stue. Dine søgeresultater vises med firmaets logo i venstre side og navnet på showet i højre side. Tryk på et show for at se dets placering og de tilgængelige tjenester der. -

Find en lufthavn. På startskærmen er der et menupanel til venstre. Tryk Lufthavnsinformation for at åbne et lille vindue øverst på midten af skærmen. Gå ind i lufthavnen, hvor du ønsker flere oplysninger.- Du kan bruge navnet på lufthavnen eller byen eller dens kode på 3 bogstaver.
- Tryk på knappen Vis lufthavn for at starte søgningen.
-

Se oplysninger om lufthavnen. Denne information inkluderer et kort, fire-dages vejrprognoser og medlemsfirmaer, der bruger denne lufthavn. -

Se medlemsvirksomhederne. På startskærmen er der et menupanel til venstre. I den nederste del er der afsnittet medlemmer hvor logoer fra medlemsfirmaerne ruller. Tryk Vores medlemmer for at vise alle medlemsselskaber. - Visualiser en virksomhed Tryk på et firmalogo for at afsløre dets data. Du kan bruge dette til at finde ud af mere om medlemsvirksomhederne.