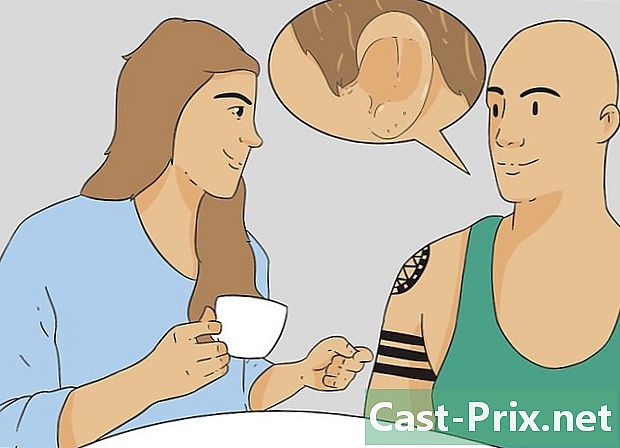Sådan får du URL-adressen til billeder
Forfatter:
John Stephens
Oprettelsesdato:
22 Januar 2021
Opdateringsdato:
19 Kan 2024

Indhold
- etaper
- Metode 1 Brug af Google på et skrivebord
- Metode 2 Brug af Google på mobil
- Metode 3 Find en URL i de fleste browsere
- Metode 4 Brug af Imgur
URL'et til et billede kan bruges til at dele eller indsætte billedet i et dokument. Den enkleste og mest almindelige måde at gøre dette på er at bruge Google-søgning, men de fleste søgemaskiner finder disse oplysninger. Hvis du vil tildele en URL til et billede fra din computer, kan du uploade billedet til Imgur og kopiere dets adresse derfra.
etaper
Metode 1 Brug af Google på et skrivebord
- Åbn Google Billeder-søgesiden. Gå til Google-billeder i din webbrowser. Google-søgesiden efter billeder åbnes.
-

Indtast en forespørgsel. Indtast et ord eller en sætning i feltet e midt på siden. -

Klik på søgeikonet
. Dette ikon er til højre for e-feltet. Klik på det for at søge efter billeder, der er knyttet til din forespørgsel. -

Se efter dit billede. Rul gennem søgeresultaterne, indtil du finder et billede, der passer til dine behov. -

Åbn billedet. Klik en gang på billedet for at åbne det. -

Kopier billedets URL. Højreklik på billedet og klik derefter på en af nedenstående indstillinger afhængigt af din browser.- På Chrome : klik Kopier billedets adresse.
- På Firefox : klik Kopier billedets placering.
- På Microsoft Edge : klik Kopier link.
- I Internet Explorer : klik egenskaber, vælg URL'en til højre for overskriften adresse tryk derefter på Ctrl+C.
- på Safari : klik Kopier billedets adresse.
-

Indsæt webadressen. For at se billedets URL skal du indsætte det i et e- eller e-applikationsfelt ved at placere din markør på et tomt sted og derefter trykke på Ctrl+V (på Windows) eller bestilling+V (på Mac).
Metode 2 Brug af Google på mobil
-

Åbn Google Chrome
. Tryk på Chrome-appikonet, der ligner en rød, gul, grøn og blå sfære.- Hvis du ikke har Chrome-appen endnu, kan du downloade den gratis fra iPhone's App Store eller Android's Google Play Store.
-

Tryk på adresselinjen. Adresselinjen er øverst på skærmen. Tryk for at få vist tastaturet på din telefon eller tablet.- Hvis der er e i adresselinjen, skal du trykke på den for at fremhæve den. Du bliver nødt til at slette e, før du går videre til næste trin.
-

Indtast en forespørgsel. Skriv et ord eller en sætning. -

Tryk søg. Denne mulighed findes på tastaturet og giver Google mulighed for at søge efter de resultater, der matcher dit ord eller din sætning.- På Android kan du muligvis se en knap i stedet Go eller adgang/tilbagevenden.
-

Gå til fanen BILLEDER. Denne fane er øverst i søgeresultaterne. Tryk for at bede Google Chrome om kun at vise billederne. -

Se efter dit billede. Rul gennem søgeresultaterne, indtil du finder det billede, der matcher din forespørgsel. -

Åbn billedet. Tryk på billedet for at åbne det. -

Tryk på delingsikonet
. Dette ikon er under billedet og åbner en conuel-menu.- På Android skal du trykke på ikonet i stedet

.
- På Android skal du trykke på ikonet i stedet
-

Kopier linket. Tryk på og hold nede linket i bunden af menuen til conuel, og vælg Kopier URL-link når du bliver inviteret. -

Indsæt linket. For at se URL'et til dit billede åbne ethvert program med et e-felt, skal du trykke på og holde e-feltet og vælge indsæt i den menu, der vises.
Metode 3 Find en URL i de fleste browsere
-

Se efter det billede, du vil have adressen. Du kan få adressen på de fleste tilgængelige billeder online. -

Se den originale version af billedet. Nogle websteder viser et miniaturebillede i stedet for det originale billede. Hvis du gemmer URL'en med det samme, får du kun adressen på miniaturebilledet. Derfor skal du sørge for, at billedet først vises i fuld størrelse i din browser.- For eksempel er billederne i denne artikel miniaturebilleder. For at vise dem i ægte størrelse, skal du klikke på dem for at vise dem på fuld skærm i et nyt vindue.
-

Højreklik på billedet. Når du har fundet det billede, du vil have URL'en, skal du højreklikke på det for at åbne en rullemenu.- Hvis du bruger en Mac med en mus med en enkelt knap, skal du trykke på Ctrl mens du klikker på billedet for at åbne menuen med højreklik.
- På en mobil platform (f.eks. En telefon eller tablet) kan du trykke og holde på billedet og vælge Kopier URL eller Kopier link. Alle browsere har denne mulighed.
-

Kopier billedets URL. Afhængig af din browser skal du klikke på en af nedenstående indstillinger i rullemenuen.- På Chrome : klik Kopier billedets adresse.
- På Firefox : klik Kopier billedets placering.
- På Microsoft Edge : klik Kopier link.
- I Internet Explorer Klik på egenskaber, vælg URL'en til højre for overskriften adresse tryk derefter på Ctrl+C.
- på Safari : klik Kopier billedets adresse.
-

Indsæt billedets URL. Når du har kopieret billedets URL, gemmes den på udklipsholderen på din computer. Du kan indsætte det, hvor du vil, hvad enten det er i et dokument, i et dokument eller i adresselinjen i en browser.- Hvis du kopierer noget andet, inden du indsætter det, overskrives webadressen af den sidste ting, du kopierer.
Metode 4 Brug af Imgur
-

Ved hvad formålet med denne metode er. Hvis du vil tildele en URL til en fil fra din computer, kan du uploade den til et hvilket som helst filhostingssted (f.eks. Imgur) og kopiere dets link. Imgur er den mest anvendte mulighed. -

Åbn Imgur. Gå til denne side i din webbrowser. Dette er Imgur-hjemmesiden. -

Klik på Nyt indlæg (Ny publikation) Dette er den grønne knap øverst på hjemmesiden. Klik på den for at åbne en conuel-menu. -

Vælg Gennemse (Gennemse). Dette er den grå knap midt i conuel-menuen. Klik på den for at åbne filudforskeren (på Windows) eller Finder (på Mac) på din computer. -

Vælg et billede på din computer. Gå til placeringen af det billede, du vil uploade, og klik på det for at vælge det. -

Klik på åbent. muligheden åbent er nederst til højre i vinduet og giver dig mulighed for at uploade det valgte billede til Imgur.- Du kan give en titel til dit billede ved at klikke på feltet e direkte ovenfor og derefter skrive den pågældende titel.
-

Vælg kopi. Dette er den grå knap til højre for billedet URL øverst til højre på siden. Klik på den for at kopiere URL'en til udklipsholderen på din computer. -

Indsæt URL'et til dit billede. For at se URL'et til dit billede skal du indsætte det i et e-felt eller i en e-app ved at placere din markør inde og derefter trykke på Ctrl+V (på Windows) eller bestilling+V (på Mac).

- Søgemaskiner som Bing fungerer på samme måde som Google, men Google er stadig den mest anvendte søgemaskine.
- Hvis du vil bruge et billede oprettet af en tredje person, skal du først spørge ham om tilladelse og glem ikke at kreditere det. Ellers udsætter du dig for retssager.