Sådan rodder du Android-telefoner
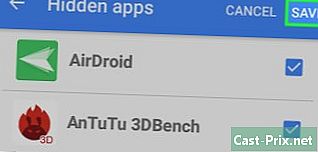
Indhold
- etaper
- Del 1 Rooter en smartphone Galaxy S / Edge
- Del 2 Rooter en Nexus-telefon
- Del 3 Rooter-telefoner med WinDroid Toolkit
- Del 4 Router Andre Android-telefoner
Rootage (processen med at få superbrugerrettigheder på Android-enheder) giver fuld adgang til operativsystemet, så du kan konfigurere det efter eget ønske. Der er et stort antal modeller af Android-enheder, hvorfor der ikke er nogen enkelt rooting-metode, der især gælder for enhver smartphone eller Android-version. For at starte rodprocessen skal du downloade den relevante software til din telefon (og normalt kun tilgængelig for Windows), aktivere USB-fejlfindingsindstillinger på telefonen og opsætte USB-drivere på computeren. Inden du starter denne procedure, skal du ikke glemme at gemme de vigtige data. Husk, at rootage kan annullere enhedsgarantien, fratage dig nogle apps som Netflix, Snapchat, Google Pay, Samsung Pay og andre, og det kan også skade din enhed, hvis du ikke er en bruger. erfaren.
etaper
Del 1 Rooter en smartphone Galaxy S / Edge
- Gå ind indstillinger > Om telefonen. Knappen Om telefonen er placeret i bunden af skærmen.
- Bemærk: Trinene i denne artikel er skrevet specifikt til Galaxy S7- og S7 Edge-modellerne, men kan muligvis gælde for ældre Galaxy S-modeller. Du skal blot downloade den relevante CF-Auto-Root-fil til din telefon.
- Tryk 7 gange på build-nummeret. Denne handling aktiverer udviklingsindstillingerne på telefonen.
- Tryk indstillinger og Indstillinger for udviklere. Denne menu vises, når du har aktiveret udviklerindstillingerne. I denne menu kan du få adgang til debugfunktioner og andre normalt låste udviklingsindstillinger.
- Marker afkrydsningsfeltet OEM Unlock. Denne mulighed giver dig mulighed for at starte rodprocessen.
- Installer og kør programmet på computeren Odin. Denne software er specielt designet til Samsung smartphones og understøtter kun Windows.
- Dette program kan bruges til at rodfæste ældre telefoner, såsom Galaxy S6, men det er nødvendigt at downloade den relevante autoroot-fil.
- Download og installer Samsung USB-driver. Dette giver dig mulighed for at bruge USB-fejlfindingsindstillingerne på din computer.
- Download og pak ud autoroot-filen til S7 eller S7 Edge. Højreklik på den downloadede ZIP-fil, og vælg ekstrakt i menuen. Du vil se filer med filendelse.tar.md5.
- Hvis du vil rodfæste en gammel Galaxy S-model, skal du kigge efter autoroot-filen til din telefon på dette websted. Sørg for at vælge den korrekte autoroot-fil for at undgå at beskadige din smartphone.
- Tryk på knapperne Hjem, Tænd og Nederst. Hold dem nede i et par sekunder, indtil din telefon går i downloadtilstand.
- Tilslut smartphonen til computeren (ved hjælp af USB-kablet). Gør dette, når Odin-programmet kører på computeren, og når telefonen er i downloadtilstand. den tilsat vises på skærmen, hvilket indikerer, at telefonen faktisk er tilsluttet.
- Klik på AP. Programmet vil bede dig om at vælge den ønskede fil.
- Vælg den udpakkede fil med filtypenavnet.tar.md5.
- Klik på starten. Rodprocessen starter. Når den er færdig, vil telefonen genstarte og oprette forbindelse til Android-systemet som normalt.
Del 2 Rooter en Nexus-telefon
- Tænd telefonen, og tilslut den til computeren via et USB-kabel.
- På din computer skal du installere Nexus Root værktøjssæt. Dette program kan bruges på enhver Nexus-model. Kør den og specificer modellen for smartphonen såvel som Android-versionen.
- Vælg din telefons model fra rullemenuen.
- Hvis du ikke kender Android-versionen af din enhed, skal du starte appen indstillinger og klik på knappen Om telefonen. Telefonmodellen er angivet under Modelnummer.
- Vælg din version af Android i den 2. rullemenu.
- Hvis du ikke kender Android-versionen af din enhed, skal du starte appen indstillinger og klik på knappen Om telefonen. Find de oplysninger, du har brug for, i afsnittene Android-version og Byg nummer.
- Klik på anvende. Et vindue åbnes med instruktioner til, hvordan du aktiverer debugtilstand via USB.
- Gå ind indstillinger og tryk på knappen Om telefonen. Sidstnævnte er placeret i bunden af skærmen.
- Tryk 7 gange på build-nummeret. Build-nummeret er placeret i bunden af siden Om telefonen. Derefter vil du modtage en indikation af, at udviklertilstanden er aktiveret.
- Tryk indstillinger og Indstillinger for udviklere. Denne menu vises, når du har aktiveret udviklerindstillingerne. I denne menu kan du få adgang til debugfunktioner og andre normalt låste udviklingsindstillinger.
- Marker afkrydsningsfeltet USB debugging og tryk på OK. Et vindue, der anmoder om adgang til debugging fra computeren, vises.
- Vælg Tillad altid fra denne computer. Tryk derefter på OK.
- Klik på i Nexus Root Toolkit-vinduet OK. Programmet registrerer automatisk de afhængigheder, der er nødvendige for at rodfæste smartphonen.
- Tryk Download + Opdater alle filafhængigheder. Tryk derefter på fortsætte. De krævede afhængigheder downloades, og du omdirigeres til Nexus Root Toolkit-hovedgrænsefladen.
- Klik på Fuld guide til installationsinstallation. Konfigurationsprocessen afhænger af indstillingerne for den aktuelle driver. Hvis andre Android-enheder er tilsluttet computeren, skal du sørge for at afinstallere alle gamle drivere. Nexus Root Toolkit-programmet vil anbefale og derefter levere det relevante driverinstallationssæt.
- Klik på Gem at gemme vigtige data. En menu med forskellige sikkerhedskopieringsmuligheder åbnes. For eksempel kan du sikkerhedskopiere data om kontakter, SMS og app. Hver mulighed ledsages af specifikke instruktioner til sikkerhedskopiering af dataene på computeren.
- Tryk unlock. Denne handling vil låse op boot loader og begynde rodprocessen. Bemærk: Denne handling sletter alle data, der er gemt i smartphone-hukommelsen. Så sørg for at tage sikkerhedskopi af de vigtige oplysninger.
- Klik på Rooter. Nexus Root Toolkit vil starte enhedens rodningsproces og automatisk installere SuperSU-programmet. Når processen er afsluttet, får du alle rettigheder ved at blive superbruger af systemet!
- Klik på genoprette. Et vindue åbnes med forskellige indstillinger til gendannelse af data, der svarer til backupindstillingerne. Tryk på hver mulighed for at hente dataene fra de sikkerhedskopier, du oprettede.
Del 3 Rooter-telefoner med WinDroid Toolkit
- Tjek dette liste over kompatible telefoner. Dette giver dig mulighed for at sikre dig, at du kan bruge denne software med en bestemt smartphone-model.
- Tilslut din enhed til din computer med et USB-kabel.
- Gå ind indstillinger og tryk på knappen Om telefonen. Knappen Om telefonen er placeret i bunden af skærmen.
- Tryk 7 gange på build-nummeret. Build-nummeret er placeret i bunden af siden Om telefonen. Derefter vil du modtage en indikation af, at udviklertilstanden er aktiveret.
- Tryk indstillinger og Indstillinger for udviklere. Denne menu vises, når du har aktiveret udviklerindstillingerne. I denne menu kan du få adgang til debugfunktioner og andre normalt låste udviklingsindstillinger.
- Marker afkrydsningsfeltet USB debugging og tryk på OK. Et vindue, der anmoder om adgang til debugging fra computeren, vises.
- Vælg Tillad altid fra denne computer. Tryk derefter på OK.
- Download og installer WinDroid Toolkit på din computer. Når programmet er startet, skal du downloade ADB-værktøjet (hvis det ikke allerede er på computeren).
- I øjeblikket understøtter dette program kun Windows-systemet.
- Download ADB (Android Debug Bridge). Hvis dette hjælpeprogram allerede er installeret på computeren, vises denne dialogboks til downloadanmodning ikke. Når installationen er afsluttet, vil du se en liste over understøttede enheder.
- Vælg dit enheds brand. Du vil se en liste over understøttede telefonmodeller.
- Vælg modellen på din telefon. Derefter vil WinRoot Toolkit automatisk downloade gendannelsesbillede og autorootfiler til din telefon. Når downloadprocessen er afsluttet, åbnes programmets hovedgrænseflade.
- Du vil se din login-status nederst til venstre i vinduet. Hvis du mister forbindelsen, mens du kører programmet, skal du klikke på Opdater i det nederste højre hjørne af vinduet for at gendanne forbindelsen.
- Klik på indstillingerne i kolonnen Lås op bootloader. Det er vigtigt at gøre det i faldende rækkefølge. Knapperne, der vises i denne kolonne, varierer afhængigt af din telefonmodel. For eksempel kan du se knappen Anmod om oplåsning (Lås op anmodning) eller Hent token-id (Få et identifikationsmærke). WinRoot Toolkit giver dig instruktioner om, hvordan du konfigurerer din telefon til oplåsning.
- Klik på Lås op bootloader. WinRoot Toolkit vil automatisk downloade og køre programmet for at låse telefonens boot loader op.
- Denne proces sletter alle data, der er gemt i telefonens hukommelse. Sikkerhedskopier derfor de vigtige data først.
- Klik på den mulighed, der vises i sektionen Flash gendannelse. Indstillingen i dette afsnit varierer afhængigt af din telefonmodel. For eksempel kan du se indstillingen TWRP Flash. Enheden genstarter automatisk i Fastboot-tilstand og installerer gendannelsesbilledet. Når processen er afsluttet, skal du genstarte din telefon.
- Tryk ja for at genstarte telefonen. WinDroid Toolkit genstarter telefonen via ADB.
- Tryk Flash SuperSU i kolonnen Root Gain. I det vindue, der åbnes, skal du bekræfte starten af rodprocessen.
- Tryk ja. Winroot Toolkit overfører automatisk SuperSU autoroot-filen til din telefon og starter den fra gendannelsesbilledet.
- Installer SuperSU fra gendannelsestilstand. De knapper, du skal bruge, kan variere afhængigt af det gendannelsesbillede, der bruges af telefonen. Når installationen er afsluttet, vises der en meddelelse i WinrootToolkit for at informere dig om, at rodprocessen er afsluttet og for at genstarte telefonen.
- Hvis du f.eks. Brugte TRWP-billedet, skal du klikke på installere, vælg SuperSU-filen, og klik på Bekræft Flash for at aktivere SuperSU på din smartphone.
- Genstart enheden. Og det er det, din telefon starter med superbrugerrettigheder!
Del 4 Router Andre Android-telefoner
- besøg XDA-forums websted for at finde modellen på telefonen. Dette forum er et samfund af udviklere, der giver besøgende mulighed for at finde forskellige tip til rodfæstning af forskellige Android-telefoner. Søg lentête Gå til og klik på producenten af din smartphone. Find derefter modellen på din enhed, og klik på den for at kende de specifikke instruktioner til rodfæstelse (aktiver den automatiske oversættelse af siden fra din browser).
- Gør dig selv bekendt med værktøjerne Android SDK og ADB. Disse programmer bruger kommandolinjen på din computer og er påkrævet for at låse op og rodde nogle nye smartphones, såsom HTC 10 og Moto X Pure.
- Android SDK bruges ofte til at rodfeste Android-telefoner ved hjælp af en computer, der kører Mac OS.
- Root en gammel telefon med One Click Root-software. Du kan bruge dette program, ligesom Towelroot eller FramaRoot til at rodfæste smartphones, der kører Android 4.4 og tidligere versioner. Kontroller kompatibiliteten af din telefon ved at besøge webstedet for hver applikation.

