Sådan bruges Windows 10
Forfatter:
Louise Ward
Oprettelsesdato:
9 Februar 2021
Opdateringsdato:
18 Kan 2024
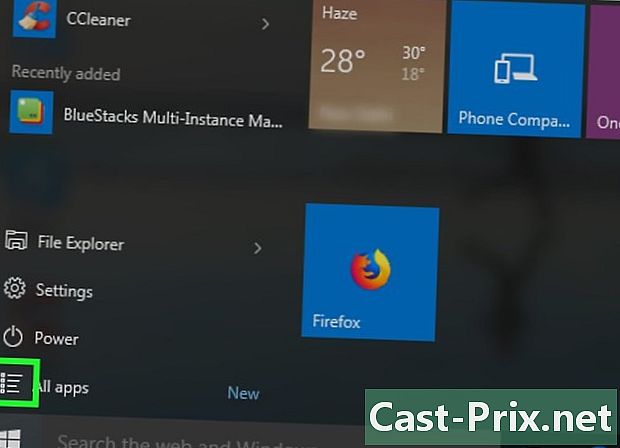
Indhold
- etaper
- Metode 1 Brug af Windows Start Menu
- Metode 2 Brug de forinstallerede programmer
- Metode 3 Installer applikationer
- Metode 4 Naviger mellem applikationer i multitasking-tilstand
- Metode 5 Brug af Cortana og søgefunktionerne
- Metode 6 Manipulere filer og mapper
- Metode 7 Brug Windows Notification Center
- Metode 8 Afinstaller applikationer
- Metode 9 Luk, genstart og suspendér systemet
Blandt andre nyheder bringer Windows 10 funktioner såsom Cortana, Microsoft Edge, a anmeldelse center og applikationer billeder og OneNote er nu forinstalleret på systemet. Menuen starten der var blevet fjernet under Windows 8, er blevet geninstalleret til systemet. Microsoft har perfektioneret sit operativsystem for at give dig en givende oplevelse.
etaper
Metode 1 Brug af Windows Start Menu
-

Klik på startikonet
Windows. Dette åbner systemets startmenu. Du finder normalt dette ikon i det nederste venstre hjørne af din skærm. Det er i startmenuen, at du finder de fleste af de installationsfunktioner, applikationer og filer, du har brug for i Windows 10. -
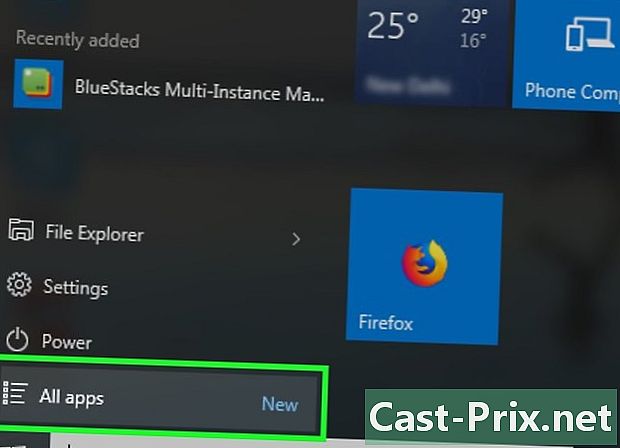
Find dine applikationer. Windows 10 tilbyder flere måder at finde de applikationer, du leder efter.- På panelet til højre vil du se farvede rammer. Nogle af disse er links til åbning af dine applikationer, andre viser aktuelle opdateringer.
- Højreklik på et panel for at åbne redigeringsmenuen. Du kan ændre størrelsen, vedhæfte den til systemopgavelinjen i bunden af din skærm eller fjerne den.
- Du kan arrangere disse rammer, som du vil. Klik bare på en ramme og træk den til det sted, du ønsker.
- Klik på Alle applikationer for i alfabetisk rækkefølge at se en liste over alle programmer installeret på dit system. Du finder denne mulighed nær det nederste venstre hjørne af startmenuen.
- Hvis du ikke ser denne mulighed, betyder det, at dit system som standard er indstillet til at vise listen over programmer i Windows-startmenuen, og du behøver ikke at klikke på den.
- Sådan opretter du en ramme fra et program, der er anført i Alle applikationer, træne den der interesserer dig til højre panel og slip den, hvor du vil have den til at vises.
- Højreklik på et af programmerne for at se, om der er andre muligheder for at kontrollere det fra startmenuen.
- Du kan også indtaste navnet på en applikation i søgefeltet, som du finder i nederste venstre hjørne af startmenuen for systemet for at finde det. Du vil være i stand til at søge efter noget på den måde, hvad enten det er et program, der skal downloades, eller noget andet på Internettet.
- På panelet til højre vil du se farvede rammer. Nogle af disse er links til åbning af dine applikationer, andre viser aktuelle opdateringer.
-

Juster størrelsen på startmenuen. Du kan forstørre eller skrumpe så meget, som du vil have størrelsen på startmenuen. For at justere størrelsen skal du placere musemarkøren i det øverste højre hjørne, indtil to modsatte pil vises, og derefter klikke og trække kanten udad, hvis du vil forstørre den eller indad, hvis du vil krympe det. -
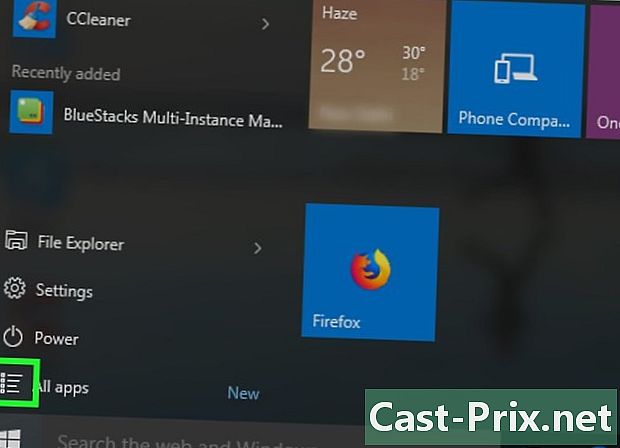
Klik på knappen ≡. Dette er i øverste venstre hjørne af startmenuen. Du vil se flere indstillinger vises i venstre side af menuen. -

Klik på knappen
indstillinger. Du finder det i nederste venstre hjørne af menuen. Det er her du finder alle Windows-indstillinger, herunder netværk, enhedsforbindelse, tilpasning og systemoplysninger. I øjeblikket redigerer vi kun hovedindstillingerne i startmenuen. -

Klik på knappen personalisering. Her kan du ændre farver, skrifttyper og andre visuelle elementer i operativsystemet. -

Klik på knappen Start opstart. Du finder det i venstre kolonne. Her vil du være i stand til at tilpasse Windows-startmenuen.- Hvis du ikke ønsker at skulle klikke på indstillingen Alle applikationer I startmenuen for at søge efter et program skal du placere kontakten Til / Fra modsat den rigtige linje
Se listen over applikationer i startmenuen om hans position

I funktion. - Tjek andre indstillinger på denne side. Placer alle afbrydere af de indstillinger, der interesserer dig for deres position

I funktion,
og dem, der ikke interesserer dig for deres position

af. - Træk listen over indstillinger ned. Klik på
Vælg mapper, der skal vises i startmenuennederst på højre panel. - Brug knapperne til at bestemme, hvilke mapper der skal vises i startmenuen. Begynd med at validere
File Explorer, Dokumenter, billedsprog derefter Videoer. - Luk vinduet ved at klikke på X-knappen øverst til højre.
- Gå tilbage til startmenuen, og klik på knappen ≡ i øverste venstre hjørne. Du vil nu se alle de mapper, du tidligere har valideret.
- Hvis du ikke ønsker at skulle klikke på indstillingen Alle applikationer I startmenuen for at søge efter et program skal du placere kontakten Til / Fra modsat den rigtige linje
Metode 2 Brug de forinstallerede programmer
-

Gennemse internettet med Microsoft Edge. Dette er erstatning for Microsoft Internet Explorer. For at komme i gang med Edge skal du klikke på startmenuen og derefter på indstillingen Alle applikationer og vælg Microsoft Edge. Du kan også skrive Edge i søgefeltet og vælg applikationen på listen over resultater.- Hvis du aldrig har brugt Edge, er der en navngivet funktion
læsningstilstand giver dig mulighed for at vise indholdet af e-websteder uden reklamevisning eller særlig formatering. - Klik på ikonet for at få adgang til Edge-indstillingerne ⋯ som du finder i øverste højre hjørne af browservinduet og derefter på den markerede indstilling indstillinger.
- Hvis du aldrig har brugt Edge, er der en navngivet funktion
-

Brug appen billeder at administrere og redigere dine fotografier. Alle de fotos, du gemmer i det navngivne bibliotek billedsprog fra din computer tilføjes automatisk til denne applikation. Denne funktion hjælper dig med at søge på dine billeder til redigering uden at skulle bekymre dig om deres placering. Klik på for at åbne dette program Alle applikationer i Windows-menuen skal du derefter vælge det eller indtaste dets navn i søgefeltet og klikke på det på listen over resultater.- Et foto, der er gemt på din computer, åbnes automatisk i applikationen, hvis du dobbeltklikker på det.
- Hvis du gemmer fotos i en anden mappe end standard, kan du tilføje mappen til applikationen. Du skal klikke på optegnelser øverst i applikationsvinduet og derefter på indstillingen Tilføj en mappe og vælg den, du vil tilføje til applikationen.
- For at redigere et foto skal du vælge det i applikationen og klikke på knappen Redigering og oprettelse øverst i vinduet for at vælge de redigeringsværktøjer, du har brug for.
-

Brug appen Xbox. Hvis du bruger en Xbox, kan du finde din spilhistorik, dine fremskridt, dine venner, dine aktiviteter og dine takket være applikationen Xbox som du kan finde i mappen Alle applikationer. -

Brug appen Kort. Med denne nye applikation kan du udforske i 3D, se en gade, som om du var der, downloade kort, udskrive adresser, informere dig om tilstanden i vejtrafikken og finde nye steder. -

Organiser dine noter med OneNote. Denne applikation, der var en del af kontorpakken Microsoft Office er nu forinstalleret på alle Windows 10-operativsystemer.Du kan bruge det til at oprette virtuelle notebooks, der hjælper dig med at holde dig organiseret. Du kan åbne OneNote på samme måde som andre applikationer ved at vælge det i mappen med titlen Alle applikationer.
Metode 3 Installer applikationer
-

Oplev Windows-applikationslager. Windows 10 opfordrer nu dig til at downloade direkte fra applikationslager fra Microsoft de applikationer, du vil installere på dit system. Denne måde at gøre ting på gør det nemt at installere programmer og giver dig mulighed for at være sikker på, at du kun downloader ajourførte og perfekt legitime versioner. -

Klik på startmenuen
Windows. Du finder det i nederste venstre hjørne af din skærm. -
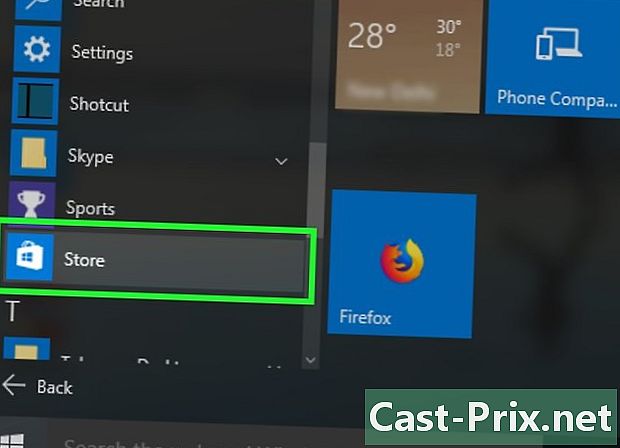
Klik på knappen Microsoft Store Microsoft-applikationslager. Hvis du klikker på denne blå knap, der symboliserer en indkøbskurv, åbnes programdatabasen i et nyt vindue. -

Find den app, der interesserer dig. Brug søgefeltet i øverste højre hjørne af vinduet, eller vælg en af de kategorier, der vises øverst på skærmen for at undersøge de tilgængelige applikationer. Du kan også rulle ned på listen over de nyeste eller mest downloadede applikationer. -

Klik på det program, der interesserer dig. Fra dette øjeblik vil du være i stand til at se oplysningerne om det som de egenskaber, der kræves til installationen, eller læse anmeldelser og anmeldelser om det. Hvis det ikke er gratis, vil du også se prisen.- Hvis applikationen er gratis, skal nævnes gratis vises over dens download-knap.
-

Klik på knappen downloade at installere applikationen. Dens download vil begynde. Når hendes installation er afsluttet, tilføjer hun sig selv til startmenuen.- Hvis det er en kommerciel applikation, skal du følge instruktionerne på skærmen for at logge ind på din konto eller åbne en og gå videre til den ønskede betaling.
Metode 4 Naviger mellem applikationer i multitasking-tilstand
-

Kontroller åbne applikationer på proceslinjen. Windows viser alle kørende programmer på dens proceslinje, der strækker sig til bunden af skærmen mellem startmenuen og uret. Hvis et program er åbent, vises dets navn og ikon på proceslinjen.- Klik på ikonet - øverst til højre i et programvindue for at minimere det på proceslinjen.
- Klik på navnet eller ikonet for et minimeret program på proceslinjen for at få vist vinduet.
- Højreklik på navnet på et minimeret program på proceslinjen, og klik på Luk vinduet at stoppe det uden at få vist vinduet.
- For at ændre, hvordan minimerede applikationer på proceslinjen skal vises, skal du højreklikke på det område, hvor systemuret er placeret, og derefter klikke på Indstillinger på proceslinjen.
-

Brug task manager. Det giver dig mulighed for at se listen over alle kørende applikationer i et enkelt vindue. Når vinduet Task Manager vises, kan du klikke på det, du vil gennemgå. Her er tre måder at åbne task manager:- Klik på ikonet for

task manager. Du finder det til venstre på proceslinjen; - tryk på tasterne samtidigt ⊞ Vind+Fanen ↹ dit tastatur;
- Skub tre fingre op på din berøringsplade, hvis du arbejder på en bærbar computer.
- Klik på ikonet for
-

Tryk på tasterne samtidigt ⊞ Vind+D for at vise dit skrivebord. Dette minimerer alle kørende applikationer på en gang på proceslinjen. Dette letter direkte adgang til dit kontor, når du har brug for det.
Metode 5 Brug af Cortana og søgefunktionerne
-

Åbn søgefeltet. Du kan gøre det under Windows 10 ved at åbne den virtuelle assistent Cortana. Der er to måder at åbne søgefeltet på:- Klik på cirkel- eller forstørrelsesglasikonet til højre for startmenuen;
- tryk på tasterne samtidigt ⊞ Vind+S fra dit tastatur for at åbne søgefeltet og indtaste det, du vil søge efter;
- Hvis du bruger en version af Windows 10, der aldrig er blevet opdateret, skal du klikke på systemets startmenu for at få vist søgelinjen.
-

Vælg det, du leder efter Klik på applikationer, Dokumenter eller Internet som du finder i bunden af vinduet i Cortana, lige over indtastningsboksen i søgefeltet. -

Begynd med at indtaste udtryk eller nøgleord for din søgning. Windows vil prøve at finde det, du leder efter, og du vil over søgebjælken se resultaterne, der svarer til det, du lige har indtastet, mens du skriver. -

Klik på et program, et dokument eller et websted for at åbne det. Dette lukker søgefeltet og fremhæver det fundne program eller dokument. -

Indstil Cortana i henhold til dine præferencer. Cortana er meget rig på muligheder. Hvis du vil lære mere om, hvad du kan gøre med stemmegenkendelse inkluderet, kan du se denne artikel om, hvordan du bruger Cortana.
Metode 6 Manipulere filer og mapper
-

Tryk på tasterne samtidigt ⊞ Vind+E på dit tastatur. Dette åbner filudforskeren. Det giver dig adgang til alle de filer, der er gemt på din computer. Når du åbner File Explorer, viser det en liste over de filer, du oftest får adgang til. -

Klik på ikonet med titlen Denne pc Denne pc. Klik på dette ikon i venstre rude på din skærm viser en liste over filer og diske, der er tilsluttet din computer i højre rude i vinduet.- Alle filer, der er gemt på din pc's skrivebord, vises i det mærkede bibliotek kontor.
- Filer, der downloades fra Internettet, gemmes automatisk i den navngivne mappe Downloads.
- Hvis du bruger Microsoft OneDriveKlik på onedrive som du finder i venstre side af vinduet til din filudforsker for at få vist indholdet af dit virtuelle bibliotek på Cloud. For mere information om, hvordan man åbner en konto på onedrive med Windows 10, se denne vejledning.
-

Dobbeltklik på en mappe for at åbne den. Dette viser de filer, den indeholder.- Klik på menuen for at ændre størrelsen på de viste ikoner eller miniaturebilleder Visning som du finder øverst i fil Explorer-vinduet, og vælg derefter en af de størrelser, der tilbydes i fanen bestemmelse.
- For at ændre rækkefølgen, hvor filer vises, skal du klikke på menuen Visning som du finder øverst i opdagelsesvinduet og derefter på Sorter efter og vælg en af indstillingerne fra visningsrækkefølgen blandt navn, størrelse, dato og så videre.
-

Følg disse trin for at oprette en ny mappe:- åbn det bibliotek, hvor du vil oprette en ny mappe;
- Klik på fanen ny øverst i vinduet og derefter på indstillingen Ny mappe rullemenuen, der vises;
- indtast et navn til den nye mappe;
- tryk på tasten adgang på dit tastatur.
-

Følg disse trin for at kopiere en fil eller mappe til et andet bibliotek:- højreklik på den fil eller mappe, du vil kopiere;
- vises en conuel-menu, hvor du vælger indstillingen kopi ;
- dobbeltklik på destinationsmappen;
- højreklik på et ledigt sted i bunden af destinationsmappen;
- vises en conuel-menu, hvor du vælger indstillingen indsæt.
-

Følg disse trin for at omdøbe en fil:- højreklik på filen;
- Klik på genudnævne ;
- indtast et nyt navn;
- tryk på tasten adgang for at gemme det nye filnavn.
-

Følg disse trin for at slette en fil eller mappe:- højreklik på den fil eller mappe, der skal slettes;
- der åbnes en conuel-menu, hvor du klikker på udslette ;
- Det kan være nødvendigt at bekræfte din beslutning om at slette filen eller mappen.
Metode 7 Brug Windows Notification Center
-

Klik på det rektangulære ikon, der symboliserer en taleboble. Du finder det normalt ved siden af uret i nederste højre hjørne af din skærm. Dette åbner centrum for meddelelser og hurtige indstillinger.- Du kan også åbne underretningscentret ved at trykke på tasterne ⊞ Vind+En på dit tastatur.
-

Kontroller dine underretninger. Ligesom på en smartphone eller tablet holder Windows 10 styr på de underretninger, du modtager, mens du bruger apps. De vises øverst i vinduet til underretningscenter.- Underretninger kan muligvis vise knapper, som du kan bruge til at udføre visse handlinger, f.eks. At starte et program eller ændre en indstilling.
- Du vil være i stand til at ændre opførslen for underretninger om visse applikationer ved at klikke på ikonet i form af gear, der vises på korrespondenten for at foretage justeringerne.
-

Skift indstillingerne ved hjælp af deres switches On / Off. De knapper, du vil se, vises i bunden af underretningscentret, er hurtige adgangslinks til validering eller ugyldighed af visse funktioner, f.eks Wi-Fi, den Bluetooth såvel som driftsformerne forbatterisparer.- Funktioner præsenteret i en grå boks er deaktiverede. Hvis rammen er blå, er den funktion, den repræsenterer, aktiv.
- Klik bare på en ramme for at aktivere eller deaktivere den funktion, den repræsenterer.
Metode 8 Afinstaller applikationer
-

Klik på startikonet
Windows. Du finder det i nederste venstre hjørne af din skærm. -

Klik på ikonet
systemindstillinger. Du finder det nær nederste venstre hjørne af startmenuen. -

Klik på knappen applikationer. Dette åbner applikations- og funktionsvinduet. Alle installerede eller forudinstallerede applikationer vises i højre rude i vinduet. Du kan rulle gennem listen for at se, hvilke applikationer der er installeret på dit system. -

Klik på et af programmerne for at afinstallere. Du vil se flere knapper vises under det valgte program, der skal afinstalleres. -

Klik på knappen afinstallere. En, der beder dig om at bekræfte din intention, vises.- Hvis der ikke er nogen mulighed under det program, du har valgt, kan det ikke afinstalleres. Dette sker normalt, når du vælger et program, der er en del af operativsystemet, eller som er en afhængighed for et andet program.
-

Klik på knappen afinstallere for at bekræfte din intention. Dette vil afinstallere det valgte program.
Metode 9 Luk, genstart og suspendér systemet
-

Klik på startikonet
Windows. Du finder det i nederste venstre hjørne af din skærm.- Sørg for at registrere alt dit arbejde, før du lukker eller genstarter computeren.
-

Klik på ikonet
for at tænde for din computer. Du finder det nær nederste venstre hjørne af startmenuen. Flere systemlukningsindstillinger vises.- Det kan være nødvendigt at klikke på ≡, som du finder i øverste venstre hjørne af menuen for at se disse indstillinger.
- Hvis du vil logge ud af Windows for at give en anden bruger mulighed for at logge ind for dig, skal du klikke på dit navn eller på miniature af dit foto, som du finder nær øverste venstre hjørne i startmenuen, og klik derefter på Log ud.
-

Vælg en mulighed for at lukke computeren ned.- Klik på Pause hvis du vil sætte enheden i dvale med et meget lavt strømforbrug. Indholdet af computerens hukommelse er frosne og kun visse adgangsenheder som tastatur, mus og undertiden netværksgrænseflade venter på handling til vågne op enheden. Computeren er ikke stoppet, det kan du også vågne op når du vil genoptage dit arbejde med det og se dine åbne filer, som de var før pause.
- Klik på genstart for at genstarte computeren varm. Computeren slukkes ikke, men den nulstilles helt ved dette valg. Genstart bruges ofte til at understøtte nogle ændringer i systemet. Filer, der ikke er gemt før en genstart, vil blive ødelagt.
- Klik på stop- for at lukke computeren.

