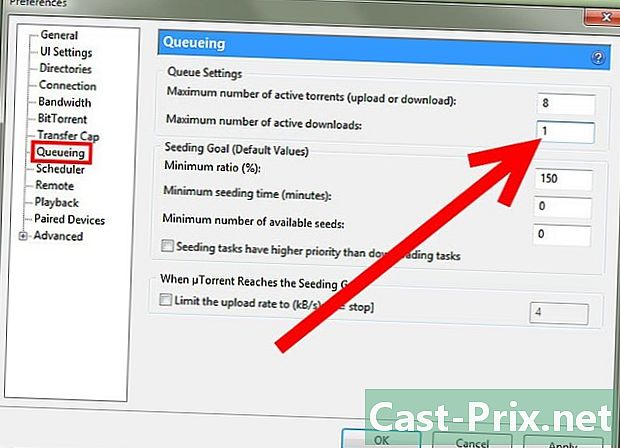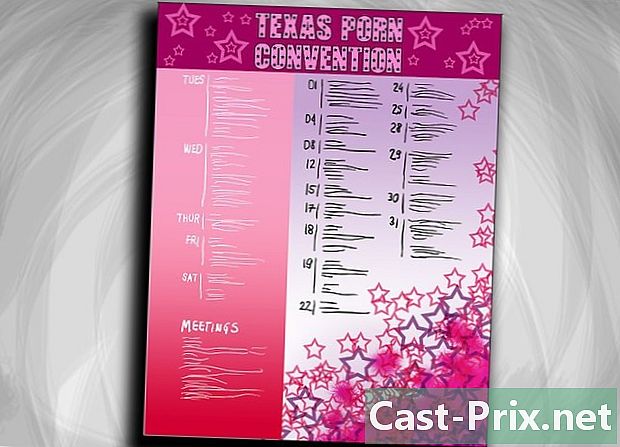Sådan bruges Twitter
Forfatter:
Louise Ward
Oprettelsesdato:
3 Februar 2021
Opdateringsdato:
1 Juli 2024
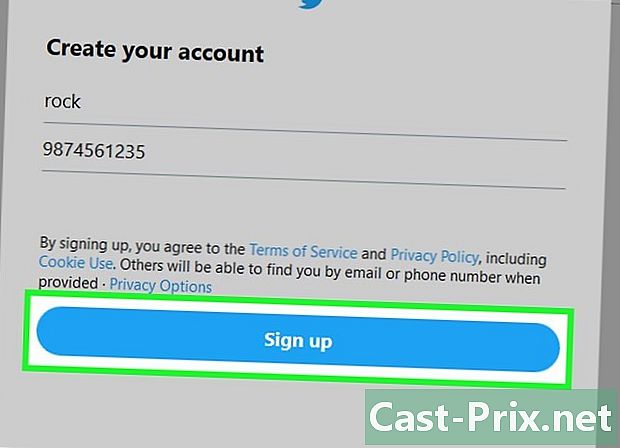
Indhold
- etaper
- Del 1 Tilmeld dig
- Del 2 Udfyld din profil
- Del 3 Følg andre brugere
- Del 4 Send tweets
- Del 5 Gentag indlæg
- Del 6 Afsendelse
- Del 7 Brug på mobilenhed
Du kan nemt lære at bruge, fra åbning af en konto til oprettelse af din første tweet!
etaper
Del 1 Tilmeld dig
- Open. Gå til det fra din computers internetbrowser.
-
Klik på Afmeld. Dette er en blå knap, der er på højre side af siden. -
Indtast dit navn. Indtast dit fornavn (og efternavn, hvis du ønsker det) i feltet navn. -
Indtast dit telefonnummer. Indtast dit telefonnummer i feltet telefon.- Hvis du ikke ønsker at angive dit telefonnummer, kan du klikke på Brug min adresse i stedet og skriv din adresse.
-
Klik på følgende. Du vil se denne knap øverst til højre på siden. -
Vælg Afmeld. Det er en blå knap i bunden af siden. -
Kontroller dit telefonnummer, hvis du bruger denne metode. Spring over dette trin, hvis du brugte din adresse til at registrere. Gå gennem følgende trin for at kontrollere dit telefonnummer.- Klik på OK når det vises på skærmen.
- Åbn appen på din telefon.
- Tryk på den e, du har modtaget fra (den indeholder normalt et femcifret nummer).
- Skriv den kode, der vises i.
- Indtast koden i feltet Bekræftelseskode på siden af.
- Klik på følgende.
-
Indtast en adgangskode. Vælg feltet adgangskode, og indtast det adgangskode, du vil bruge til at få adgang til din konto. -
Klik på følgende. Du finder knappen øverst til højre på siden. -
Kontroller din adresse, hvis du bruger denne metode. Spring over dette trin, hvis du tidligere har brugt dit telefonnummer til at kontrollere din konto. Gå gennem følgende trin for at bekræfte din adresse.- Klik på OK når det vises på skærmen.
- Gå til din boks og identificer dig om nødvendigt.
- Åben l, der kommer fra verificere @ .com.
- Skriv koden indeholdt i l.
- Indtast koden i feltet Bekræftelseskode på webstedet af.
- Klik på følgende.
-
Vælg Ignorer i øjeblikket. Du finder det øverst til højre på siden. -
Vælg brugere, der skal følges. Klik på knappen følg som du finder under profilen af berømtheder eller andre foreslåede konti og derefter vælge følgende når du er færdig. Dette bringer dig til din konto.- Du kan også klikke på følgende at springe over dette trin.
Del 2 Udfyld din profil
-
Klik på profilikonet. Dette er den cirkel, der indeholder silhuetten af en person øverst til højre på skærmen. En rullemenu skal vises. -
Klik på Indstillinger og privatliv. Denne indstilling er i rullemenuen. Dette skal føre dig til indstillingssiden. -
Vælg feltet Brugernavn. Du finder det øverst på siden. -
Vælg dit brugernavn. Du kan vælge navnet på den bruger, du vil have, hvis det er tilgængeligt, hvis det er tilfældet, skal du se en bekræftelse i grønt øverst på siden.- Hvis en anden allerede bruger dette brugernavn, vil du se en advarsel vises i rødt.
-
Rul ned og klik Gem ændringer. Du finder knappen helt nederst på siden. -
Indtast din adgangskode, når du bliver bedt om det. Skriv det adgangskode, du valgte under oprettelsen af din konto. -
Klik på Gem ændringer. Knappen er i bunden af vinduet, der vises på skærmen. -
Klik på profilikonet. Du finder det til venstre på siden. Dette fører dig til din profil.- I fremtiden vil du kunne få adgang til din konto ved at klikke på ikonet Rund profil øverst til højre på siden og derefter vælge dit navn øverst i rullemenuen, der derefter vises.
-
Upload et profilbillede. Dit profilbillede er det foto, der vises til venstre for alle dine tweets og alle dine svar. Sådan vælges et profilbillede.- Klik på det kameraformede ikon med + øverst til venstre på siden.
- Vælg Upload et foto i rullemenuen, der vises.
- Vælg et foto på din computer.
- Klik på åbent.
- Juster fotoet om nødvendigt, og klik derefter på anvende.
-
Udfyld oplysningerne i din profil. Mens du stadig er på redigeringssiden for din profil, kan du tilføje oplysninger i boksene på siden, hvis du vil udfylde din profil.- "Navn": Indtast det navn, du vil have vist, for eksempel hvis du registrerede dig med dit for- og efternavn, men hvis du kun vil lade dit fornavn vises, kan du slette dit efternavn i dette felt .
- "Bio": Indtast en personlig beskrivelse i feltet e.
- "By / land": Indtast din by eller land.
- "Websted": Tilføj et link til dit websted, hvis du har et.
-
Vælg en farve. Klik på Tema farve på venstre side af siden, og klik derefter på den farve, du vil bruge. -
Vælg Gem ændringer. Du finder det på højre side af siden. Dette giver dig mulighed for at gemme ændringer og afslutte profilredigeringssiden.- I fremtiden kan du ændre din profil ved at klikke på knappen Rediger profil som er øverst på siden.
Del 3 Følg andre brugere
-
Vælg søgefeltet. Dette er et felt af e, der er øverst på siden. -
Indtast et brugernavn eller et kaldenavn. Skriv navnet eller kaldenavnet på den person, du vil tilføje. -
Vælg en bruger. Klik på navnet på den bruger, du vil tilføje i rullemenuen, der vises. Dette skulle føre dig til hans side. -
Klik på følg. Du finder knappen øverst til højre på siden.- Hvis profilen er beskyttet, sender du kun en anmodning til brugeren ved at klikke på knappen følg.
-
Find venner i dine kontakter. Du kan finde venner i accepterede kontaktlister gennem følgende trin.- Klik på profilikonet øverst til højre på siden.
- Vælg Indstillinger og privatliv i rullemenuen.
- Vælg Find venner på venstre side af siden.
- Klik på Download mine kontakter ved siden af den valgte konto.
- Log ind på din konto, og følg instruktionerne på skærmen for at importere din kontaktliste.
Del 4 Send tweets
-
Klik på tweet. Du finder det øverst til højre på siden. Dette skulle åbne vinduet på tweets.- Så længe du ikke er på siden, skal denne knap vises øverst til højre på siden.
-
Indtast din tweet. Skriv det, du vil tweet, i feltet e i tweetvinduet.- Du kan skrive op til 280 tegn i e-feltet. Dette inkluderer også mellemrum.
-
Føj et foto til din tweet. Hvis du vil sende et foto med din tweet, skal du følge disse trin.- Klik på ikonet i form af en montering.
- Vælg et foto eller en video på din computer.
- Vælg åbent.
-
Føj en GIF til din tweet. Hvis du foretrækker at bruge et bevægeligt billede i stedet for et billede af din computer, skal du følge nedenstående trin.- Klik på knappen GIF under området e.
- Vælg en kategori eller skriv et nøgleord for at finde et GIF.
- Klik på det billede, du vil bruge.
-
Føj en tweet til en anden tweet for at oprette et feed. Hvis du vil oprette en tråd med tweets, skal du klikke på ikonet + nederst i vinduet og indtast e-koden til din anden tweet.- Du kan gentage denne proces for alle tweets, du tilføjer.
-
Vælg tweet. Du finder det nederst til højre i vinduet. Dette vil sende tweeten på din profil.- Hvis du twitrer en tråd, kan du klikke på Alle diskanter.
-
Tweet en afstemning. Et af de mindre kendte aspekter af dette er pollingfunktionen, der giver dig mulighed for at tweet en afstemning, som brugerne følger dig kan udfylde.- Klik på tweet, tilføj derefter dit spørgsmål i hovedområdet.
- Vælg ikon i grafisk form.
- Tilføj valg til din undersøgelse i felterne "Første valg" og "Anden valg". Du kan tilføje flere valg ved at klikke på Tilføj et valg.
- Indstil en tidsbegrænsning ved at klikke på 1 dag eller ved at vælge et antal dage, timer og minutter (med højst syv dage).
- Klik på tweet.
-
Besvar en tweet. Hvis du vil svare på en vens tweet, kan du gøre det fra startsiden.- Klik på fanen velkommen om nødvendigt.
- Gå til den tweet, du vil svare på.
- Vælg bobleikon under tweeten.
- Skriv dit svar. Du kan også tilføje et foto, en GIF eller en afstemning, hvis du ønsker det.
- Klik på send.
-
Hæng en tweet øverst på din profil. Du kan klikke på en tweet til din profil, så den altid vises først, indtil du beslutter at udskifte den med en anden tweet.- Åbn din profilside, og gå til den tweet, du vil hænge (dette skal være en tweet, du har oprettet, ikke en retweet).
- Klik på
øverst til højre på tweeten. - Vælg Hæng på din profilside i rullemenuen, der vises.
- Vælg hænge når det vises.
Del 5 Gentag indlæg
-
Åbn din tråd. Klik på fanen til startsiden øverst til venstre på siden. -
Find et indlæg, du vil gentweet. Rul gennem dit nyhedsfeed, indtil du finder en tweet, du gerne vil føje til din profil. -
Klik på ikonet retweet. Det er et rektangel lavet af to pile, der er under tweeten. Et vindue skal åbnes. -
Tilføj en kommentar, hvis du ønsker det. Hvis du vil tilføje en kommentar til det indlæg, du gentweet, skal du klikke på Tilføj en kommentar ... i feltet e over tweeten, skriv derefter kommentaren, før du fortsætter. -
Klik på retweet. Du finder den under den originale tweet i vinduet. Dette giver dig mulighed for at tilføje tweeten til din profil.
Del 6 Afsendelse
-
Klik på s. Dette er en fane øverst på siden. Dette åbner vinduet s. -
Vælg ny . Du finder det øverst til højre i vinduet. -
Vælg en bruger, der følger dig. Vælg det brugernavn, du vil sende et til. Du kan også indtaste brugernavnet i søgefeltet, hvis du ikke finder det på listen.- Du kan vælge mere end én, men du skal vælge mindst en.
- Husk, at selvom du kan sende brugere til brugere, du ikke følger, vil dine ankomme i det felt, der er reserveret til kontaktanmodninger i stedet for det generelle felt.
-
Klik på følgende. Du finder det nederst til højre i vinduet. -
Indtast din. Skriv e i e-feltet nederst i vinduet. -
Tilføj et foto eller GIF, hvis du ønsker det. Som med tweets, kan du tilføje et foto eller GIF til dine s, men du kan ikke tilføje begge (eller flere end én) på samme tid.- For et foto: vælg bjergformet ikon, vælg et foto eller video på din computer og klik på åbent.
- For en GIF: vælg knappen GIF, find den GIF, du vil bruge, og klik på den.
-
Klik på send. Du finder det til højre for. Dette vil sende det til modtageren.- Et gråt markering nedenfor viser, at det er blevet sendt. Et blåt markering angiver, at det er blevet læst.
Del 7 Brug på mobilenhed
-
Download applikationen fra. Du kan downloade den gratis på iPhone og Android.- For iPhone: åbnApp Store
, tryk på søge, vælg søgefeltet, skriv , tryk på søge, vælg derefter downloade til højre for programmets ikon, inden du indtaster din adgangskode eller bruger Touch ID, når du bliver bedt om det. - For Android: åbn Play Store
, vælg søgefeltet, skriv , vælg i resultaterne og tryk på installere.
- For iPhone: åbnApp Store
-
Open. Tryk på knappen åbent i App Store eller Google Play Store, eller tryk på det blå og hvide ikon for. -
Registrer dig på din konto. Når du er færdig, skal du vælge Senregistrer og indtast din adresse og adgangskode.- Hvis du endnu ikke har oprettet en konto, skal du oprette en konto og gemme dine oplysninger, før du bruger den på din mobile enhed.
-
Opret en tweet. Tryk på en tweet, der ligner en pen i en boks øverst til højre (på iPhone) eller nederst til højre (på Android) på skærmen, og indtast derefter indholdet af din tweet, før du skriver tweet øverst til højre på skærmen.- Som med computerversionen kan du tilføje fotos, en GIF, en sonda eller en række tweets.
- For at svare på en tweet skal du gå til det pågældende tweet, trykke på ballonen nedenfor, indtaste dit svar og trykke på svar.
-
Gentweet indhold. Du kan gentweet ubeskyttede tweets ved at finde tweeten i dit nyhedsfeed ved at trykke på det rektangulære ikon retweet og gennemgår de følgende trin.- Sådan gentweet: Tryk for at gentweet tweeten med det samme.
- For at gentweet med en kommentar: indtast din kommentar i e-feltet, og tryk så på Retweet.
-
Find brugere, der skal følges. Hvis du vil finde en bruger, skal du trykke på søge
I bunden af skærmen skal du vælge søgefeltet, der vises øverst på skærmen, og skriv navnet på den bruger, du vil finde. Du kan derefter vælge hans navn i søgeresultaterne for at se hans profil.- Hvis du vil følge den bruger, du lige har fundet, skal du trykke på følg øverst til højre på hans profilside.
-
Kontroller dine underretninger. Vælg det klokkeformede meddelelsesikon i bunden af skærmen. Derefter vil du se en liste over alle dine underretninger om, for eksempel kommentarer, s, nylige likes osv. -
Send en. Du kan sende en fra applikationen gennem følgende trin.- Tryk på det formede ikon nederst til højre på skærmen.
- Tryk på ikonet ny øverst til højre på skærmen (på iPhone) eller nederst til højre på skærmen (på Android).
- Vælg en modtager.
- Vælg feltet e Skriv en .
- Indtast dit, og tilføj et foto eller GIF, hvis du ønsker det.
- Tryk på ikonet send
.
-
Tjek din profil. Vælg dit profilbillede øverst på skærmen og derefter profil i rullemenuen, der ser ud til at gå til din profil.- Du kan redigere ved at tappe Rediger profil og vælge de forskellige parametre, der skal ændres, for eksempel dit profilbillede.
- Du kan deaktivere underretninger, hvis du ikke vil se så mange underretninger på din computer som på din mobile enhed.
- Hvis du vil være i stand til at kontrollere, hvem der følger dig eller forhindre andre brugere i at gentweet (eller citerer), kan du låse din profil ved at åbne siden Indstillinger og privatlivved at klikke på Privatliv og sikkerhed og afkrydsningsfeltet Beskyt dine tweets.
- Du øger lettere antallet af visninger af dine tweets, hvis du deler visuelt indhold (som fotos eller videoer) snarere end kun e.
- Hvis du har brug for at kontakte, kan du sende dem direkte eller komme i kontakt med deres hjælpcenter.
- Som andre sociale netværk, skal du være opmærksom på de oplysninger, du deler med andre.
- Hvis du lægger for mange tweets (mere end 100 tweets i timen eller mere end 1000 tweets om dagen), er din konto muligvis midlertidigt deaktiveret i et par timer. I løbet af denne tid vil du kunne få adgang til din profil, men du kan ikke sende tweets.