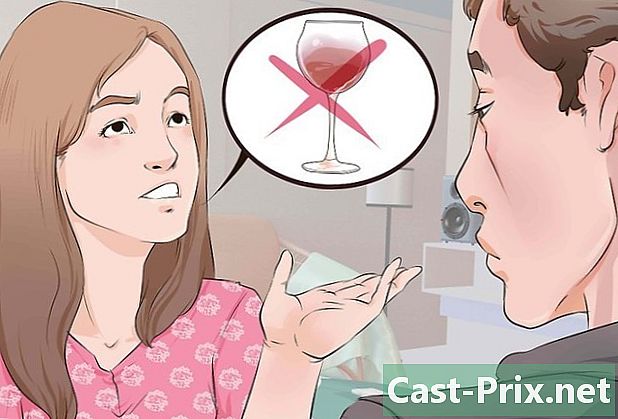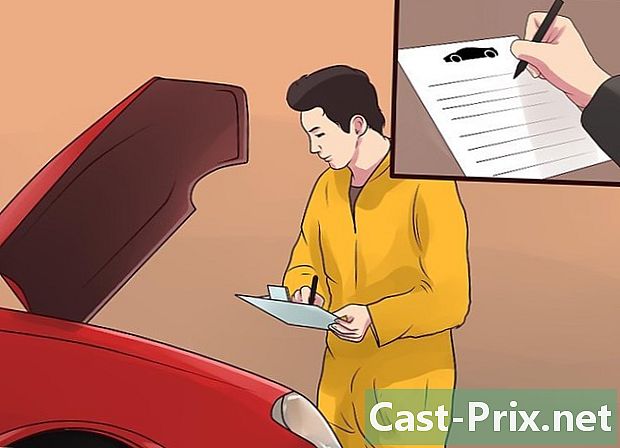Sådan nedgraderes Windows 8 i Windows 7
Forfatter:
Roger Morrison
Oprettelsesdato:
3 September 2021
Opdateringsdato:
11 Kan 2024

Indhold
- etaper
- Del 1 Forberedelse til nedbrydning
- Del 2 Nedgradering til Windows 7
- Del 3 Aktiver installationen
Når du nedgraderer fra Windows 8 til Windows 7, skal du vide, at der er to forskellige måder at fortsætte på, som stort set ligner hinanden. Hvis du har en produktnøgle til Pro-versionen af Windows 8, kan du downloade den gratis Pro-version af Windows 7, forudsat at du opfylder et par andre kriterier. Ellers har du brug for en ubrugt Windows 7-produktnøgle for at nedgradere. Uanset om du har brug for en ubrugt produktnøgle eller ej, vil processen være den samme.
etaper
Del 1 Forberedelse til nedbrydning
-

Kontroller din version af Windows 8 for at se, om du har ret til at nedgradere til den lavere version. Nedgraderingsrettigheder er designet til virksomheder og giver dig mulighed for gratis at vende tilbage til Windows 7. For at bruge demotion-rettigheder skal du opfylde et par kriterier. Den første af disse er, at du skal bruge Pro-versionen af Windows 8. Den skal være installeret på din computer.- tryk ⊞ Vind og type winver for at se den version af Windows, du bruger. Hvis du bruger en anden version af Windows 8 end Pro-versionen, er du ikke kvalificeret til at nedgradere. Du har brug for en Windows 7-produktnøgle.
- Hvis du har opgraderet til Windows 8 Pro siden Windows 8, har du ikke ret til at nedgradere. Du skal finde en Windows 7-produktnøgle.
- Der er ingen ret til demotion for kommercielle versioner af Windows 8. Hvis du installerede Windows 8 på en computer, der havde Windows 7 installeret (eller en anden ældre version), har du ikke ret til dæmningen. Du har brug for en Windows 7-produktnøgle.
-

Hent en produktnøgle fra Windows 7 Pro. Det faktum, at nøglen, du gendanner, kan være ubrugt eller ikke, afhænger af dine rettigheder til nedrivning.- Hvis du ikke har rettigheder, har du brug for en gyldig Windows 7-produktnøgle, som ikke bruges i øjeblikket på en anden computer. Hvis du har opdateret fra Windows 7 og ønsker at vende tilbage til Windows 7, kan du bruge din originale Windows 7-nøgle. Hvis du købte en computer med Windows 8, kan du købe en nøgle til Windows 7 til en ret billig pris fra onlineforhandlere.
- Hvis du har rettighederne, har du brug for en ægte Windows 7 Pro-produktnøgle, men dette er ikke nødvendigvis en ny nøgle. Nøglen kan i øjeblikket bruges af en anden maskine. Det hører heller ikke nødvendigvis til dig. Du vil blot bruge den til at springe aktiveringsskærmen over.
-

Kontroller, at Windows 7-driverne er tilgængelige på din computer. Hvis du har købt computeren, der allerede kører Windows 8, er den muligvis ikke kompatibel med Windows 7. Du bliver nødt til at tjekke driverne for alle dine komponenter for at sikre dig, at din nedgradering fungerer som driverne Windows 7 er muligvis ikke tilgængelig:- Hvis du har en forudbygget computer (HP, Dell, Acer osv.), Skal du gå til producentens hjælpeside og se på modellen til din computer. Du skal finde modellen på din laptop tastatur eller på et klistermærke på bagsiden eller bunden af computeren. I afsnittet "Drivere" eller "Downloads" på hjælpesiden skal du se de Windows-kompatible drivere. Hvis der ikke er nogen Windows 7-drivere tilgængelig, fungerer din hardware muligvis ikke ordentligt efter dæmningen .
- Hvis du har din egen computer monteret, eller har tilpasset den, skal du manuelt kontrollere hver komponent. tryk ⊞ Vind og type devmgmt.msc for at åbne enhedsadministratoren. Gennemse listen over dit udstyr og gå til hver producentens websted. Kontroller Windows 7-driverne for hver komponent. Hvis Windows 7-drivere ikke er tilgængelige for en bestemt komponent, fungerer det muligvis ikke efter nedgangen.
-

Opret en driverdisk (valgfrit). Hvis du vil spare lidt tid efter dæmningen, kan du lægge alle Windows 7-driverne på en USB-stick og derefter sætte den til side, indtil du er færdig. Dette giver dig mulighed for hurtigt at installere alle de nødvendige drivere. Den vigtigste driver, der skal tilføjes, er din netværkskort, da det giver dig mulighed for at gå på nettet og hente de andre nødvendige drivere. -

Find eller opret en installationsdisk til Pro-versionen af Windows 7. Du har brug for denne disk for at nedgradere til Windows 7. Du kan bruge en andens disk, fordi enhver Windows 7-installationsdisk fungerer. Hvis du ikke har en disk, kan du oprette din egen med gratis downloadbar software fra Microsoft.- Gå til download-siden til Microsoft Windows 7, og indtast nøglen fra de foregående trin for at downloade ISO-filen.
- Efter download af ISO-filen skal du indsætte en tom DVD- eller USB-flashdrev med en kapacitet på mere end 4 GB.
- Download og installer Windows USB / DVD download værktøj.
- Start værktøjet, og vælg din Windows 7 Pro ISO-fil som "Kilde". Vælg din tomme DVD- eller USB-nøgle som "Destination". Værktøjet kopierer eller brænder derefter ISO-filen ved at oprette en installationsdisk eller -nøgle, du kan bruge.
-

Sikkerhedskopiér alle dine vigtige filer. Nedgradering til Windows 7 handler om at installere et nyt operativsystem, der sletter alle data på dit drev. Sørg for, at alle dine vigtige filer er sikkerhedskopieret til et USB-drev eller sky, inden du starter processen. Læs denne artikel for at lære mere om, hvordan du effektivt sikkerhedskopierer alle dine data.
Del 2 Nedgradering til Windows 7
-

Aktivér tilstanden "Legacy" i UEFI-indstillingsmenuen. Dette er nødvendigt for computere, der allerede er udstyret med Windows 8, men ikke for computere, der senere er opgraderet til Windows 8. UEFI-interface er den, der styrer din computer. moderne version af BIOS. Windows 7 er ikke kompatibel med denne grænseflade, så du bliver nødt til at indstille dine UEFI-indstillinger til at være kompatible med den gamle BIOS-metode. Processen afhænger af din computer, men generelt kan du følge denne proces:- tryk ⊞ Vind+C eller træk skærmen fra højre for at åbne charmsbjælken,
- vælg indstillingerog Skift pc-indstillinger,
- Klik på Opdateringer og gendannelse, vælg derefter genopretning. Klik derefter på Genstart nu som er under titlen Avanceret start,
- vælg Fejlfinding når din computer genstarter og derefter Avancerede indstillinger,
- Klik på UEFI firmware-indstillinger, og klik derefter på genstart,
- find tilstanden Legacy eller BIOS i UEFI-indstillingerne, og tænd det derefter. Placeringen afhænger af producenten.
-

Indsæt installationsdisken eller nøglen til Windows 7, og genstart. Du vil se den traditionelle BIOS-startskærm efter din genstart, fordi du aktiverede den i UEFI-indstillingerne. -

Start fra disken eller nøglen. Processen afhænger af din computer. Mange computere viser en "BOOT" -tast under opstart, som giver dig mulighed for at vælge en disk, hvorfra du skal starte. Hvis du ikke kan se det, skal du trykke på BIOS- eller SETUP-tasten. Dette åbner din BIOS / UEFI-menu. Derfra vil du være i stand til at vælge "BOOT" -menuen og derefter vælge din disk eller installationsnøgle. -

Start Windows 7-installationsprocessen. Når du bliver bedt om at starte Windows 7-installationsprocessen, skal du trykke på en tast på dit tastatur. Indlæsning af den første installation tager lidt tid. -

Lad os guide dig gennem installationen af Windows 7. Vælg dine sprog- og regionindstillinger i det første vindue, der vises. -

Vælg det drev, som Windows 8 er installeret på, når du bliver bedt om det. Under installationsprocessen bliver du bedt om at vælge en disk, som du skal installere Windows 7. Vælg den, hvorpå Windows 8 er installeret på nuværende tidspunkt. Husk, at alt, der aktuelt er gemt på dette drev, vil blive slettet. -

Når du bliver bedt om det, skal du indtaste nøglen til den Pro-version af Windows 7, du har fundet. Mod slutningen af installationsprocessen bliver du bedt om at indtaste din produktnøgle i Windows 7. Indtast den nøgle, du har hentet i det første afsnit. Hvis du har forandringsrettigheder, skal nøglen ikke nødvendigvis være en ubrugt nøgle. -

Fuldfør installationen, og indlæs skrivebordet. Når du har indtastet nøglen, installerer Windows 7 installationen, og du vil blive ledet til skrivebordet. Hvis du bruger dine demotion-rettigheder, er chancerne for, at du får en "aktivering mislykket" efter indlæsning af Windows.
Del 3 Aktiver installationen
-

Åbn vinduet aktivering hvis den ikke åbnes automatisk. Windows 7 forsøger at aktivere automatisk, når du først indlæser skrivebordet, og du vil være tilsluttet internettet. Hvis du brugte en ubrugt Windows 7-nøgle under installationen, skulle aktiveringen fortsætte automatisk uden problemer. Hvis du bruger dine rettigheder til nedbrydning, vil automatisk aktivering sandsynligvis mislykkes.- Hvis aktiveringsvinduet ikke vises, skal du klikke på menuen starten, type aktivere, og klik derefter på Aktivér Windows.
-

Hvis aktivering mislykkes, skal du ringe til det telefonnummer, der vises. Når du bruger dine demotion-rettigheder, skal du ringe til Microsoft Activation Support og give dem din Windows 8 Pro-nøgle for at bevise, at du er autoriseret til at nedgradere gratis. -

Indtast koden leveret af Microsoft for at aktivere Windows. Hvis Microsoft har været i stand til at sikre, at du er berettiget til demotion, vil du modtage en speciel kode til at åbne aktiveringsvinduet, der giver dig mulighed for at aktivere din kopi af Windows 7.- Hvis du nedgraderer mere end en computer, kan du bruge den samme nøgle til installation på hver enkelt, men du bliver nødt til at ringe til Microsoft for at aktivere hver computer individuelt.
-

Installer dine drivere. Når du er færdig med aktiveringen, kan du installere dine drivere. Hvis du har oprettet en driverdisk tidligere, skal du indsætte den og begynde at installere driverne. Hvis du ikke har denne disk, skal du starte Windows-opdateringen og lade programmet downloade tilgængelige opdateringer. Når processen er afsluttet, kan du vende tilbage til enhedsadministratoren og manuelt opdatere den resterende hardware ved at højreklikke på den og vælge Opdater drivere.