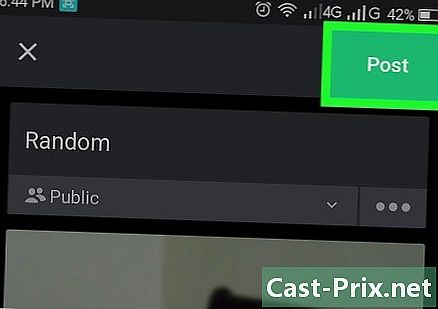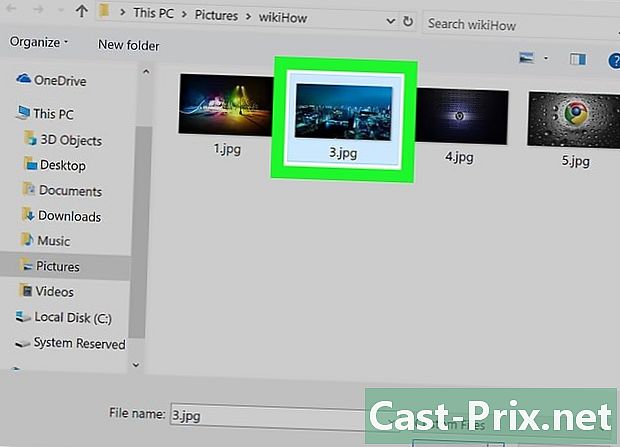Sådan opretter du et slægtstræ med Excel
Forfatter:
Roger Morrison
Oprettelsesdato:
19 September 2021
Opdateringsdato:
20 April 2024
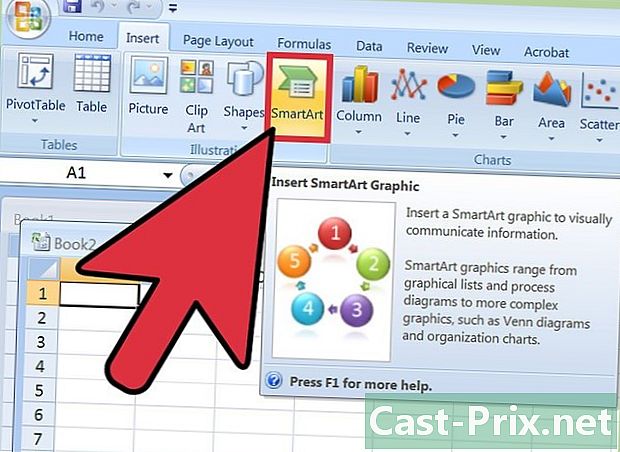
Indhold
- etaper
- Metode 1 Brug en skabelon
- Metode 2 Udnyt SmartArt (fra Excel 2007-versionen)
- Metode 3 Udnyt et simpelt regneark
Alle har mere eller mindre en person i sin familie, der har lavet et slægtstræ af sin familie. Det er undertiden også et emne for behageligt skolearbejde. Med Microsoft Excel-software er det muligt at oprette et komplekst slægtstræ. Men til langtidsarbejde er specialiseret software mere passende.
etaper
Metode 1 Brug en skabelon
-
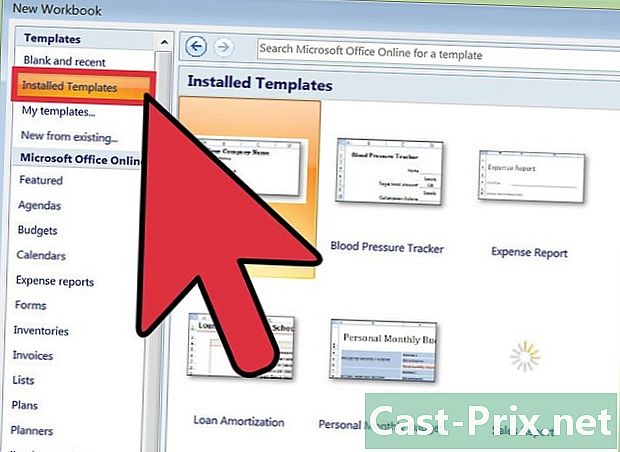
Lav et nyt dokument. Åbn Excel, og klik derefter på Filer → Ny næste skabelon, hvis det er muligt i din version. For andre versioner skal du vælge File → New. Du kan nu se en liste med foruddefinerede skabeloner. -
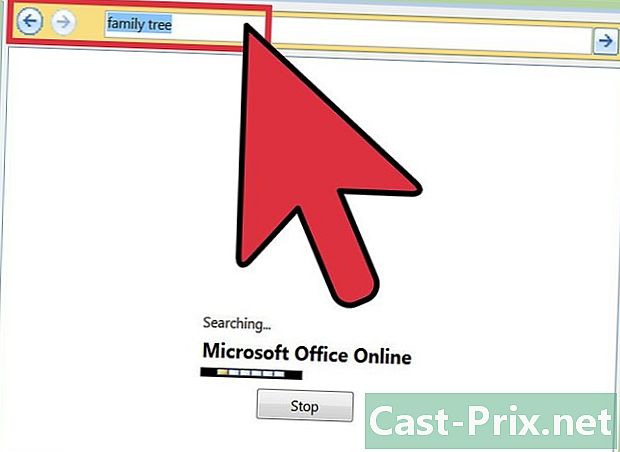
Gå på Internettet. Du har brug for en genealogisk træmodel, men den er ikke forhåndsinstalleret i Excel. Så du er nødt til at gå på Internettet for at få en. På siden nykan du se, at der er en søgefelt til at gå til webstedet Office.com. Skriv i søgefeltet slægtstræ, derefter pilen i slutningen af søgefeltet. I henhold til Excel-versionerne kan det være nødvendigt at søge under Microsoft Office Online, Office.com eller igen Online skabeloner . Du kan også søge direkte på internettet gennem din foretrukne søgemaskine. Afhængig af den sti, du tog, og afhængigt af din version af Excel, skal du se på de forskellige modeller, der er tilgængelige for dig.- Vær opmærksom på, at hvis du har 2007-versionen eller ældre, har du ikke adgang til disse indstillinger. Du bliver nødt til at gå gennem sider med uofficielle modeller eller se nedenfor i denne artikel.
-
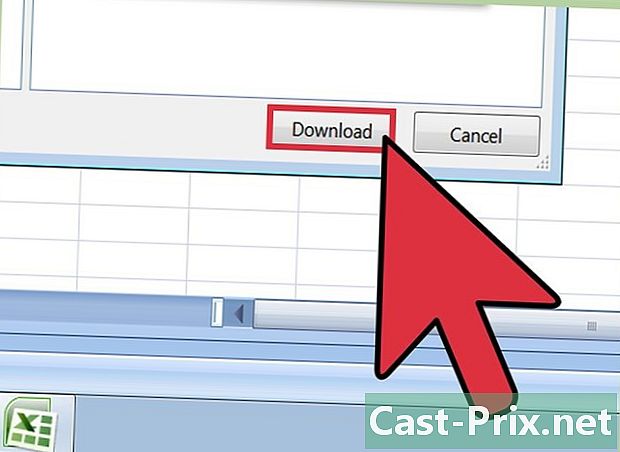
Vælg enkelhed. I det genealogiske træmodeller skal du vælge den enkleste. Dette er et Excel-regneark med farveceller. Du kan etablere din slægtsforskning tilbage i fire generationer. God nok til et skoleprojekt, men for godt til at gå videre. Dens brug er enkel, vælg en celle og indtast navnet på en af dine forældre.- Hvis du vil udfylde dit slægtstræ med celler til onkler, tanter, brødre eller søstre, skal du bare kopiere / indsætte cellerne på dine forældres niveau for dine tanter og onkler og på dit niveau for søstre og søstre. brødre.
-
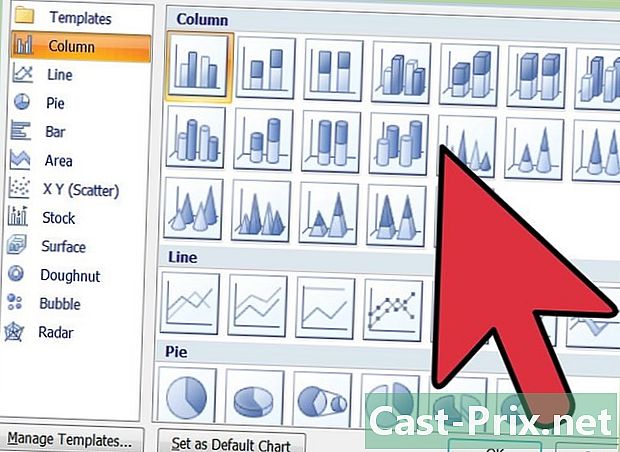
Lav et større slægtstræ. I stedet for at bruge en Excel-genealogisk træmodel, vælg værktøjet SmartArt. Det er tilgængeligt fra 2007-versionen. Du kan altid vælge en farvecelle og indtaste navnet på et familiemedlem og også flere andre indstillinger.- Gå til dit Excel-ark, og vælg derefter en af cellerne i dit nye slægtstræ fra SmartArt, vises et vindue, hvor du kan indtaste navnene. Hvis du vil tilføje en boks mere til et andet familiemedlem, skal du gå til det øverste bånd i fanen SmartArt-værktøjer - Oprettelse og klik Tilføj en form, og vælg derefter den passende mulighed (se: SmartArt).
- Når du har valgt et element af SmartArtdu har longlet SmartArt som vises med to underfanen. Så du kan se og bruge forskellige interessante funktioner i underfanen skabelse og format.
Metode 2 Udnyt SmartArt (fra Excel 2007-versionen)
-
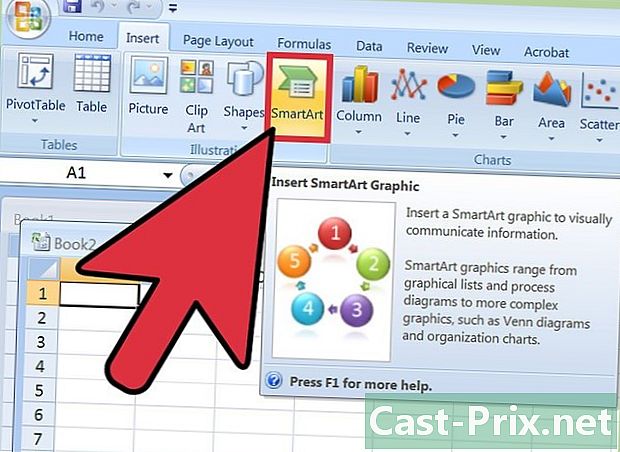
brug SmartArt. Det er muligt på nylige versioner af regnearket Microsoft Excel at have adgang til et værktøj, der er en stor hjælp til at lave alle slags diagrammer af forskellige stilarter, men meget moderne. Dette Microsoft Excel-værktøj er tilgængeligt siden 2007-versionen.- Gå til båndet på dit Excel-regneark, og klik på fanen insertion, derefter i rubrikken illustrationer, vælg SmartArt .
-
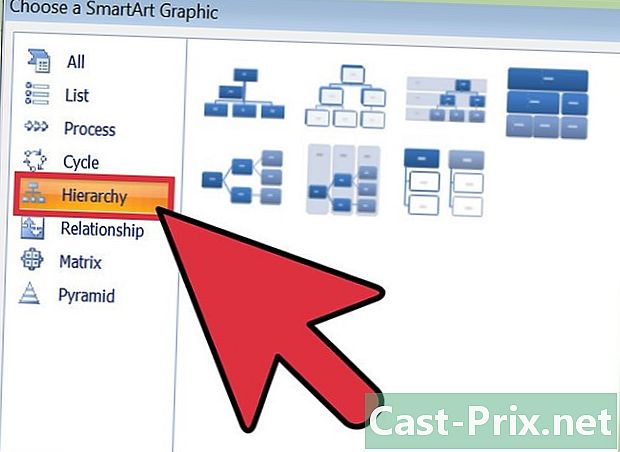
Vælg hierarki. I dialogboksen SmartArt, får du tilbud om forskellige diagrammer klassificeret efter temaer. Vælg tema hierarki i menuen til venstre, og klik derefter på en af dem. Det vises på dit bindemiddelark. -
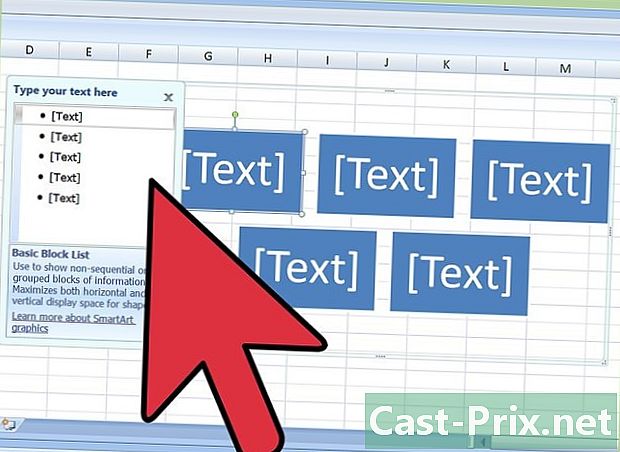
Fuldfør dit slægtstræ. Når du har et diagram på dit Excel-ark, kan du indtaste de ønskede navn, udvide, tilføje felter osv.- Ved at bruge e-vinduet, der vises til venstre efter at du har valgt diagrammet, kan du efter behov vælge at ændre e for hver celle i dit diagram.
Metode 3 Udnyt et simpelt regneark
-
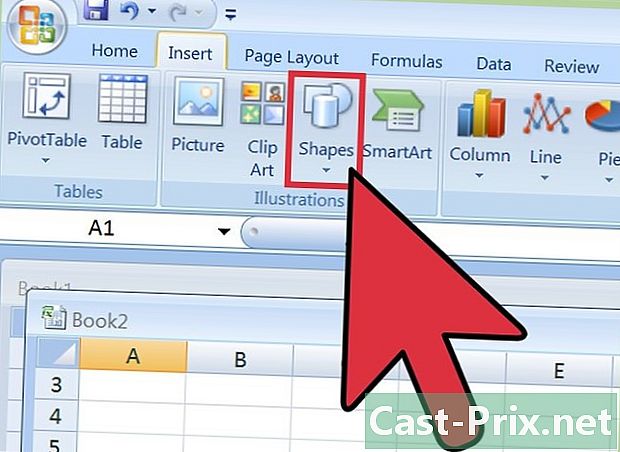
Vælg en form. Åbn et nyt Excel-ark. Gå til båndet ved at klikke på Indsæt og derefter i emnet i båndet illustrationer tryk på figurer. I den menu, der åbnes, skal du vælge den form, der interesserer dig som en firkant, en cirkel, et rektangel osv. -

Beslut om dets format. Når du har valgt en form, skal du klikke på dit regneark og strække for at give din figur den ønskede størrelse. -
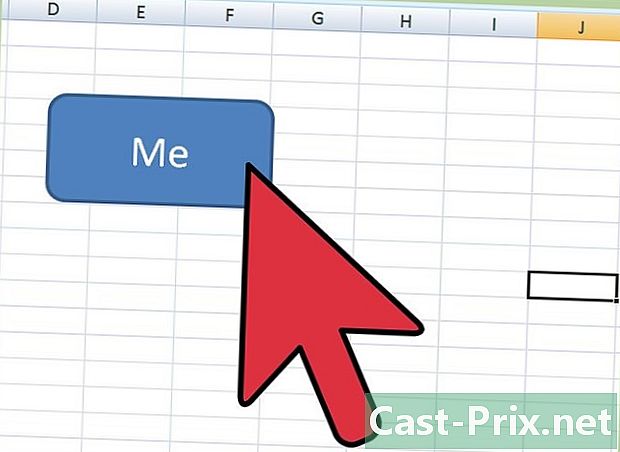
Indtast et navn. Vælg din figur, og skriv derefter et navn. Derefter kan du ændre farve, skrifttype, størrelse efter dit ønske. Det er også muligt at spille på formatet (baggrundsfarve, rammetykkelse) på din figur. -
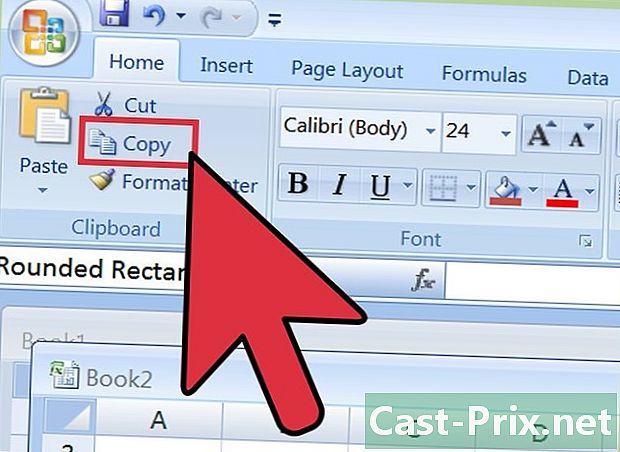
Kopier og indsæt din form. Nu hvor du har valgt et geometrisk figurvalg, og at du har konfigureret det efter din smag, kan du lave andre af samme type. For at gøre dette skal du blot vælge figuren og derefter kopiere ved hjælp af tasterne Ctrl+C. Hvis du har en Mac, skal du bruge tasterne ⌘ Cmd+C. Indsæt derefter det antal kopier, du ønsker, ved hjælp af tasterne Ctrl+V. -
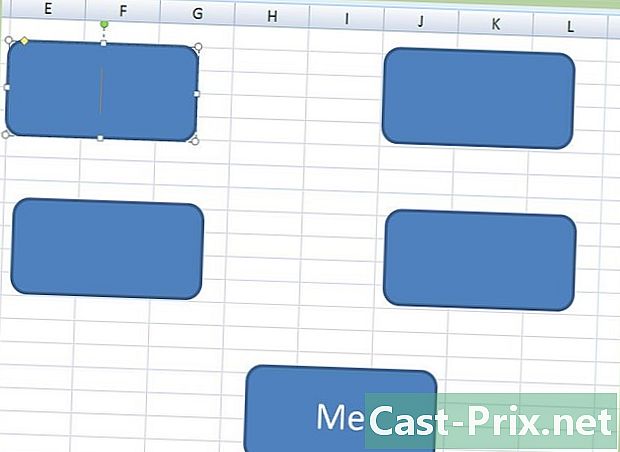
Arranger dine formularer. Placer dine figurer, som føder et slægtstræ. For eksempel er et tal i bunden af arket overtaget af to andre figurer, derefter for hver af disse to sidste figurer over det samme niveau og så videre. Skriv derefter dine forældres navn i hver boks. -
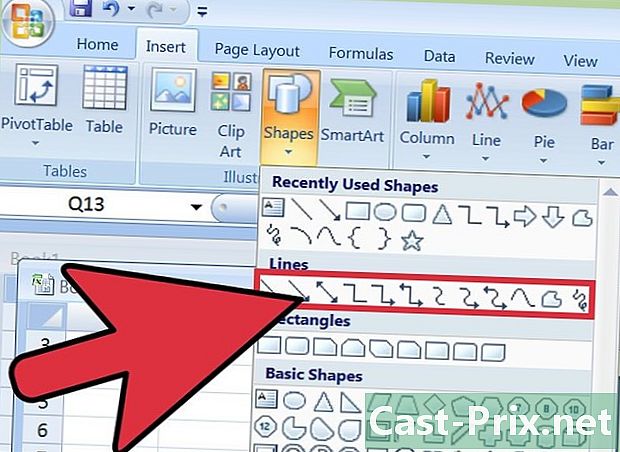
Forbind dine figurer. Nu hvor du har anbragt dine tal og afsluttet med et navn, skal du bare forbinde dem sammen. Vend tilbage til ikonet figurer og vælg vinklet stik, klik derefter på stedet for en formular, hvor du vil have en første forbindelse og en anden gang på stedet for en anden figur for at afslutte forbindelsen.Du skal muligvis justere. Det vælger bare stikket og flytter det om nødvendigt. Gentag handlingen for alle de tilslutninger, du ønsker. -
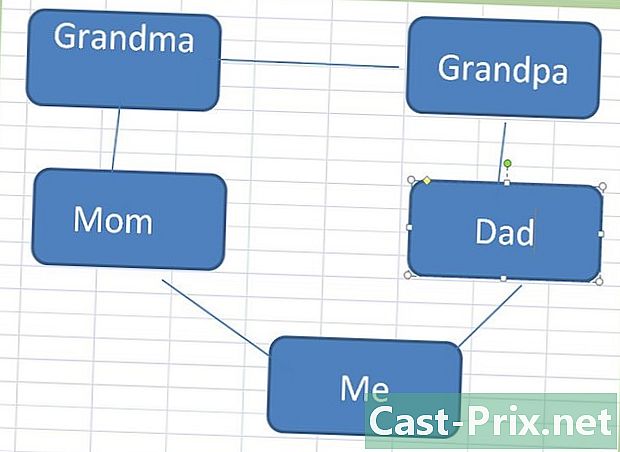
Tilføj komplement til hver form. Hvis du har lyst til det, skal du udfylde oplysningerne for hver boks med fødselsdato og mere. Til dette kan du skrive i formularen eller skrive i Excel-celler lige nedenfor.