Sådan placeres fotos på Instagram fra din computer
Forfatter:
Roger Morrison
Oprettelsesdato:
18 September 2021
Opdateringsdato:
7 Kan 2024
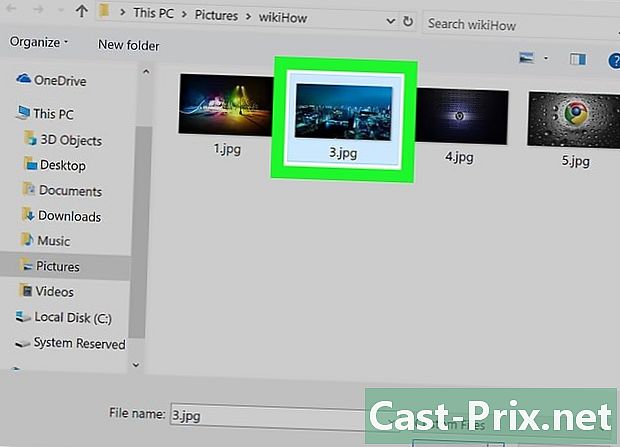
Indhold
I denne artikel: Brug af Google ChromeUse SafariUse Firefox
Det er muligt at placere fotos på hans Instagram-konto fra sit skrivebord. Selvom Instagram-applikationen på Windows 10 ikke længere giver dig mulighed for at oprette nye indlæg, kan du stadig uploade dem (på ethvert operativsystem) ved at justere Chrome, Firefox og Safari-indstillingerne.
etaper
Metode 1 Brug af Google Chrome
- Åbn Google Chrome på din computer. Du finder det normalt i Start-menuen på en pc eller i mappen Programmer på Mac.
- Denne metode giver dig mulighed for at placere et billede på Instagram, men du har ikke adgang til alle redigeringsværktøjer.
- Klik på menuen ⋮. Dette er en knap øverst til højre på Chrome. En rullemenu skal vises.
- Hvis du ikke kan se ikonet, skal du klikke på udsigt øverst på skærmen og derefter tændt udvikler før du vælger Udviklerværktøjer. Gå derefter til det femte trin.
-

Klik på Flere værktøjer. Du finder denne mulighed nederst i rullemenuen. -

Vælg Udviklerværktøjer. Det er i bunden af rullemenuen. Et vindue med s vises til højre for din skærm. Dette er vinduet med udviklerværktøjer. -

Klik på ikonet mobil. Du kan se det øverst til venstre i værktøjsvinduet, og det skal se ud som en telefon over et rektangel. Det bliver blåt, og din browser viser nu siden, som om du var på en mobilenhed.- Hvis ikonet allerede er blåt, betyder det, at du allerede er i mobiltilstand.
- Vi ses på Instagram. Hvis du allerede er registreret fra din computer, ser du din fototråd, som om du var på din telefon eller tablet.
- Hvis du ikke er registreret, skal du klikke på Log ind og følge de instruktioner, der vises på skærmen.
-

Vælg +. Du finder den i den nederste del af skærmen i midten. Dette giver dig mulighed for at åbne File Explorer (på Windows) eller Finder (på Mac). -
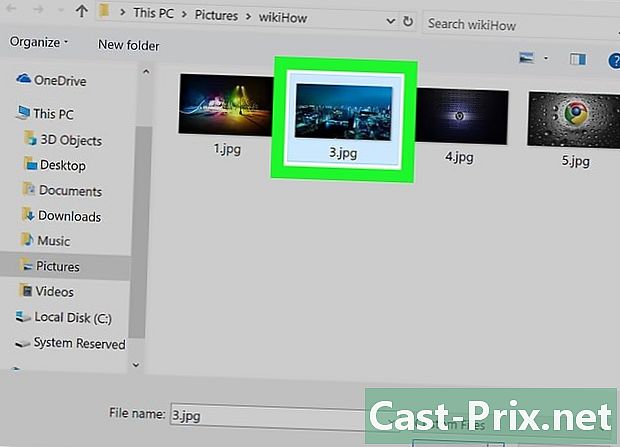
Vælg et foto. Det kan være nødvendigt at du åbner en mappe, inden du finder det ønskede foto. -

Klik på åbent. Du finder det nederst til højre i vinduet. Dette giver dig mulighed for at downloade billedet. - Rediger dit billede. Redigeringsfunktionerne for billeder er begrænset, når du poster dem fra Chrome. Du kan klikke på ikonet med den roterende pil for at rotere fotoet eller vælge Filtre nederst til venstre for at finde forudindstillede filtre.
- Afhængigt af din computers sikkerhedsindstillinger kan du muligvis ikke se fanen med filtre. Du kan prøve at deaktivere kontroludvidelserne til dit privatliv eller annoncer for at se, om det ændrer noget.
-

Klik på følgende. Dette blå link er øverst til højre på den nye postside. -

Indtast en beskrivelse. Klik på Tilføj en overskrift, skriv derefter beskrivelsen af dit foto.- Hvis du vil tilføje en placering eller tagge en anden Instagram-bruger, skal du vælge en af disse indstillinger på skærmen.
-

Klik på andel. Dette er det blå link, der vises øverst til højre på siden. Dit foto vil blive lagt ud på din Instagram-side.- Når du vil vende tilbage til normal visning, skal du vælge X-knappen øverst til højre på panelet med udviklerværktøjer.
Metode 2 Brug af Safari
-
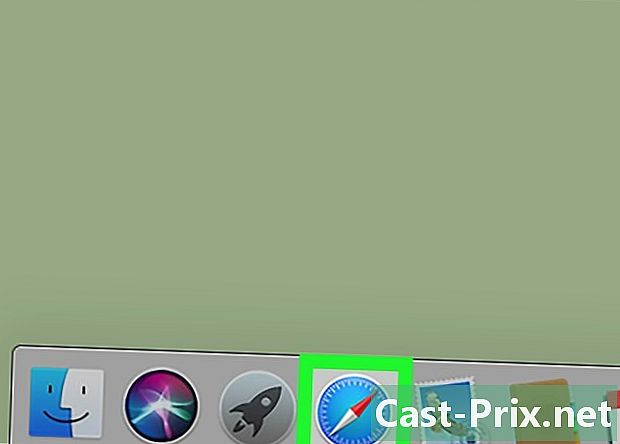
Åbn Safari. Du kan gøre dette ved at klikke på det blå kompas i docken, normalt i bunden af skærmen. -

Aktivér menuen udvikler. Spring over dette trin, hvis du allerede har en "Udvikler" -menu på værktøjslinjen, der vises øverst på skærmen. Hvis det ikke er tilfældet, skal du her aktivere det.- Klik på Safari-menuen øverst på skærmen.
- Vælg Præferencer ....
- Vælg Avanceret.
- Marker afkrydsningsfeltet ud for Se udviklermenuen i menulinjen.
- Luk præferencesvinduet.
-

Tryk ⇧ Skift+⌘ Cmd+N. Dette åbner et nyt privat vindue i Safari. -

Klik på menuen udvikler. Du finder den øverst på skærmen. -

Vælg bruger. Du finder det øverst i rullemenuen. Du vil derefter se et vindue åbent. - Klik på Safari - iOS 12 - iPhone. Hvis der er en nyere version tilgængelig, skal du vælge den. Dette giver dig mulighed for at genindlæse Safari i mobiltilstand.
-
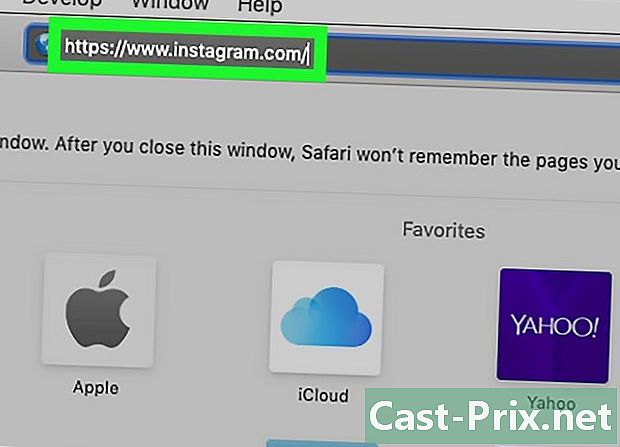
Vi ses på Instagram. Dette fører dig til Instagram-login-siden. - Log ind på din konto. Følg instruktionerne på skærmen. Når du er logget ind, ser du din billedtråd.
-

Klik på +. Du vil se det nede i midten af siden. Dette åbner Finder-vinduet. -
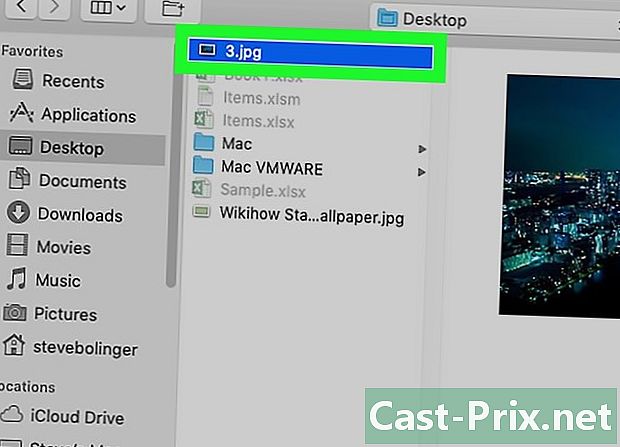
Vælg det foto, der skal downloades. Hvis den findes i en anden mappe, skal du først åbne den for at finde den. -
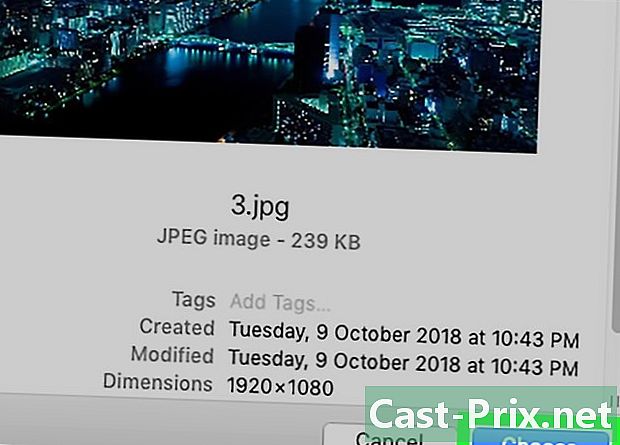
Vælg vælge. Du vil se det nederst til højre i vinduet. Dette tilføjer billedet til dit indlæg. - Vælg et filter (valgfrit). Du har færre redigeringsmuligheder på denne version af Instagram, end du ville have, hvis du brugte telefon- eller tabletversionen. Klik på et af de forudindstillede filtre for at anvende det på dit foto.
-

Vælg følgende. Dette blå link vises øverst til højre på siden. -

Indtast en beskrivelse. Klik på Tilføj en overskrift ..., skriv derefter beskrivelsen af dit foto.- Hvis du vil tilføje en placering eller tagge en anden Instagram-bruger, skal du vælge en af disse indstillinger på skærmen.
-

Klik på andel. Dette er det blå link, der vises øverst til højre på siden. Dit foto vil blive lagt på din Instagram-profil.- Hvis du vil vende tilbage til den normale Safari-visning, skal du klikke på menuen Udvikler, vælge Bruger og derefter Standard.
Metode 3 Brug Firefox
- Åbn Firefox. Hvis du bruger Windows, finder du det i Start-menuen. På Mac ser du det i mappen Programmer.
-

Tryk Ctrl+⇧ Skift+P (PC) eller ⌘ Kommando+⇧ Skift+P (Mac). Dette åbner et nyt privat vindue.- Du kan også klikke på ☰ øverst til højre i Firefox-vinduet og derefter på Nyt vindue, der er frataget at nå det samme resultat.
-
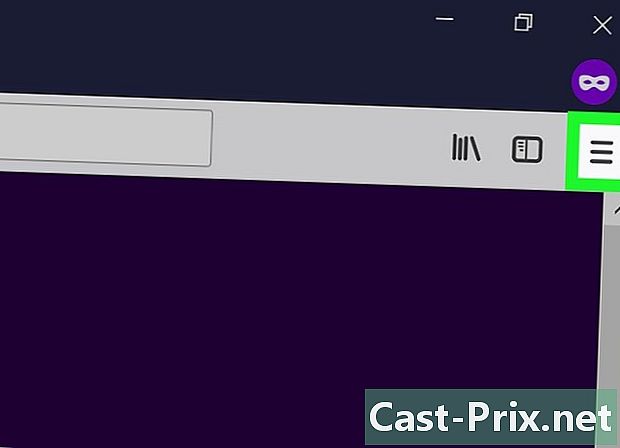
Vælg knappen ☰. Du finder det øverst til højre på Firefox. -
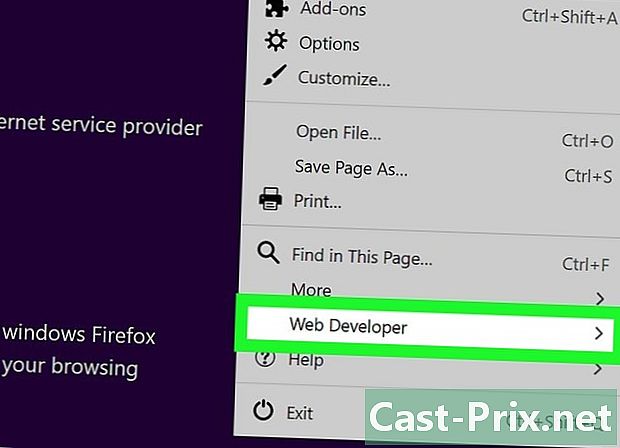
Vælg Webudvikler. Denne indstilling er placeret i bunden af menuen. -
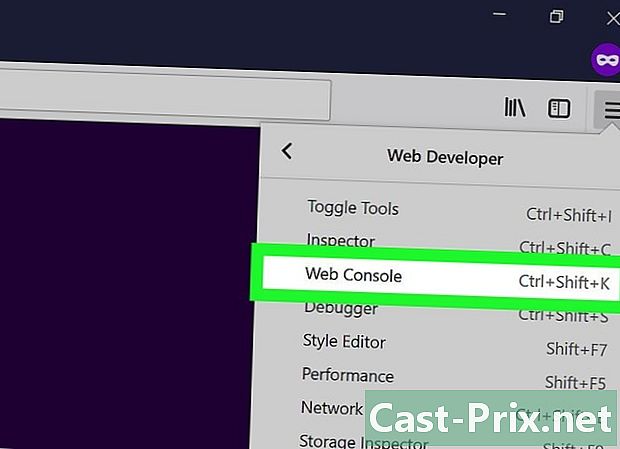
Klik på Webkonsol. Du finder det øverst i menuen. Dette åbner et nyt panel i bunden af Firefox-vinduet, hvor du vil se kodelinjer. Dette panel kaldes webkonsollen. -

Vi ses på Instagram. Dette åbner Instagram-login-siden. -

Klik på ikonet mobil fra webkonsollen. Du finder den i øverste højre hjørne af konsollen, panelet i bunden af skærmen. Det ligner en lille iPhone over en firkant. Dette ændrer login-vinduet til at ligne det, du ser på mobilen.- Du kan også blot trykke på Ctrl+⇧ Skift+M (Windows) eller ⌘ Kommando+⌥ Valgmulighed+M (Mac) for at producere det samme resultat. Hvis kombinationen på tastaturet ikke fungerer, kan du prøve at klikke på webkonsollen først.
-
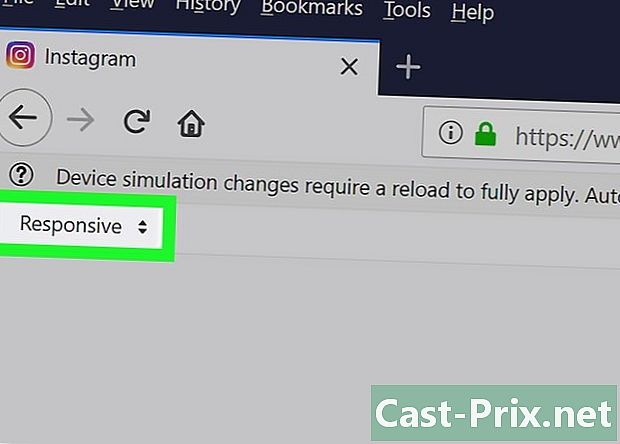
Vælg menuen adaptiv. Du finder det øverst på siden. En liste over forskellige mobiltelefoner og tablets vises. - Klik på iPhone 6/7/8. Du kan vælge den model, du vælger. Dette bestemmer blot størrelsen på den skærm, du ser.
- Hvis du ser en øverst på siden, der siger, at dine ændringer ikke gemmes, før du genindlæser siden, skal du højreklikke på en tom del af siden for at åbne conuel-menuen og vælge knappen for at opdatere (en pil, der tænder på sig selv).
- Klik på log ind. Det er en blå knap mod midten af siden.
- Log ind på din konto. Indtast dine legitimationsoplysninger, eller klik på Fortsæt med Facebook for at bruge Facebook til at logge ind.
-
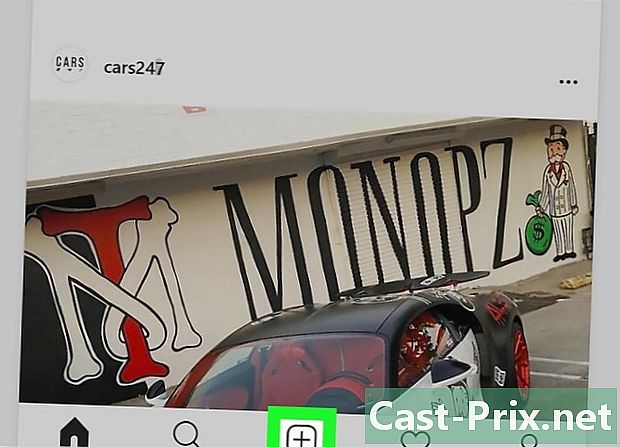
Vælg knappen +. Det er nederst på siden. Dette åbner File Explorer (PC) eller Finder (Mac) på din computer.- Du skal muligvis rulle ned til ikonet med "+" i bunden. I så fald skal du huske at rulle uden at forlade musen på iPhone-skærmen midt på siden.
-
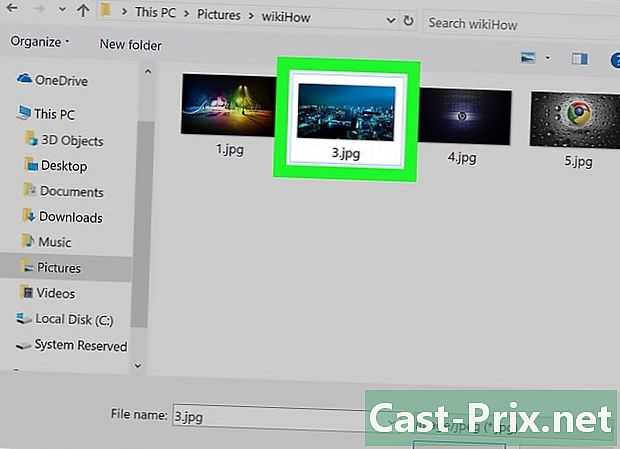
Vælg et foto. Du kan gøre dette ved at åbne en mappe, der indeholder billedet, før du klikker én gang på det. -

Vælg knappen åbent. Det er nederst til højre i vinduet. Dette vil knytte billedet til det nye indlæg. - Klik på fanen filtre. Det er under billedet. Dette viser en liste over filtre, som du kan tilføje til dit foto.
- Hvis du ikke ser denne mulighed, kan dine personlige indstillinger muligvis forhindre dig i at se dem. Prøv at deaktivere dine browserudvidelser, før du prøver igen.
-

Vælg et filter. Forhåndsvisningen af billedet opdateres med det filter, du har valgt. -

Klik på følgende. Dette blå link er i øverste højre hjørne af den nye postside. -

Indtast en beskrivelse. Klik på Tilføj en overskrift ..., og skriv derefter beskrivelsen, du ønsker, til billedet.- Hvis du vil tilføje et sted eller mærke en anden bruger, skal du vælge denne indstilling på skærmen.
-

Tryk andel. Det er et blåt link øverst til højre på siden. Billedet vil blive lagt ud på din Instagram-side.- Hvis du vil vende tilbage til en normal visning i din browser, skal du klikke på X i øverste højre hjørne af webkonsollen.
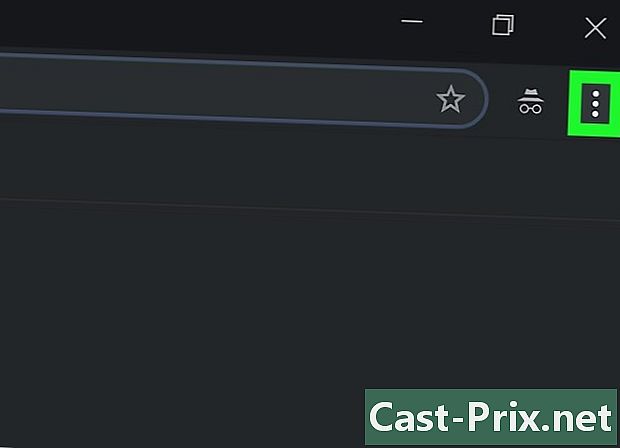
- Hvis du ikke ønsker at bruge din webbrowser til at sende billeder på Instagram, kan du bruge Gramblr til at gøre det. Det er et gratis program til Windows og Mac.
- BlueStacks er en anden gratis mulighed, der giver dig mulighed for at indsende fotos og bruge Instagram-appen fra din computer.
- Instagram-applikationen på Windows 10 giver ikke længere brugere mulighed for at indsende fotos fra deres computer, du kan kun bruge den til at sende fotos taget med webcam til andre brugere privat eller offentliggøre dem i del af applikationen "Historie".

