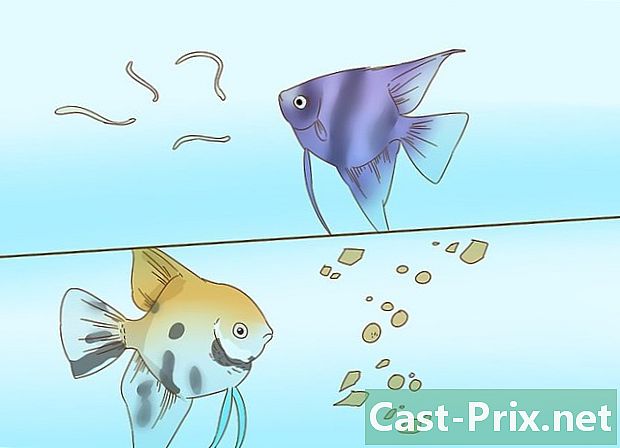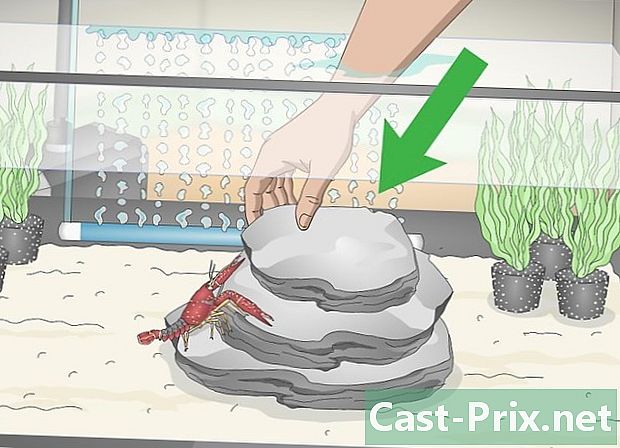Sådan bruges WhatsApp
Forfatter:
Louise Ward
Oprettelsesdato:
9 Februar 2021
Opdateringsdato:
1 Juli 2024

Indhold
- etaper
- Del 1 Konfigurer WhatsApp
- Del 2 Send en
- Del 3 Tilføjelse af filer og ændring af formatering af filer
- Del 4 Foretag et lyd- eller videoopkald
- Del 5 Tilføj en kontakt
- Del 6 Opret en nyhedsgruppe
- Del 7 Opret en WhatsApp-status
- Del 8 Brug af WhatsApp-kameraet
Hvis du har en iPhone eller Android-telefon, kan du konfigurere og bruge WhatsApp til at sende opkald eller ringe til andre brugere. WhatsApp er et freeware-program, som du kan bruge ved hjælp af en trådløs forbindelse eller dataforbindelse.
etaper
Del 1 Konfigurer WhatsApp
- Installer WhatsApp. WhatsApp kan downloades gratis fra telefonens applikationsbutik.
-

Åbn WhatsApp. Tryk ÅBEN i App Store på din iPhone eller på det grønne og hvide ikon for applikationen på Android. -

Tryk OK. Når du bliver bedt om det, skal du trykke på OK for at give WhatsApp adgang til dine kontakter.- Det er også muligt, at WhatsApp beder dig om tilladelse til at sende underretninger. Hvis du er enig, skal du trykke på tilladelse.
- Hvis du bruger en Android-enhed, skal du trykke på bemyndige.
-

Vælg Accepter og fortsæt. Denne knap er i bunden af skærmen.- Tryk ACCEPT OG FORTSAT hvis du bruger en Android-enhed.
-

Indtast dit telefonnummer. WhatsApp åbnes på en side med et e-felt, hvor du skal indtaste dit telefonnummer. -

Tryk færdig. Denne knap er øverst til højre på skærmen.- På Android har du en knap NÆSTE nederst på skærmen. Tryk på det.
-

Vælg OK når du bliver inviteret. WhatsApp sender dig en bekræftelseskode pr. E. -

Gå til din telefon Åbn det program, du bruger til at sende og modtage s. -

Tryk på WhatsApp. I den vil du se "Din WhatsApp-kode er slået til. Du kan også trykke på dette link for at kontrollere dit nummer: »efterfulgt af et link. -

Indtast koden i det dedikerede felt. Når koden er indtastet i det dedikerede felt, bekræftes dit telefonnummer, og du vil blive omdirigeret til siden med oprettelse af konto. -

Udfyld dit navn, og tilføj et foto. Du behøver ikke tilføje et foto lige nu, men det vil hjælpe dine kontakter med at identificere dig lettere.- Hvis du allerede havde WhatsApp installeret på din enhed før, ser du en mulighed, der giver dig mulighed for at gendanne din chathistorik.
- Hvis du vil bruge dit foto og navn på Facebook, skal du trykke på Brug mine Facebook-oplysninger.
-

Tryk færdig. Du kan nu bruge WhatsApp til at sende en.
Del 2 Send en
-

Gå til fanen diskussioner. Denne fane er i bunden af skærmen.- For Android-brugere er fanen DRØFTELSER er øverst på skærmen.
-

Tryk på det nye diskussionsikon
. Ikonet for ny diskussion er placeret øverst til højre på skærmen.- På Android skal du trykke på den hvide chatboble på en grøn baggrund nederst til højre på skærmen.
-

Vælg en kontakt. Tryk på navnet på den kontaktperson, du vil sende en til. Et chatvindue åbnes. -

Tryk på chatvinduet. Chatvinduet er i bunden af skærmen. -

Indtast din. Skriv den, du vil sende til din kontaktperson.- Hvis du vil indsætte humørikoner i dit, skal du bruge de humørikoner, der er indbygget i dit tastatur.
-

Send din. For at sende dit, skal du trykke på sendikonet
til højre for feltet af. Din skal vises til højre for hovedvinduet.
Del 3 Tilføjelse af filer og ændring af formatering af filer
-

Åbn et chatvindue. Åbn eller opret et chatvindue først, hvis du ikke har nogen åben diskussion. -

Send et foto. Følg disse trin for at tage eller vælge et foto, du vil sende dem:- til højre for e-feltet skal du trykke på kameraikonet
- tryk OK eller bemyndige når du bliver inviteret 2 eller 3 gange
- vælg eller tag et billede
- tilføj en billedtekst ved at trykke på e-feltet Tilføj en overskrift
- tryk på sendikonet
-

Tryk +. Denne knap er placeret nederst til venstre på skærmen og åbner en rullemenu.- På Android skal du trykke på papirclipsikonet

til højre for feltet af.
- På Android skal du trykke på papirclipsikonet
-

Vælg en filtype. Afhængig af filtypen, der skal sendes, skal du vælge en af nedenstående indstillinger.- dokument : Gør det muligt at vælge et dokument (for eksempel en PDF-fil) i telefonens interne hukommelse.
- placering : giver dig mulighed for at sende et kort over din aktuelle placering.
- kontakt : giver dig mulighed for at sende oplysninger om en kontakt.
- lyd (kun på Android): giver dig mulighed for at sende en lydeksempel.
-

Send et dokument, en kontaktperson eller en placering. Dette trin varierer afhængigt af hvad du valgte tidligere.- dokument : gå til placeringen af det dokument, du vil sende, vælg et dokument og tryk på send.
- placering : Accepter alle de tilladelser, som din telefon anmoder om, og tryk på Send din placering for at sende kortet over din nuværende placering.
- kontakt : vælg en kontakt, kontroller hans oplysninger og tryk på send.
- lyd : vælg en lydfil, og tryk på OK.
-

Skift formatering af din. Det er muligt at ændre formateringen af s ved hjælp af forskellige tags.- fedt : at sætte en fed skrift, læg en stjerne før og efter den pågældende e (f.eks. * hallo * bliver Hej).
- kursiv : anbring en lavere bindestreg i begyndelsen og slutningen af den e, du vil kursivere (f.eks. vil _au revoir_ blive farvel).
- spærret : anbring en flise på hver side af e for at blokere den (for eksempel ~ ananas har sin plads på en pizza ~).
- jagt : læg 3 tilbagevendende citater før og efter den e, du vil redigere (f.eks. `` 'Jeg er en robot' '', bliver
Jeg er en robot).
Del 4 Foretag et lyd- eller videoopkald
-

Vend tilbage til diskussionssiden. Tryk på tilbage-knappen for at vende tilbage til diskussionssiden. -

Tryk på det nye diskussionsikon
. Dette ikon er placeret øverst til højre på skærmen.- Hvis du bruger en Android, skal du trykke på det hvide og grønne ikon nederst til højre på skærmen.
-

Vælg en kontakt. Tryk på den kontakt, du vil ringe til, for at åbne et chatvindue.- Audio- eller videoopkald er kun mulige for en kontakt ad gangen.
-

Tryk på opkaldsikonet. Tryk på telefonikonet øverst til højre på skærmen for at ringe til den valgte kontakt via WhatsApp. -

Foretag et videoopkald Øverst på skærmen skal du trykke på kameraikonet for at skifte til videotilstand, når kontakten er tilsluttet.- Du kan også foretage et videoopkald ved at trykke på dette ikon i stedet for det telefonlignende.
Del 5 Tilføj en kontakt
-

Vend tilbage til diskussionssiden. Tryk på tilbage-knappen. -

Tryk på det nye diskussionsikon
. Dette ikon er placeret øverst til højre på skærmen.- Hvis du bruger en Android, skal du trykke på det hvide og grønne ikon nederst til højre på skærmen.
-

Vælg Ny kontakt. Du finder denne mulighed øverst på siden. -

Indtast kontaktpersonens fornavn. Inden for e fornavn, skriv navnet på den kontakt, du vil tilføje.- For Android-brugere skal du indtaste navnet på kontakten i feltet navn.
- Du kan også tilføje efternavnet og det firma, hvor din kontaktperson fungerer, selvom fornavnet er det minimum, der kræves.
-

Tryk tilføj et telefonnummer. Denne indstilling er midt på skærmen.- Tryk på for Android-brugere telefon.
-

Indtast telefonnummeret. I det dedikerede felt skal du indtaste telefonnummeret til den person, du vil tilføje som en kontakt.- Det nummer, du indtaster, skal være nummeret på en person, der har WhatsApp installeret og tilknyttet hans eller hendes telefonnummer.
-

Vælg færdig. Denne mulighed findes øverst til højre på skærmen.- Tryk på på Android REGISTER spring derefter over det næste trin.
-

Tryk færdig. Denne mulighed findes øverst til venstre på skærmen og giver dig mulighed for at føje kontakten til din WhatsApp-kontaktliste. -

Inviter en ven til at bruge WhatsApp. WhatsApp giver dig mulighed for at tilføje en ven til din kontaktliste, der ikke bruger appen.- Åbn den nye diskussionsside.
- Rul ned, og tryk på Inviter venner på WhatsApp (på Android, vil du se Inviter venner i stedet for denne mulighed).
- Vælg en forsendelsesmetode (for eksempel ).
- Indtast oplysningerne om din ven.
- Send invitationen.
Del 6 Opret en nyhedsgruppe
-

Vend tilbage til diskussionssiden. Tryk på tilbage-knappen for at vende tilbage til diskussionssiden. -

Tryk Ny gruppe. Denne indstilling er øverst på diskussionssiden og åbner en liste over dine WhatsApp-kontakter.- Hvis du bruger en Android-enhed, skal du først trykke på ⋮ øverst til højre på skærmen og tryk på Ny gruppe i rullemenuen.
-

Vælg kontakter. Tryk på de kontakter, du vil føje til din nyhedsgruppe.- En fokusgruppe kan samle op til 256 personer.
-

Tryk følgende. Denne mulighed findes øverst til højre på skærmen.- På Android skal du trykke på højrepilen i nederste højre hjørne af skærmen.
-

Indtast et gruppenavn. Indtast det dedikerede felt det navn, du vil give din gruppe.- Gruppenavne er begrænset til 25 tegn.
- Du kan tilføje et foto til gruppen ved at trykke på kameraikonet, vælge en fototype og derefter tage eller vælge et foto.
-

Tryk skabe. Denne mulighed findes øverst til højre på skærmen. Tryk for at oprette og åbne din nyhedsgruppe.- På Android skal du trykke på ikonet

.
- På Android skal du trykke på ikonet
-

Send beskeder til alle medlemmer af gruppen. Når nyhedsgruppen er oprettet, kan du sende s, filer og humørikoner som normalt.- Desværre er det ikke muligt at foretage lyd- eller videoopkald med medlemmerne af nyhedsgruppen.
Del 7 Opret en WhatsApp-status
-

Vend tilbage til diskussionssiden. Tryk på tilbage-knappen for at vende tilbage til diskussionssiden. -

Tryk status. Denne indstilling er placeret nederst til venstre på skærmen.- På Android-enheder ser du STATUS øverst på skærmen.
-

Vælg kameraikonet. Kameraikonet er til højre for overskriften STATUS sig selv øverst på siden.- Tryk på blyantikonet, hvis du kun vil oprette en e-baseret status.
- På Android er kameraikonet nederst til højre på skærmen.
-

Opret en status. Inden du trykker på den cirkulære optagelsesknap, skal du rette telefonens linse mod det objekt, du vil fotografere.- Hvis du foretrækker en status for e, skal du indtaste den e, du vil bruge. For at ændre tapetets farve skal du trykke på malingspaletteikonet og trykke på T for at ændre skrifttypen på e.
-

Tryk på sendikonet
. Dette ikon er placeret nederst til højre på skærmen.- Du bliver muligvis bedt om at bekræfte dit valg. I så fald skal du trykke på igen send.
Del 8 Brug af WhatsApp-kameraet
-

Gå til fanen kamera. Denne fane er placeret i bunden af skærmen og åbner kameraets interface.- Hvis du bruger en Android, skal du trykke på kameraikonet øverst til venstre på skærmen.
-

Tag et billede. Ret kameraet på din telefon mod det objekt, du vil fotografere, og tryk derefter på den cirkulære knap i bunden af skærmen.- Du kan også vælge et foto fra galleriets enhed.
-

Drej billedet. Øverst på skærmen skal du trykke på det bokseformede rotationsikon og derefter på det firkantede pil og pilikon nederst til venstre for at få den ønskede retning. Tryk færdig for at gemme dine ændringer. -

Tilføj et klistermærke. Tryk
øverst på skærmen og vælg det emoticon eller klistermærke, du vil bruge i den menu, der vises.- Når du har valgt humørikon eller klistermærke, kan du trække det på skærmen for at ændre dets placering på fotoet.
-

Føj e til billedet. Tryk på T-ikonet øverst til højre på skærmen, og vælg en farve i den lodrette farvestik til højre, inden du indtaster den e, du vil føje til dit foto. -

Tegn på billedet. Øverst til højre på skærmen skal du trykke på blyantikonet, vælge en farve i den lodrette farvestik til højre og derefter skubbe fingeren hen over billedet. -

Tryk på sendikonet
. Dette ikon er placeret nederst til højre på skærmen.- Tryk på], hvis du bruger en Android-enhed.
-

Vælg en placering. Du kan sende billedet til en diskussion ved at trykke på navnet på diskussionen eller sende det til en person i sektionen Ofte kontaktet. Du kan også sende den til din status ved at trykke på Min status øverst på siden. -

Tryk send. Denne knap er placeret nederst til højre på skærmen og giver dig mulighed for at sende det billede, du har taget.- På Android skal du trykke på sendikonet
at sende billedet.
- På Android skal du trykke på sendikonet

- Slet dine gamle samtaler, hvis din diskussionsside begynder at udfyldes.
- Hvis du ikke ønsker at oprette en nyhedsgruppe, kan du bruge en mailingliste til at sende en til flere kontakter.
- Hvis du har en begrænset internetplan og ikke er tilsluttet et trådløst netværk, kan brugen af WhatsApp muligvis oppuste din telefonregning. For at undgå fakturering af yderligere data skal du lukke applikationen, når du bruger mobildata.
- WhatsApp er ikke tilgængeligt på tablets, men det kan installeres på en Android-enhed ved hjælp af en APK-fil.