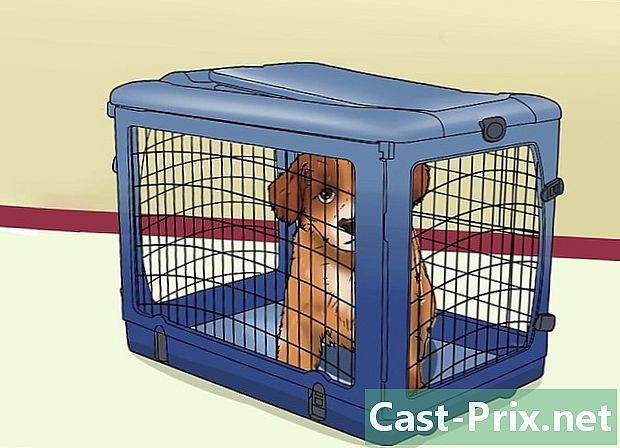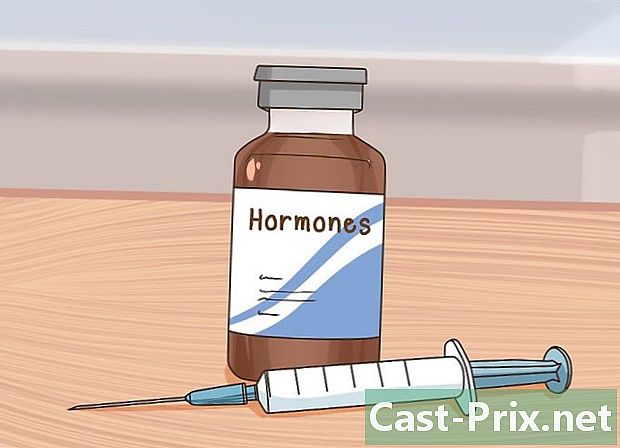Sådan bruges Excel 2007
Forfatter:
Peter Berry
Oprettelsesdato:
20 August 2021
Opdateringsdato:
1 Juli 2024

Indhold
er en wiki, hvilket betyder, at mange artikler er skrevet af flere forfattere. For at oprette denne artikel deltog frivillige forfattere i redigering og forbedring.Microsoft Excel er det regneark, der er inkluderet i Microsoft Office. Excel 2007 har en anden grænseflade end tidligere versioner og kræver en vis tilpasningstid. Uanset om det er første gang, du bruger Microsoft Excel 2007 eller Excel-regneark generelt, skal du starte med at oprette et simpelt regneark og gennemgå de forskellige indstillingsmenuer for at lære, hvordan du bruger dem.
etaper
-

Gør dig bekendt med funktionerne i Microsoft Office 2007. Lær hvordan du registrerer og åbner filer, bruger hjælpefunktioner, udskriver og andre almindelige Office-opgaver, før du lærer mere om brug af Excel 2007. -

Venstreklik på en celle. Indtast det eller de ønskede antal numre i cellen. Klik på en anden celle, eller tryk på Enter for at afslutte. -

Gør cellerne bredere eller længere. Klik på en linje mellem kolonner eller rækker og hold venstre museknap nede, indtil markøren bliver en pil. Træk kolonnerne eller rækkerne for at gøre dem bredere. For at gøre alle kolonner eller rækker bredere skal du klikke på firkanten øverst til venstre (alle celler bliver fremhævet). Juster bredden eller længden af en kolonne eller række for at anvende ændringerne på hele projektmappen. -

Lær hvordan du foretager et valg. For at anvende ændringerne på en gruppe celler skal du højreklikke på den første celle i projektmappen. Hold museknappen nede, og træk markøren til den sidste celle, du vil vælge. Alle celler bliver fremhævet, og du kan anvende ændringerne på alle på samme tid. -

Skift cellernes udseende. Venstreklik på den øverste celle, og træk skyderen for at vælge alle celler i projektmappen. Gå til fanen velkommen øverst på skærmen og klik på stil. Vælg en celle- og fontfarve fra indstillingerne. Skift stil og skriftstørrelse for hele markeringen. Klik på pil ned ved siden af standardtypen. Vælg en ny skrifttype, og gør det samme for skriftstørrelsen. -

Vælg en af indstillingerne i sektionen tilpasning. Hvis du vil centrere eller justere celledataene, skal du klikke på en af indstillingerne i sektionen tilpasning. Vælg Gå tilbage til linjen automatisk at lægge alle data i en celle og automatisk ændre deres størrelse. -

Skift celleformat. Gå til sektionen nummer for at ændre celleformatet til e, nummer, tid eller anden mulighed. For yderligere ændringer (f.eks. Ændring af formatet for tiden eller antallet af decimaler) skal du vælge Andre digitale formater nede i menuen. under kategori, vælg og ændre indstillingerne under overskriften typen. -

Tilføj et billede i en celle. Brug menuen insertion at tilføje et billede, form, diagram eller andet objekt til en celle i projektmappen. Hvis du vil indsætte et link til et websted, et andet bindemiddel eller et andet dokument, skal du bruge indstillingen tilslutninger. -

Skift layoutet på din projektmappe. Venstreklik på menuen layout for at justere marginer, tilføje sideskift eller ændre retningen for siden med stående til landskab. I afsnittet Indstillinger for regneark, kan du bestemme, hvordan gitterlinjerne (linjerne omkring hver celle) vises, når de vises eller udskrives. -

Eksperimenter med de forskellige formler. Gå til fanen formlerKlik på ikonet fx at indsætte en funktion. En liste over funktioner vises, hver med et link, der giver dig mere information om den valgte funktion. For hurtigt at tilføje numrene i en kolonne skal du markere de celler, der skal tilføjes, og klikke på Automatisk sum. Du kan også anvende denne formel på flere kolonner. Summen vises i cellen under markeringen. -

Sorter eller filtrer dataene. I fanen data, kan du filtrere et valg ved at klikke på en celle og derefter vælge filter. Fjern markeringen i afkrydsningsfeltet i rullemenuen, der vises i øverste celle Vælg alle og klik på nummeret eller dataene, der skal filtreres. Kun celler med denne værdi vises. For at sortere skal du klikke på en kolonne og vælge slags. Kontroller indstillingen Udvid valg at sortere alle data i projektmappen på samme måde som den første kolonne.