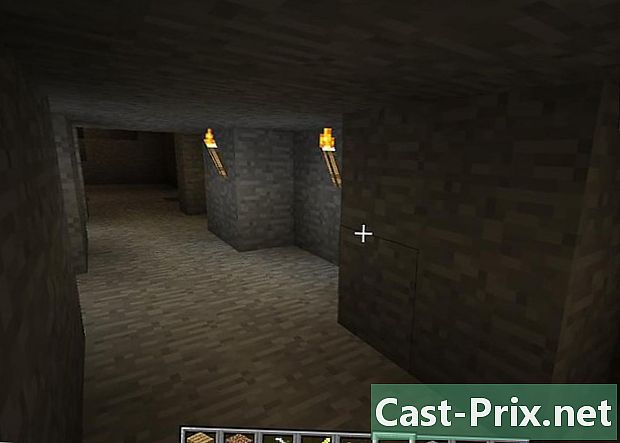Sådan finder du og ændrer administratoren på en computer
Forfatter:
Roger Morrison
Oprettelsesdato:
27 September 2021
Opdateringsdato:
21 Juni 2024

Indhold
I denne artikel: Skift administrator under WindowsChanger-administrator under macOS X
I en operation, der kræver adgang til følsomme data på en harddisk, kan det forekomme, at du nægtes adgang: det er simpelthen, at du ikke har administratorrettighederne, det kraftfulde tegn på en computer eller et netværk. Hvis du er logget på under et hvilket som helst brugernavn, skal du ændre din status. Først vil du kontrollere den aktuelle status og derefter ændre den til at foretage alle de ændringer, du ønsker.
etaper
Metode 1 Skift administrator på Windows
- Åbn menuen starten (

). Klik på Windows-logoet i nederste venstre hjørne af skærmen eller på tastaturet, tryk på tasten ⊞ Vind. -

åbent indstillinger (
). Klik på ikonet i venstre kolonne i menuen starten. -
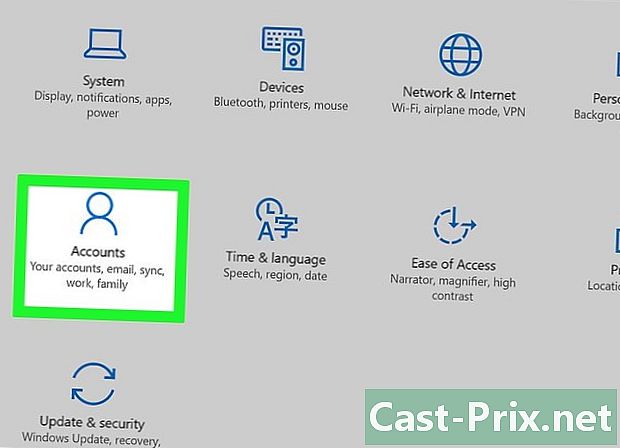
Klik på konti. Licone er en stiliseret karakter i første omgang i mellemlinjen. -

Klik på fanen Din konto. Det er øverst i venstre kolonne i vinduet Konti. På den måde skal du vise oplysninger om din konto til højre. -

Find dit omtale under dit navn administrator. Dit kontonavn er øverst på siden, nedenfor er din e-mail-adresse, og stadig under, måske vil du se omtalen administrator.- Hvis du ikke er på en administratorkonto, kan du ikke ændre status for kontiene.
-
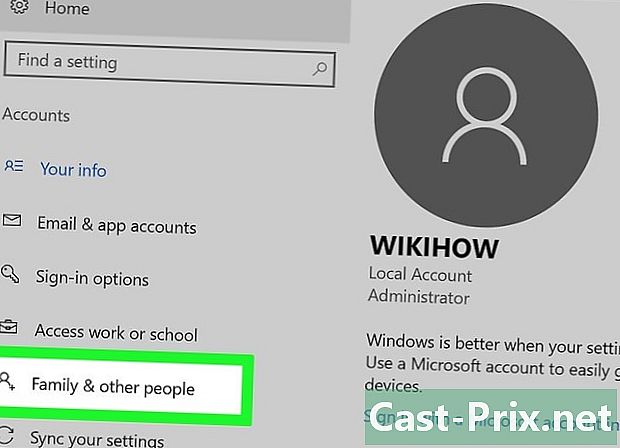
Klik på fanen Familie og andre brugere. Han er til venstre for vinduet.- Hvis du læser noget der, betyder det, at du ikke er på en administratorkonto, og at du ikke kan drage fordel af de tilladelser, der er knyttet til den. Klik her for at finde ud af, hvem der er administratoren af computeren eller netværket.
-

Klik på et brugernavn eller en e-mail-adresse. Disse er henholdsvis i sektionen Andre brugere eller Din familie. -
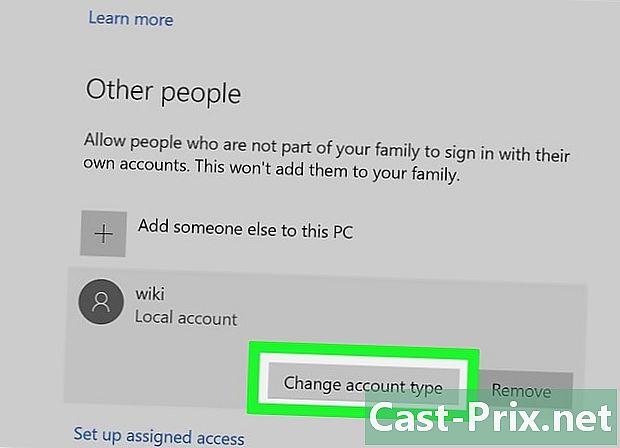
Klik på knappen Skift kontotype. Det er under brugerens navn eller e-mail-adresse. -

Vis kontotypen. For at gøre dette skal du klikke på rullemenuen Kontotype. -
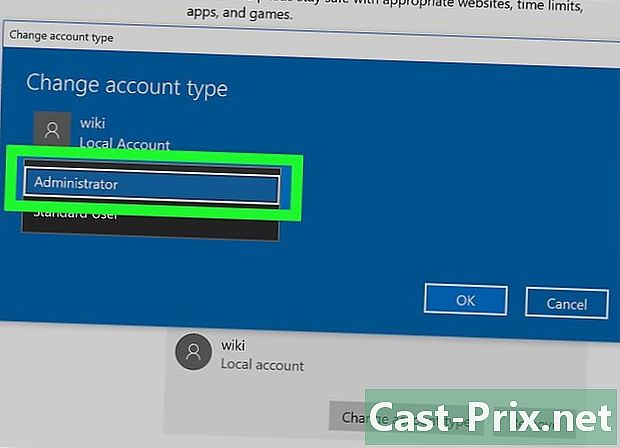
Klik på administrator. Du (eller en anden bruger) kan ændres fra status for enhver bruger til administratoren.- I den modsatte retning, hvis du har tilladelser, kan du fjerne dem fra en, der har dem, ved at vælge status Standardbruger.
-
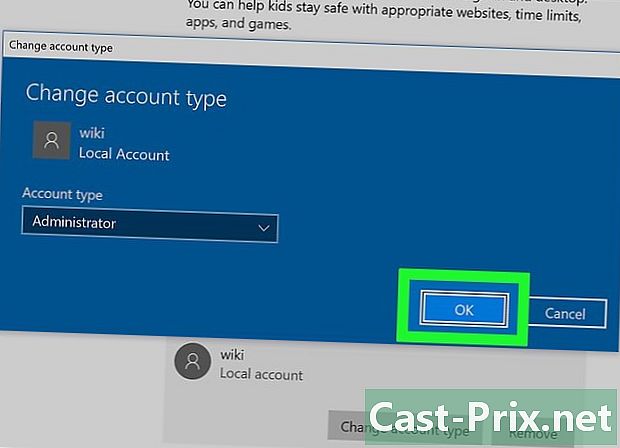
Klik på OK. Dermed gemmes ændringerne og anvendes på den nye administrator. - Ved, hvem administratoren er. Hvis du logget ind som en simpel bruger, kan du finde ud af, hvem der administrerer kontiene for hvilken computer. Arbejd som følger:
- åbent starten (

) ; - typen kontrolpanel ;
- Klik på Kontrolpanel ;
- Klik på overskriften Brugerkonti, derefter igen Brugerkonti hvis siden ikke husker;
- Klik på Administrer en anden konto ;
- læse oplysningerne om administratoren, hans navn, hans e-mail-adresse (han er også markeret adgangskodebeskyttet).
- åbent starten (
Metode 2 Skift administrator under macOS X
-

Åbn menuen æble (
). Klik på Apple-logoet i øverste venstre hjørne af skærmen. En rullemenu vises. -
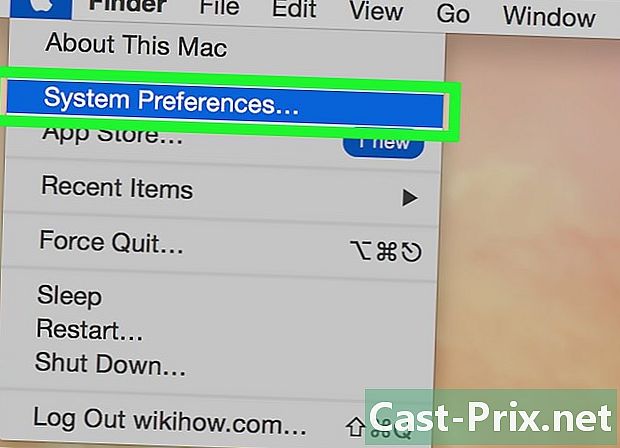
Klik på Systemindstillinger. Dette er den anden mulighed i rullemenuen. -
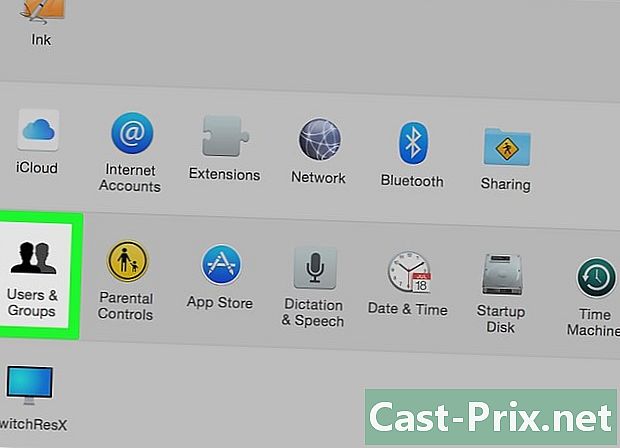
Klik på Brugere og grupper. Licone er lavet af to sorte silhuetter. Hun er førstepladsen i den fjerde række af præferencer. -

Find dit navn i venstre kolonne. Helt øverst skal det markeres over dit navn, Nuværende bruger. -
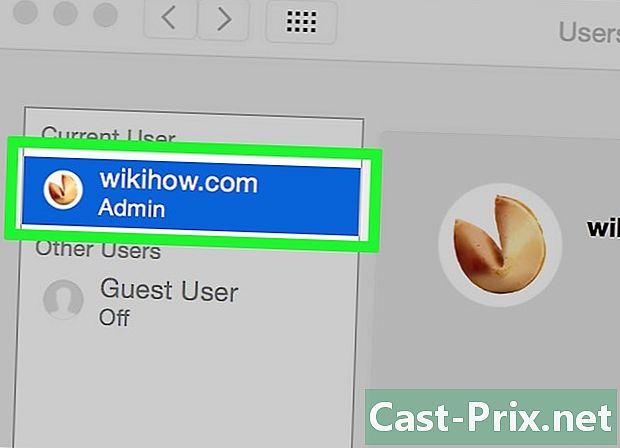
Find dit navn i venstre kolonne. Hvis det er markeret nedenfor adminer, at du er administrator, ellers er du logget ind som standardbruger.- Hvis du logget ind som gæst, vises dit navn i rubrikken Andre brugere og ville blive navngivet som Gæstebruger. Helt øverst læser du, hvem administratoren er.
-

Klik på den gule orange hængelås. Han er i det nederste venstre hjørne af vinduet. -
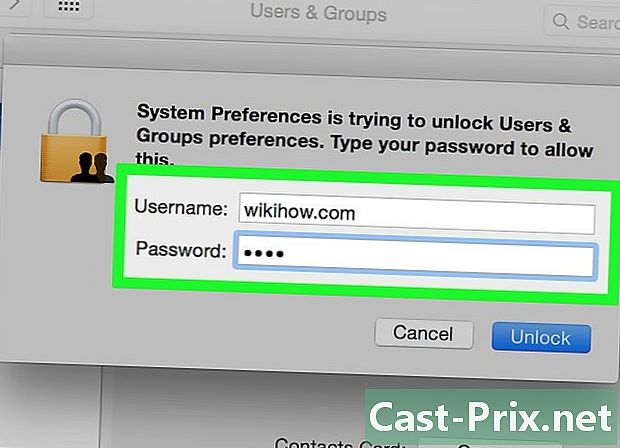
Indtast administratoradgangskoden. Skriv det adgangskode, du normalt indtaster ved at logge ind, og klik derefter på OK. Menuen Brugere og grupper vil poppe op. -
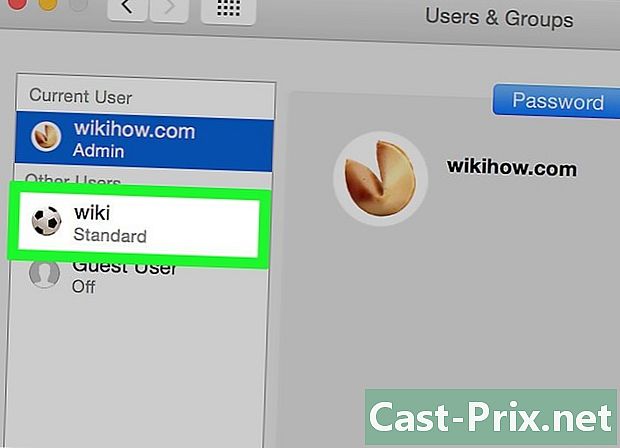
Klik på et brugernavn. Du klikker på navnet på en bruger, som du f.eks. Forventer for at give flere rettigheder. -

Marker afkrydsningsfeltet Tillad administration af denne computer. Boksen er i bunden af vinduet. Hvis du tværtimod ønsker at fratage en bruger disse rettigheder, fjerner du markeringen i dette felt. -
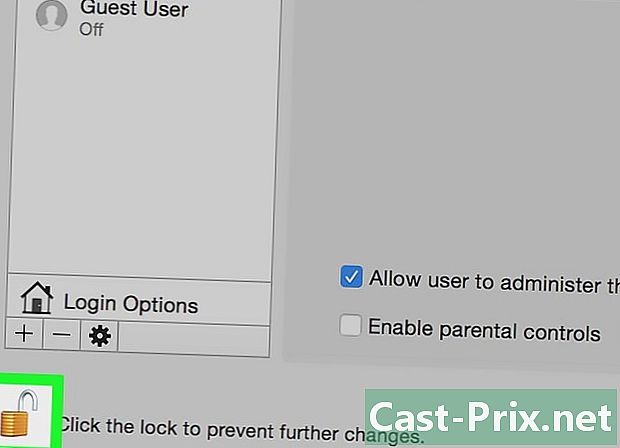
Klik på hængelåsen igen for at låse den. Nu gemmes ændringerne og gælder for den nye konto med flere eller færre tilladelser.

- Af åbenlyse sikkerhedsmæssige årsager er der ikke noget spørgsmål om at give alle tilladelser til alle brugere.
- Som standardbruger kan du ikke gøre meget ved maskinens hjerte: at installere et program, slette filer fra systemet eller ændre indstillinger, alt dette er utilgængeligt for dig. Hvad gæstebrugeren angår, kan han kun bruge programmer og manipulere enkle filer.
- Hvis du arbejder på en delt computer (eller ejes af et firma), kan du ikke foretage ændringer uden at underrette ejeren (eller ansvarlig person) om computeren.