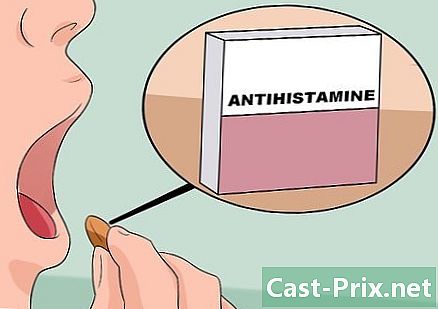Sådan finder du duplikater i Excel
Forfatter:
Eugene Taylor
Oprettelsesdato:
9 August 2021
Opdateringsdato:
10 Kan 2024
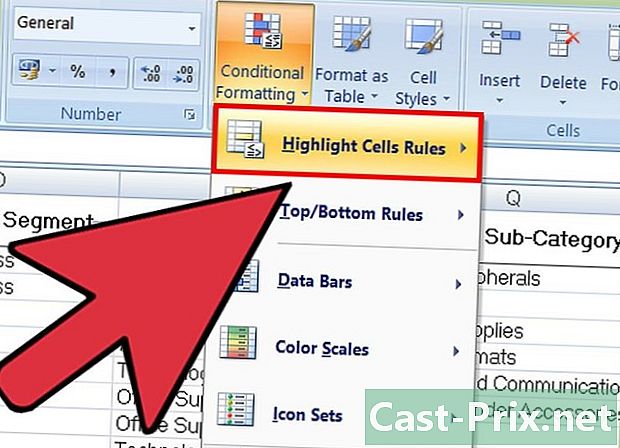
Indhold
I denne artikel: Brug betinget formatering Brug funktionen til sletning af duplikater5 Referencer
Du har sandsynligvis fundet duplikater ved at arbejde på Excel-regneark, der indeholder en masse data. Excel's betingede formateringsfunktion viser dig præcist, hvor duplikaterne er, mens funktionen til fjernelse af duplikater fjerner dem for dig. Ved at identificere og fjerne duplikater vil du være sikker på, at dine data og præsentation er så nøjagtig som muligt.
etaper
Metode 1 Brug betinget formatering
-
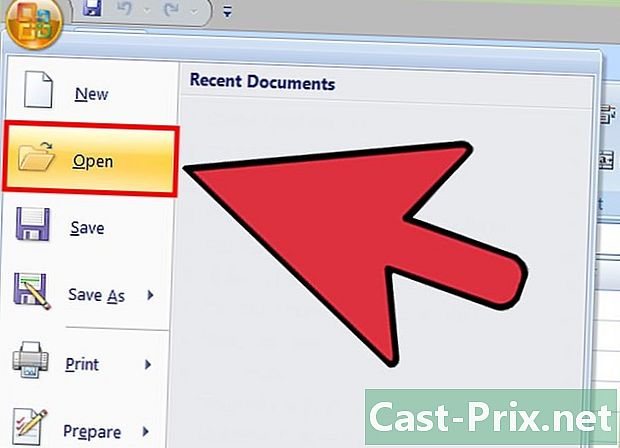
Åbn den originale fil. Først og fremmest skal du vælge det interval af data, du vil arbejde på for at se efter duplikater. -
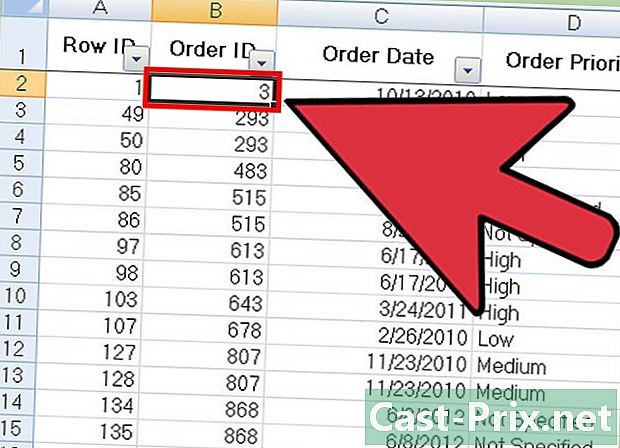
Klik på cellen øverst til venstre på dit datasæt. Dette starter udvælgelsesprocessen. -
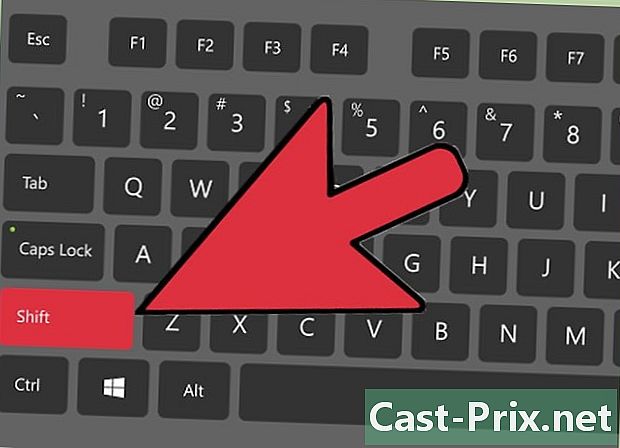
Klik på den sidste celle, mens du holder tasten nede ⇧ Skift understøttet. Denne sidste celle skal være i nederste højre hjørne af datagruppen. Dette giver dig mulighed for at vælge alle dine data.- Du har mulighed for at foretage valget i en hvilken som helst rækkefølge (for eksempel ved først at klikke i nederste højre hjørne og derefter i øverste venstre hjørne).
-
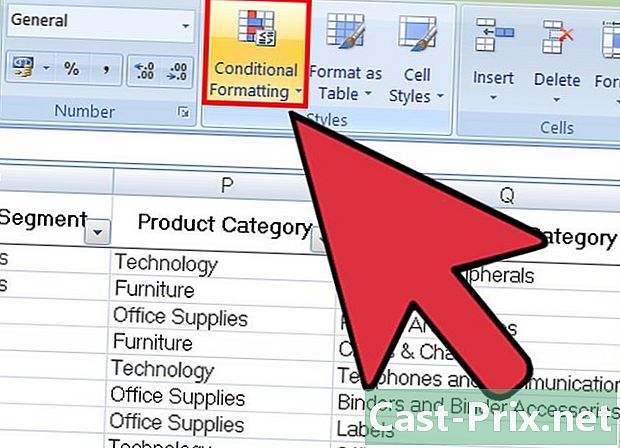
Klik på Betinget formatering. Du finder denne mulighed under fanen velkommen på værktøjslinjen (som ofte findes i rubrikken stilarter). Når du klikker på den, vises en rullemenu. -
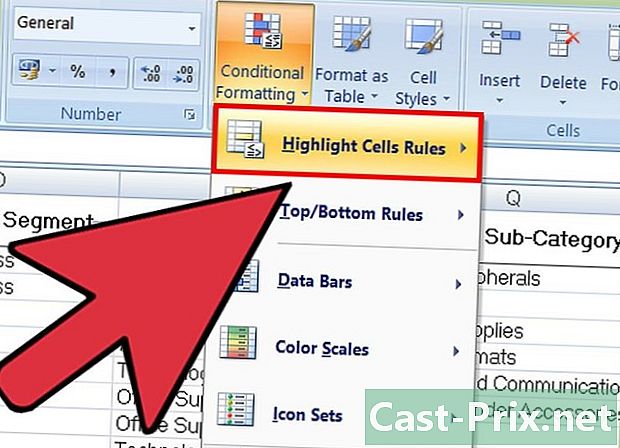
Vælg Regler for fremhævelse af cellerog Kopier værdier. Når du gør dette, skal celler altid vælges. Et vindue, der indeholder tilpasningsmuligheder, åbnes derefter i en anden rullemenu. -
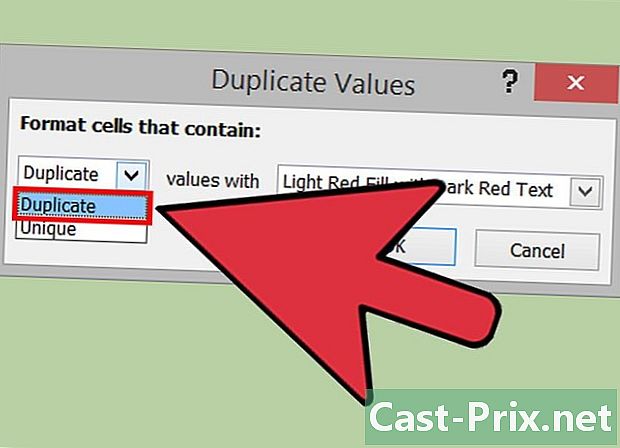
Vælg Kopier værdier i rullemenuen.- Hvis du i stedet ønsker at vise alle de unikke værdier, kan du vælge enkeltværelse.
-
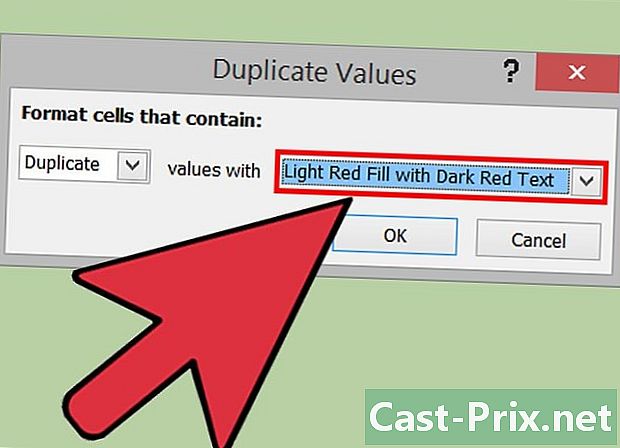
Vælg fremhævningsfarve. Denne angiver duplikaterne. Standardlysfarve er rød, med e i mørkerød. -
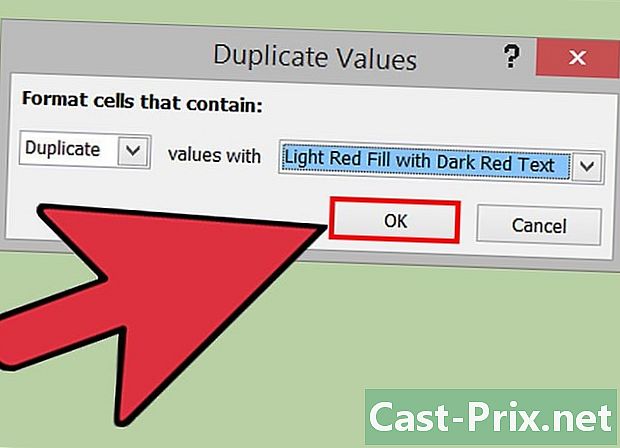
Klik på OK for at se dine resultater. -
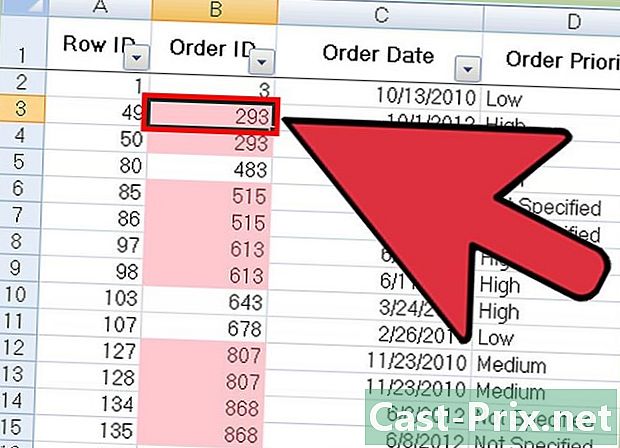
Vælg en boks, der indeholder en duplikat, og tryk på fjern for at slette det. Det vil ikke være nødvendigt at slette denne værdi, hvis den svarer til noget (som i en undersøgelse).- Når du har slettet en duplikat, vil dens tilknyttede værdi ikke længere blive fremhævet.
-
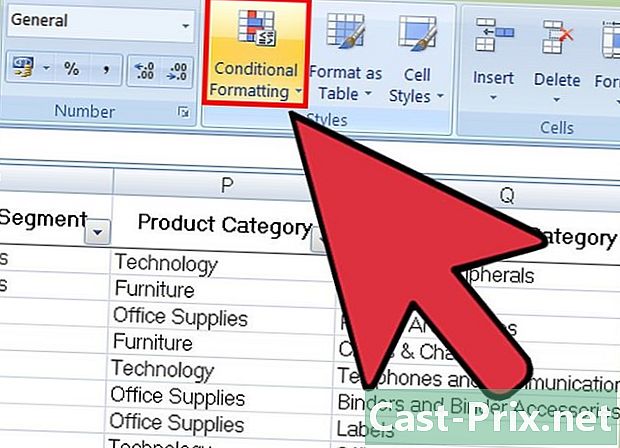
Klik igen på Betinget formatering. Uanset om du har slettet duplikater eller ej, skal du fjerne den fremhævede formatering, før du forlader dokumentet. -
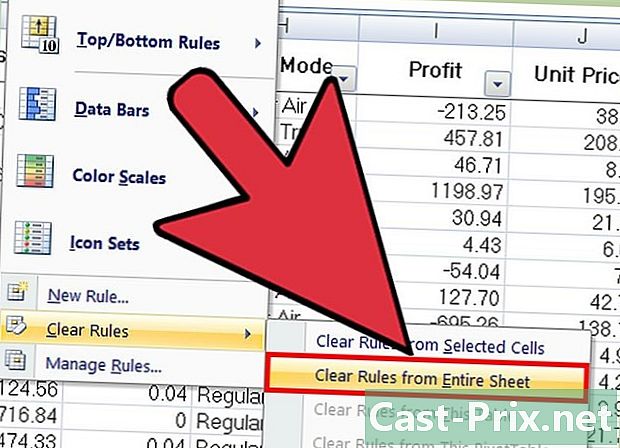
Vælg for at fjerne formateringen Klare reglerog Ryd reglerne for hele vinduet. Celler, der matcher duplikater, som du ikke har fjernet, vil ikke længere blive fremhævet.- Hvis du har formateret flere sektioner i dit regneark, kan du vælge et bestemt område og klikke på Ryd regler for valgte celler for at fjerne højdepunktet.
-
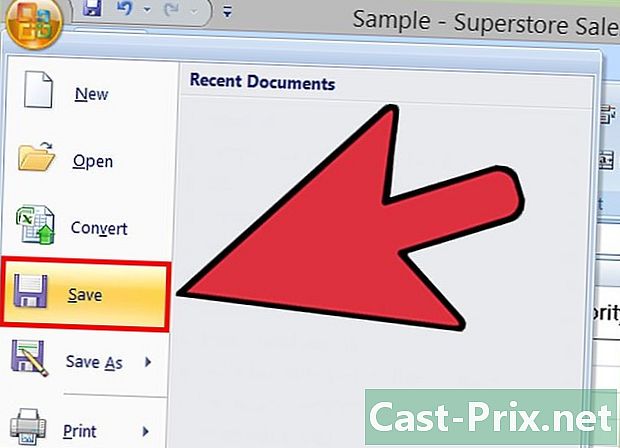
Gem dokumentændringerne. Hvis du er tilfreds med din anmeldelse, betyder det, at du har identificeret og slettet duplikater i Excel!
Metode 2 Brug funktionen Duplicate Duplicate
-
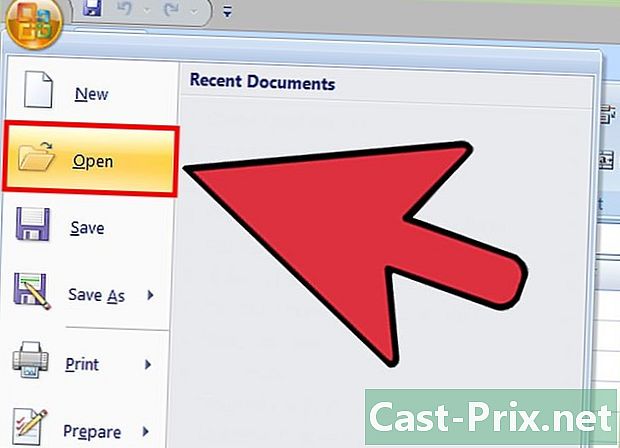
Åbn din originale fil. Først skal du vælge alle de data, du vil søge efter duplikater i. -
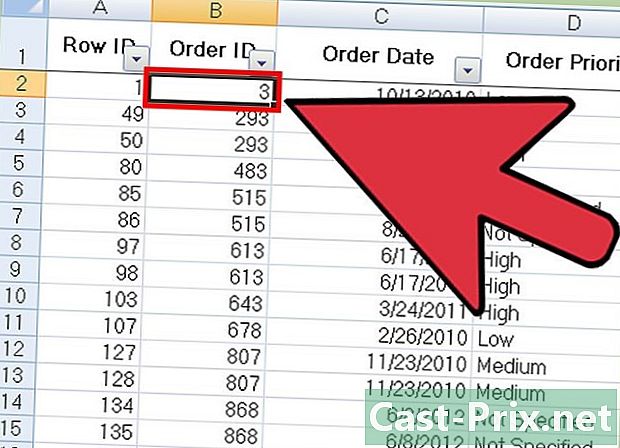
Klik på cellen i øverste venstre hjørne af datagruppen. Dette giver dig mulighed for at starte markeringen. -
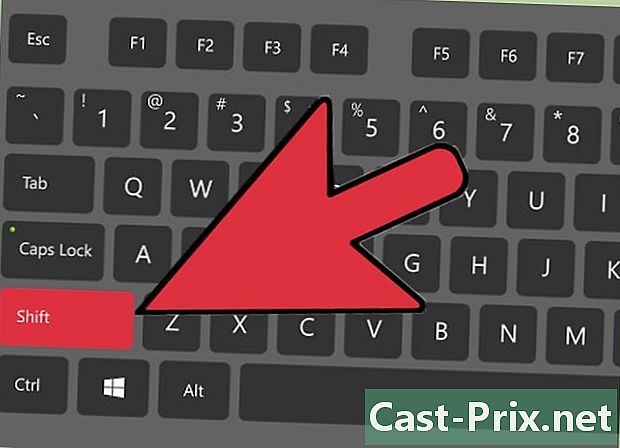
Klik på den sidste celle ved længe at trykke på tasten ⇧ Skift. Den sidste celle er den i nederste højre hjørne af din datagruppe. Dette giver dig mulighed for at vælge alle data.- Du kan foretage markeringen i en hvilken som helst retning (som regel skal du først klikke på cellen nederst til højre for at starte markeringen).
-
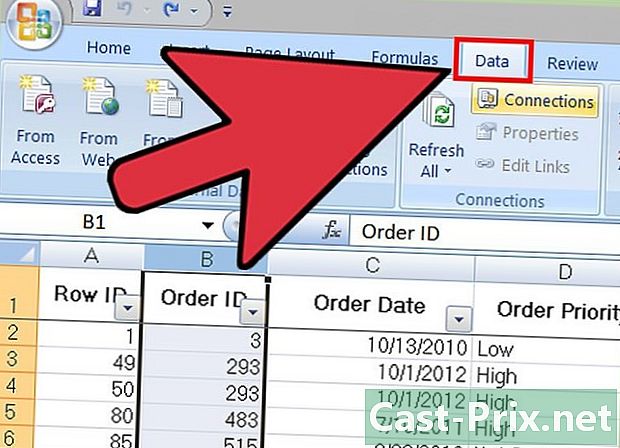
Klik på fanen data øverst på skærmen. -
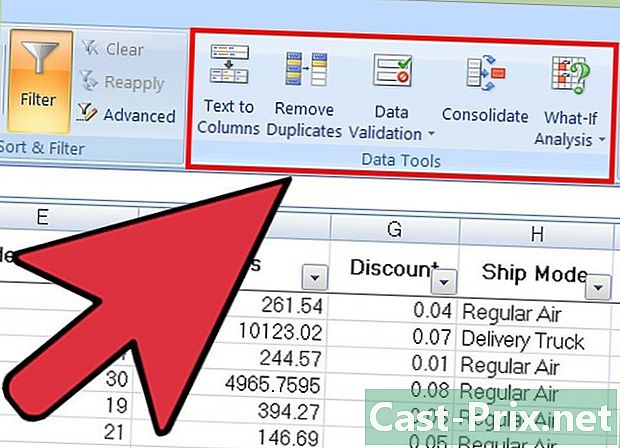
Find sektionen Dataværktøjer på værktøjslinjen. Det indeholder værktøjer, der giver dig mulighed for at manipulere de data, du har valgt, inklusive funktionaliteten Slet duplikater. -
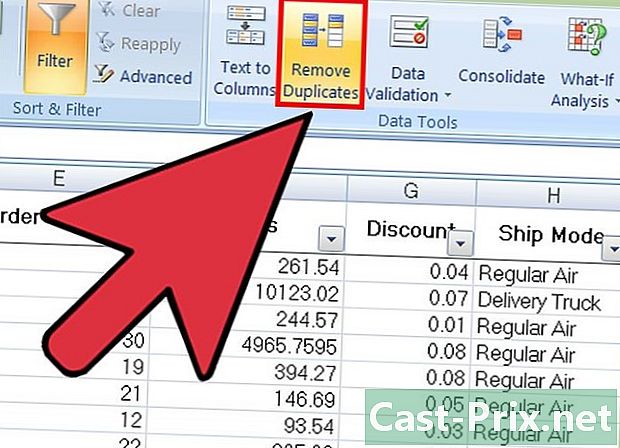
Klik på Slet duplikater. Et tilpasningsvindue vises derefter. -
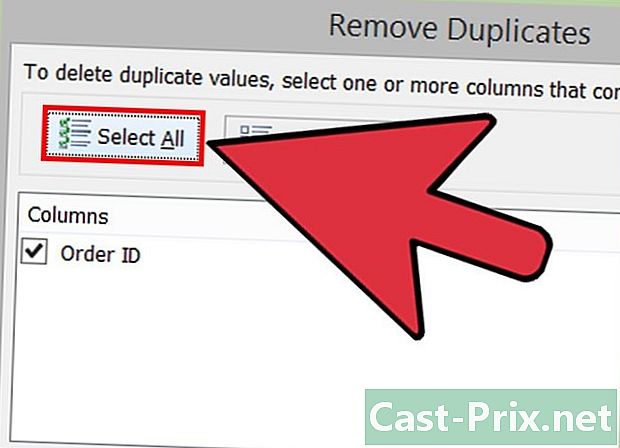
Klik på Vælg alle. Alle de valgte kolonner undersøges. -
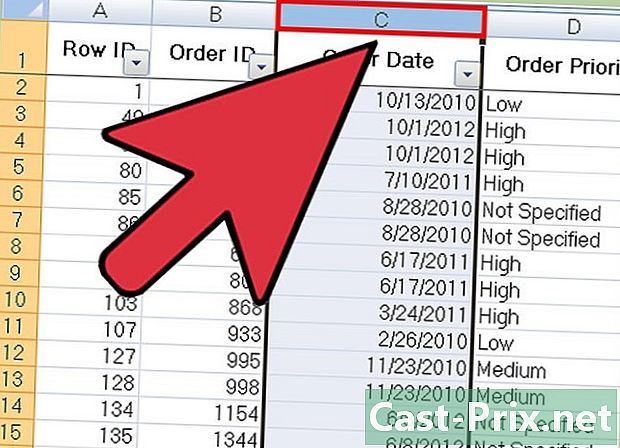
Kontroller alle kolonner for at undersøge med værktøjet. Som standard kontrolleres alle kolonner. -
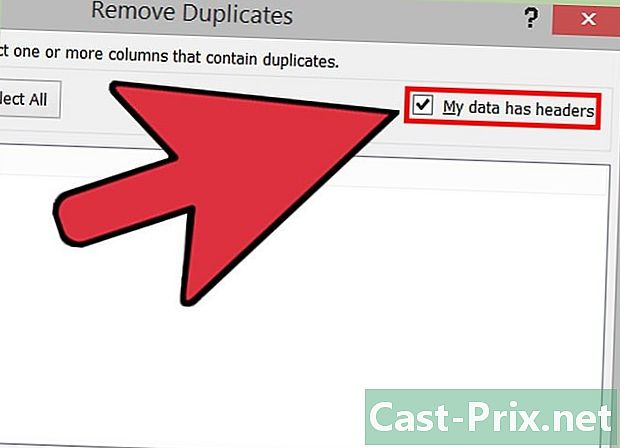
Klik om nødvendigt på indstillingen Mine data har overskrifter. Programmet tager således højde for, at den første indgang i hver kolonne er en titel, og det vil afvise den fra sletningsprocessen. -
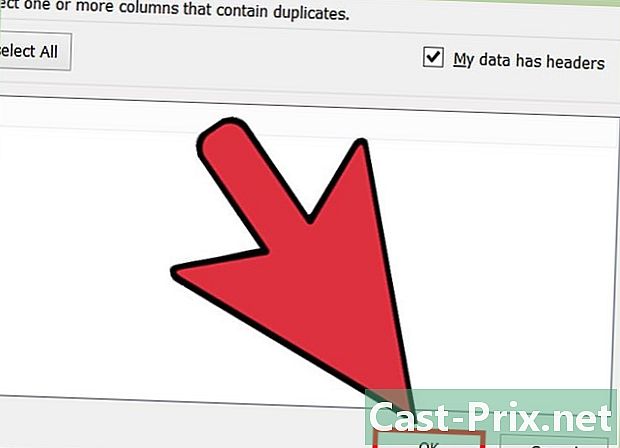
Klik på OK for at fjerne duplikater. Når du er tilfreds med dine muligheder, skal du klikke på OK. Alle duplikater fjernes automatisk fra dit valg.- Hvis programmet fortæller dig, at der ikke er nogen duplikater (mens du ved, at der findes), kan du placere et hak ved siden af hver kolonne fra vinduet Slet duplikater. I dette tilfælde gør analysen af hver kolonne en efter en det muligt at løse eventuelle fejl.
-
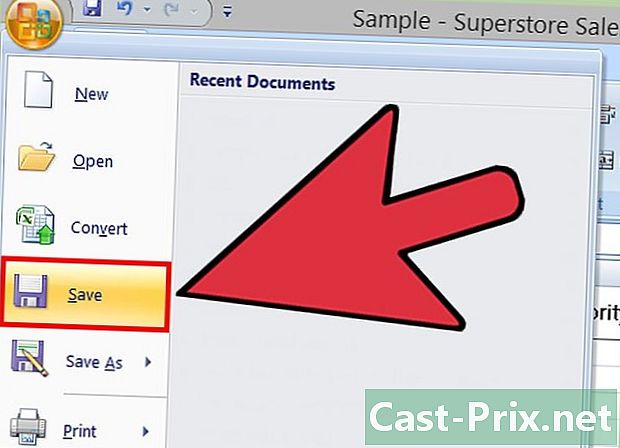
Gem ændringer i dine dokumenter. Hvis du er tilfreds med dine ændringer, har du med succes fjernet alle duplikater med Excel!