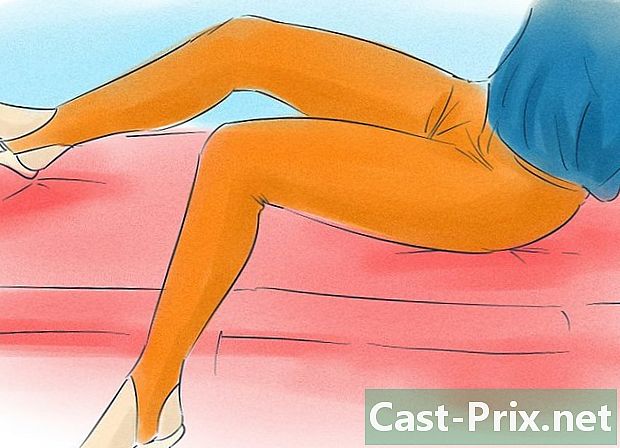Sådan sikkerhedskopieres en Gmail-konto
Forfatter:
John Stephens
Oprettelsesdato:
21 Januar 2021
Opdateringsdato:
26 Juni 2024
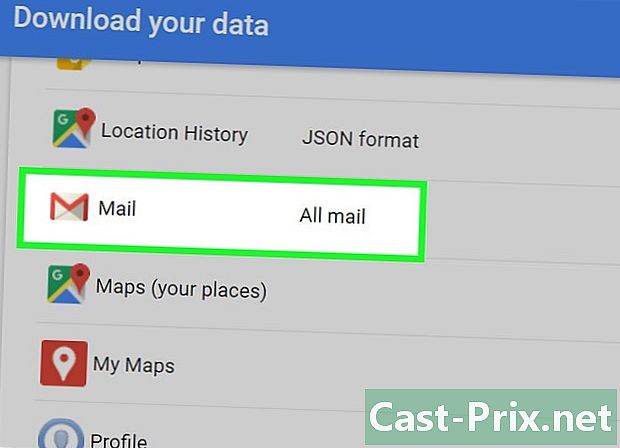
Indhold
Denne artikel er skrevet i samarbejde med vores redaktører og kvalificerede forskere for at garantere nøjagtigheden og fuldstændigheden af indholdet.s indholdsstyringsteam undersøger omhyggeligt redaktionelteamets arbejde for at sikre, at hvert element overholder vores høje kvalitetsstandarder.
For at tage backup af din Gmail-konto kan du downloade en arkivfil, der indeholder alle dine Gmail-oplysninger til din computer. Desværre kan du ikke gemme en Gmail-konto fra Gmail-mobilappen.
etaper
-
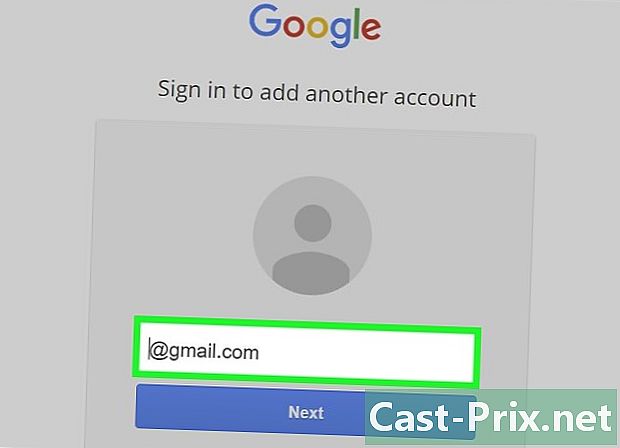
Få adgang til din Google-kontoside. Alle dine indstillinger og kontooplysninger findes på denne side.- Hvis du ikke er logget ind på din Google-konto endnu, skal du klikke på Log in i øverste højre hjørne af skærmen, indtast din adresse og adgangskode, og klik derefter på Log in.
-

Klik på Personlige oplysninger og privatliv. Denne indstilling er midt på siden. -

Klik på Angiv dit indhold. Du finder denne mulighed i menuen Personlige oplysninger og fortrolighed på venstre side af skærmen. -

Klik på Opret arkiv. Denne indstilling er under sektionen Download dine data til højre på siden. -
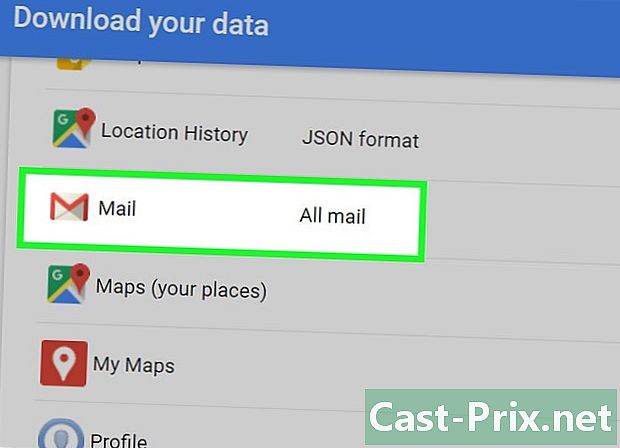
Vælg hvert element, du vil tage backup af. Som standard vil alle emner blive valgt.- Selvom du ikke vil downloade alt, skal du sørge for, at indstillingen er vælges, før du fortsætter.
- Du vil se en pil, der peger ned i nærheden af indstillingen Alle s. Klik på denne pil for at vælge, om du vil inkludere alle s, eller vælg specifikke etiketter for kun at downloade de mails, der svarer til disse etiketter.
-

Klik på Næste. Denne knap er i bunden af skærmen. -
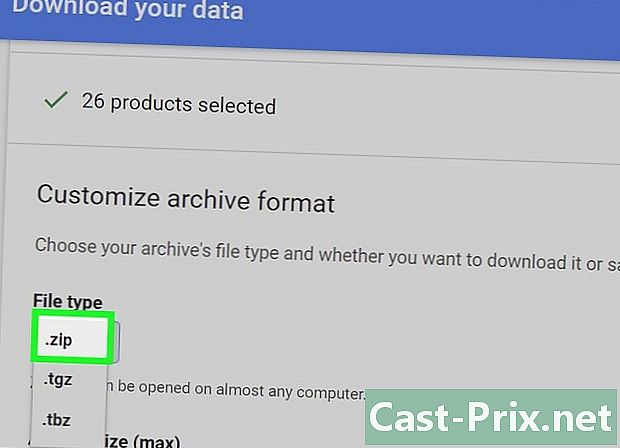
Sørg for indstillingen .ZIP er valgt. Du finder denne mulighed under Filtype øverst på siden.- ZIP-filer kan åbnes på næsten enhver enhed. For at gøre dette skal du blot dobbeltklikke på filen. ZIP-filer optager også mindre plads end andre filindstillinger i menuen Filtype.
-

Klik på boksen nedenfor Arkivstørrelse (maks.). Dette åbner en rullemenu med forskellige maksimale downloadstørrelser:- 1 GB
- 2 GB
- 4 GB
- 10 GB
- 50 GB
-
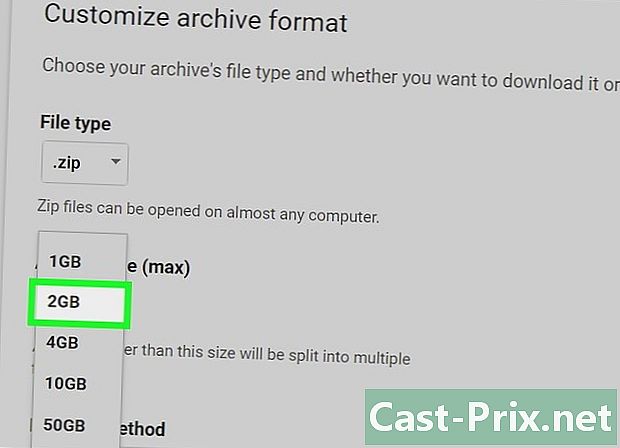
Vælg en størrelse. Arkiv, der er større end den valgte størrelse, vil blive opdelt i flere filer.- For eksempel, hvis du valgte 4 GBmen filstørrelsen er 6 GB, downloadet vil være i to filer: en på 4 GB og en anden på 2 GB.
-
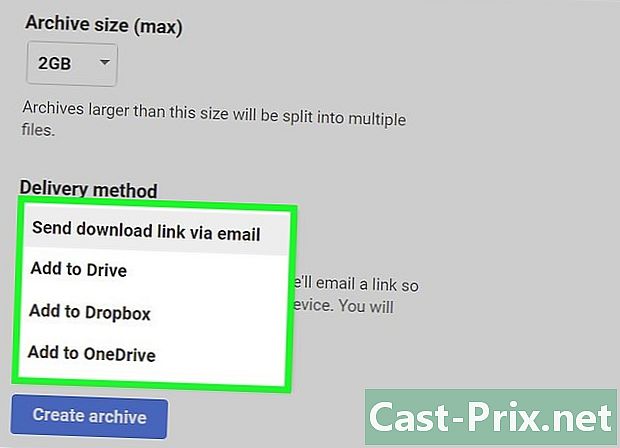
Klik på boksen nedenfor Måde at sende. Du vil se flere muligheder for at sende sikkerhedskopifilen.- Send downloadlink af : Du modtager et link fra filen til download til din Gmail-konto. Klik på linket for at downloade filen.
- Føj til Drev : filen placeres i Google Drev, og du har adgang til den. Disse arkiver trækkes fra den lagerplads, der er tildelt dig.
- Føj til Dropbox : filen importeres til din Dropbox-konto (hvis du har en).
- Tilføj OneDrive : larchive importeres til din OneDrive-konto (hvis du har en).
-

Vælg en videresendningsmetode. Overvej den maksimale størrelse af larkiv, fordi filstørrelsen måske er større end skyens lagerplads. -
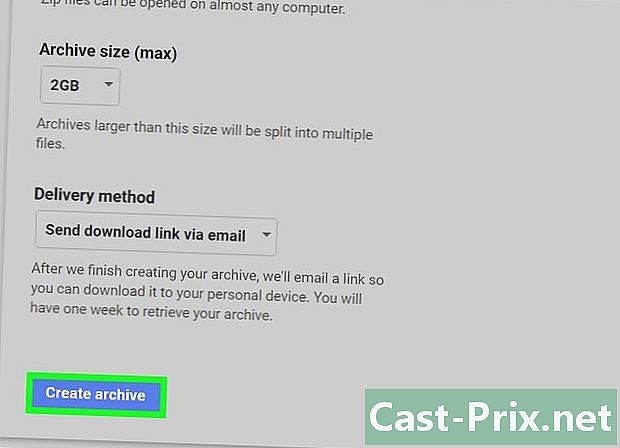
Klik på Opret arkiv. Din Gmail-konto gemmes i det valgte filformat.- Afhængigt af antallet af e-mails, du har, kan backupprocessen tage timer eller endda dage.