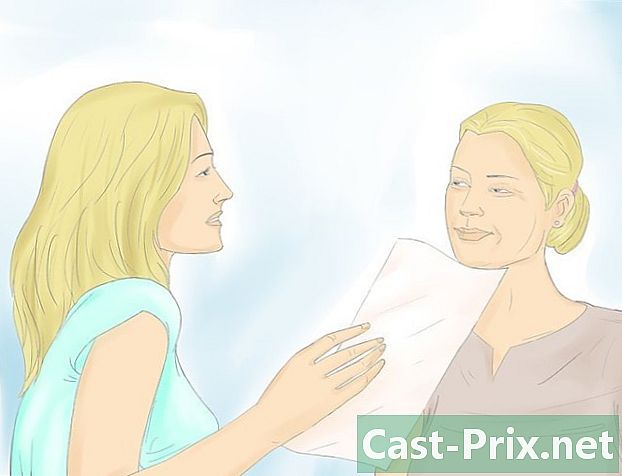Sådan downloades til og fra dAdrive-webstedet
Forfatter:
Randy Alexander
Oprettelsesdato:
3 April 2021
Opdateringsdato:
26 Juni 2024

Indhold
- etaper
- Del 1 Opret forbindelse til ADrive
- Del 2 Opret en ny mappe
- Del 3 Download filer (til serveren)
- Del 4 Download filer (fra serveren)
ADrive er et online hosting- og skybaseret filhåndteringswebsted på eller fra mange platforme. Dette sted er tilgængeligt fra en stationær computer via dets dedikerede applikation. Det er lige så tilgængeligt fra en mobil platform via en mobilapplikation. Du kan få adgang til webstedet direkte via en internetbrowser. Med dette websted kan du hurtigt og nemt downloade filer i begge retninger (op og ned) med godt designede funktioner og værktøjer.
etaper
Del 1 Opret forbindelse til ADrive
-

Start din foretrukne internetbrowser. For at gøre dette skal du dobbeltklikke fra dit skrivebord på dit browserikon. -

Besøg ADrive-webstedet. Skriv eller indsæt følgende adresse i adresselinjen: http://www.adrive.com, og tryk derefter på adgang. -

Registrer. Hvis du ikke har en ADrive-konto endnu, skal du registrere dig. Klik på knappen Tilmeld dig (registrering) placeret øverst til højre på siden. Du vil derefter se en registreringsformular. Fyld den korrekt.- Hvis du allerede har en ADrive-konto, skal du gå til næste trin.
-

Log ind på din konto. Klik på knappen logon (logon) øverst til højre på siden. Indtast din e-mail-adresse og det adgangskode, du har valgt, og klik derefter på knappen logon (logon). -

Vi ses i Mine filer (Mine filer). Hjemmesiden til ADrive er måske lidt tæt, men vi finder den hurtigt. Således kan du direkte få adgang til biblioteket med dine filer ved at klikke på knappen Mine filer (Mine filer) til venstre.
Del 2 Opret en ny mappe
-

Klik på ikonet for den nye mappe. I hovedkataloget skal du finde de tre ikoner for mulige handlinger i overskriften. Dette er de handlinger, vi bruger mest på ADrive. Det sidste ikon er en blå mappe, hvor vi kan se tegnet "+". Klik på det. -

Giv mappen et navn. Der vises en dialogboks, hvor du kan indtaste navnet på den nye mappe. Skriv hans navn og klik Gem (rekord). -

Se mappen. Den nyoprettede mappe er nu tilgængelig. Det er placeret i hovedkataloget med titlen Hjem (velkommen). -

Opret andre mapper. For at gøre dette skal du blot gentage trin 1 til 3 for at oprette mapper, der vil blive placeret i biblioteket Hjem (velkommen).- Du kan også oprette undermapper i disse hovedmapper. Bare åbn disse og opret en ny mappe inde.
-

Kontroller mappekataloget. Menuen (eller kataloget) for mappen er direkte tilgængelig fra venstre panel. Brug det til at navigere gennem dine mapper og undermapper.
Del 3 Download filer (til serveren)
-

Åbn den mappe, hvor du vil placere den nye fil. Klik på mappenavnene for at få adgang til dem. -

Gå til downloadsiden (beløb). I hovedkataloget vil du straks bemærke tre handlingsikoner i overskriften. Den første menu symboliseres med en sky med en pil opad. Klik på det for at se de forskellige indstillinger. Vælg Filer (filer) i menuen. Du ledes til siden med downloadmetoder (til serveren). -

Træk og slip filer. Den første type download er træk og slip. Det er tilgængeligt under den første fane på downloadsiden. På din harddisk skal du vælge den eller de filer, du vil downloade, i den relevante mappe. Klik på dem, og træk dem til vinduet Træk og slip. Fra det øjeblik, du frigiver musen, downloades filerne til din ADrive-konto.- Du vil være i stand til at følge fremdriften for download på en statuslinje.
-

Download filer via dialogboksen. Vi kan faktisk bruge den klassiske Windows-dialogboks til at downloade (opstrøms) filer. Det er placeret under en fane klassisk. Klik på knappen Gennemse (rejse) og vælg de filer fra din harddisk, du vil downloade. Når de er valgt, indlæses de på ADrive.- Du vil være i stand til at følge fremdriften for download på en statuslinje.
-

Download filer. Vil du downloade (opstrøms) hele mapper eller flere filer? ADrive kan gøre det. På den generelle katalogside skal du klikke på det første ikon til venstre, markeret Uploaderderefter på mapper (optegnelser). Du vil se et downloadværktøj, et vindue, der faktisk kører i Java. Derefter skal du bare trække og slippe mapper i dette vindue.- Du vil være i stand til at følge fremdriften for download på en statuslinje.
-

Download direkte fra en internetadresse (URL). Lad os sige, at du har fundet en interessant fil på Internettet og vil uploade den til din ADrive-konto uden at skulle downloade den først til din computer. Dette er muligt takket være ekstern upload.- På den generelle katalogside skal du klikke på det første ikon til venstre, markeret Uploaderderefter på Fjernbetjening (fjernadgang). Derefter føres du til en side, hvor du kan indtaste den nøjagtige placering af filen. Indtast internetadressen (URL) for den pågældende fil, og klik derefter på knappen Hent (genvinde).
- Filen kaldes derefter straks af ADrive og kopieres til din ADrive-konto. Denne metode er hurtigere end den, der først består af at downloade (nedstrøms) filen og derefter sende en anden gang ADrive.
Del 4 Download filer (fra serveren)
-

Download (fra serveren) kun en fil. Se i dine ADrive-mapper efter den fil, du vil hente til din computer. Vælg det ved at klikke på det: filen bliver fremhævet. Til højre ser du et afsnit lager. Der ser du listen over handlinger, der kan anvendes på filen. Klik på Hent for at begynde at downloade filen. -

Download flere filer. Se i dine ADrive-mapper efter de filer, du vil hente til din computer. Vælg dem ved at klikke på dem. Filerne fremhæves derefter. Under rubrikken lager til højre, klik Download as.zip (Download i format.zip): download af filerne startes derefter.- Filerne komprimeres og sendes som en enkelt komprimeret (.zip) fil.
-

Brug funktionen Downloader. I hovedkataloget vil du straks bemærke tre handlingsikoner i overskriften. Den anden menu symboliseres med en sky med en pil nedad. Klik på dette ikon for at starte værktøjet (i Java) til download (faldende).- Dette værktøj Downloader viser filbiblioteket på din ADrive-konto: alle filer og mapper kontrolleres som standard. Vælg de filer og mapper, du vil downloade, ved at markere eller fjerne markeringen af felterne. Når det er gjort, skal du klikke på knappen Hent (downloade).
- De valgte filer og mapper bliver downloadet som den ene efter den anden. De komprimeres ikke til en fil.
- Du vil være i stand til at følge fremdriften for download på en statuslinje.