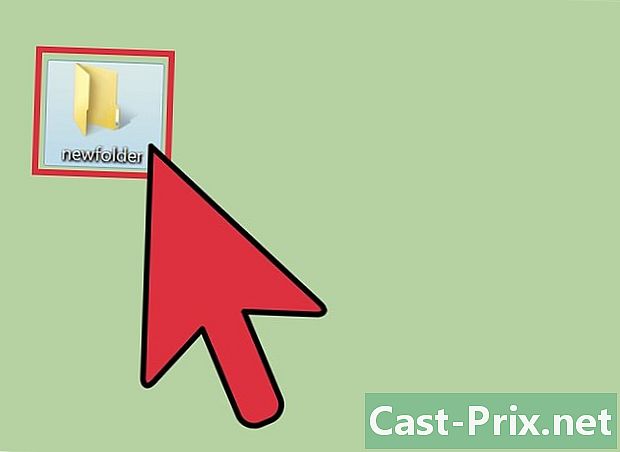Sådan bruges oDesk Team App
Forfatter:
Randy Alexander
Oprettelsesdato:
27 April 2021
Opdateringsdato:
26 Juni 2024

Indhold
- etaper
- Del 1 Registrer dig på oDesk
- Del 2 Download oDesk Team App-appen
- Del 3 Start oDesk Team App-appen
- Del 4 Administrer din tid
- Del 5 Afslut applikationen
Odesk giver folk mulighed for at finde et job online. Det er en fantastisk måde for arbejdsgivere at tilpasse kontraktstypen og den type medarbejdere, de ønsker at ansætte. Det er også meget nyttigt for de ansatte, der er på udkig efter deltidsarbejde eller selvstændigt arbejde, der matcher deres personlige skemaer. ODesk Team-appen er et værktøj, der bruges til at oprette forbindelse til andre medlemmer af dit team, der arbejder på den samme opgave eller projekt og til at styre din tid, så du kan få betalt korrekt.
etaper
Del 1 Registrer dig på oDesk
-

Registrer dig på oDesk. Besøg doDesk-webstedet og registrer dig som freelancer. -

Log ind på din konto. Når din konto er oprettet, skal du logge ind. Brug dit brugernavn og din adgangskode til at logge ind. -

Opret din profil. For at potentielle kunder skal bemærke, skal du sørge for, at du har konfigureret din brugerprofil korrekt. Fremhæv dine styrker og færdigheder, din arbejdshistorie og relevante certificeringer og præsenter dig selv på en enkel og professionel måde. -

Tag nogle prøver. Begynd med at udføre nogle af de færdighedstests, der er tilgængelige på webstedet. Gør dit bedste, fordi de forbedrer din troværdighed på oDesk.- Dine score og procenter vises muligvis på din profil.
- Nogle kunder tager virkelig hensyn til disse test, når de vælger medarbejdere
Del 2 Download oDesk Team App-appen
-

Download appen. Klik på dette link: https://www.odesk.com/downloads og klik på "Download oDesk Team App App". -
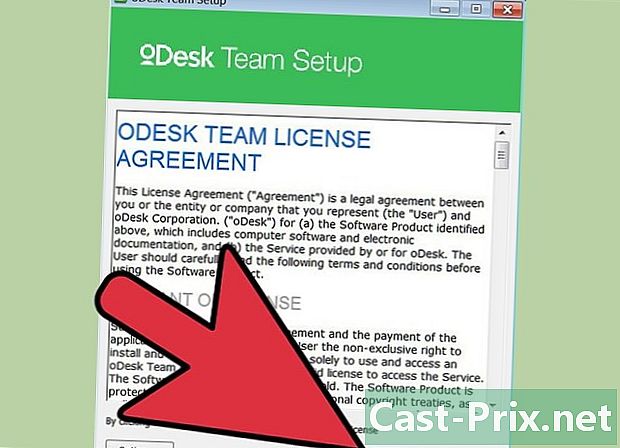
Installer applikationen. Når du har downloadet installationsprogrammet, skal du dobbeltklikke på det for at installere programmet på din computer.
Del 3 Start oDesk Team App-appen
-
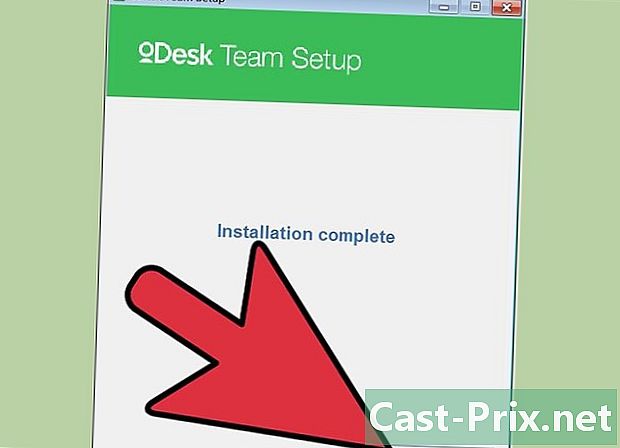
Start applikationen. Dobbeltklik på applikationsikonet. -

Log ind på oDesk. Log ind ved hjælp af dit oDesk brugernavn og adgangskode. Når du er tilsluttet, tager vi dig til fællesrummet. -
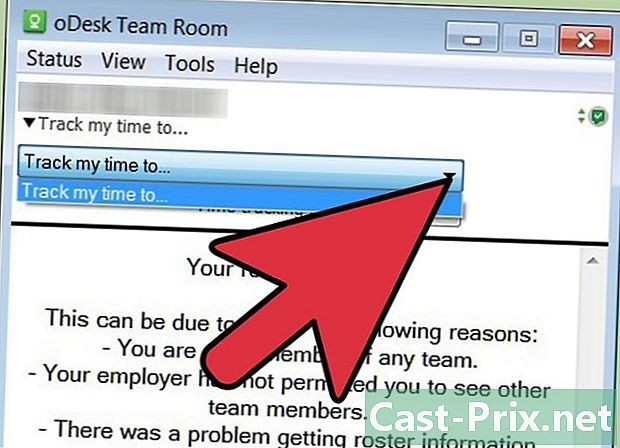
Vælg et hold. Vælg det team, du vil arbejde med. Listen over teammedlemmer vises, og du kan chatte med alle herfra. -

Se værktøjerne. Der er nogle nyttige værktøjer tilgængelige fra applikationen, som du kan bruge til dit arbejde. Klik bare på menuen værktøjer.
Del 4 Administrer din tid
-
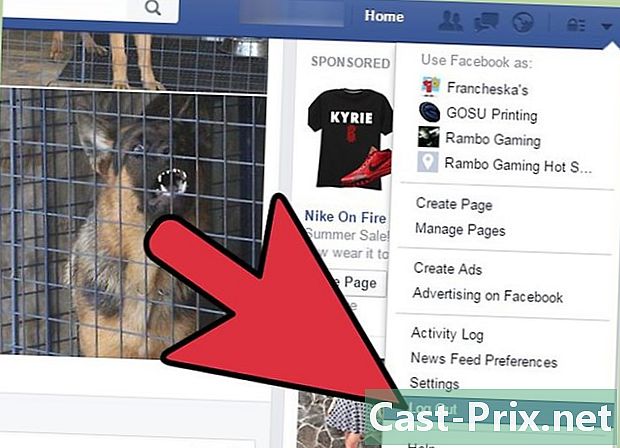
Sit. Fjern alt, hvad der er rod på dit skrivebord, inden du starter dit arbejde. Sørg for, at du kun har åbent det, der er relevant. -
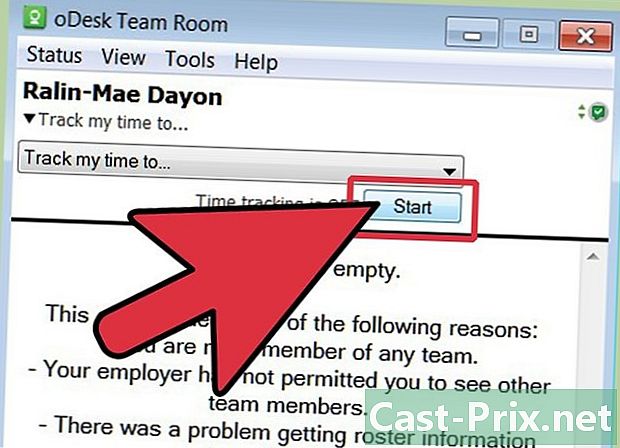
Start timingen af din tid. Før du faktisk begynder at arbejde, skal du ikke glemme at klikke på Start timing tid under menuen stat. Ellers gemmes dit arbejde ikke, og du får ikke betalt.- Bemærk, at ikke alle job på oDesk kræver tidssporing. Kontroller om nødvendigt din type forpligtelse og din kontrakt.
-
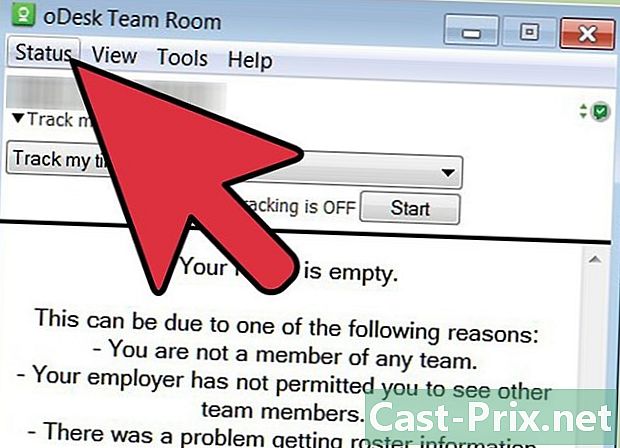
Begynd at arbejde. Programmet registrerer hele skærmen med skærmbilleder med regelmæssige intervaller. Disse skærmbilleder inkluderes i din arbejdsdagbog, og dine kunder kan se dem.- Sørg for kun at gøre det, der er relevant. Du ønsker ikke, at skærmen skal fanges, mens du spiller online, mens du skal arbejde.
-

Tag en pause. Hvis du vil stoppe og stoppe dit arbejde i gang, skal du klikke på stop- ved siden af Tidsporing. Dette vil stoppe med at spore dit arbejde og automatisk spare din tid med skærmbilleder.- Du skal blot forlade dit skrivebord, mens du har tid til dit arbejde, ikke fange nedetid, og din arbejdslog er ikke nøjagtig.
-
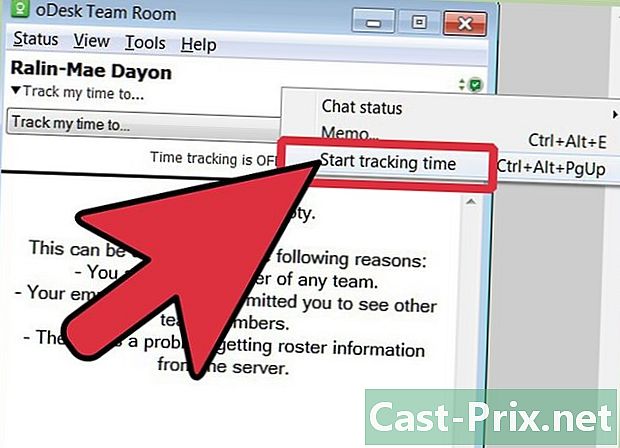
Fortsæt dit arbejde. Når du beslutter at fortsætte med at arbejde, skal du bare klikke på starten ved siden af Tidsporing. Tidssporing starter igen, og din arbejdslog bliver opdateret korrekt.
Del 5 Afslut applikationen
-
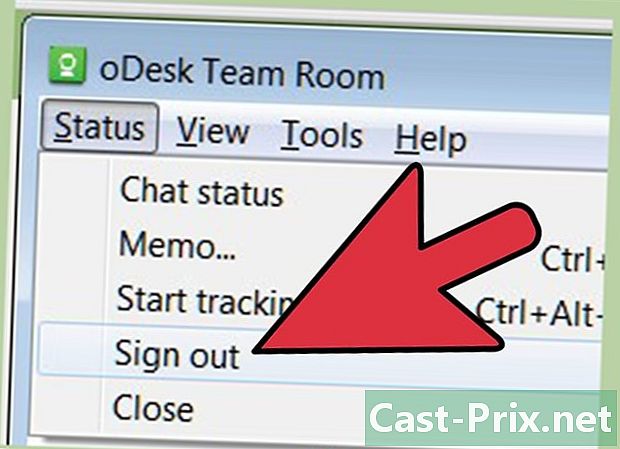
Log af. Når du er færdig med din dag og vil forlade fællesrummet, skal du blot logge ud af menuen stat. -

Afslut ansøgningen. Klik på tæt under menuen stat for at lukke applikationen helt.