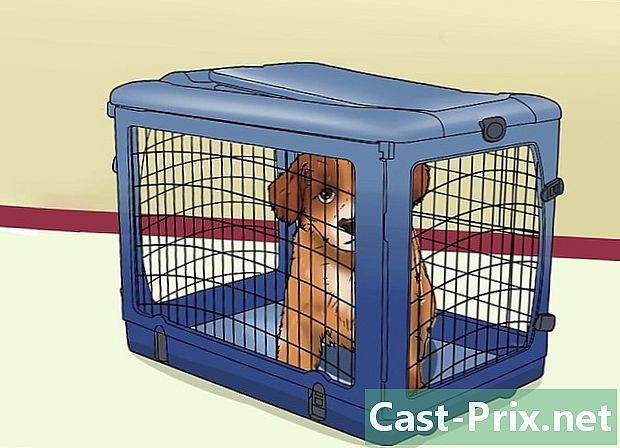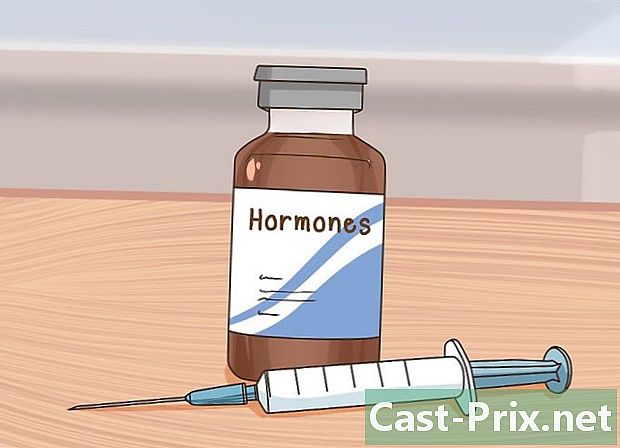Sådan slettes midlertidige filer i Windows 7
Forfatter:
Randy Alexander
Oprettelsesdato:
25 April 2021
Opdateringsdato:
1 Juli 2024

Indhold
- etaper
- Del 1 Vis skjulte filer
- Del 2 Slet midlertidige applikationsfiler
- Del 3 Fjern midlertidige filer fra Windows
- Del 4 Slet midlertidige filer i Internet Explorer
Hvis din Windows 7-computer bremser eller går tom for lagerplads, kan du prøve at slette midlertidige filer. Først og fremmest skal du vise de skjulte filer, og kun derefter kan du slette de midlertidige filer fra applikationsmappen, Windows-mappen og internetcachen.
etaper
Del 1 Vis skjulte filer
- Luk så mange programmer som muligt. Programmerne på din computer bruger filer, der er i mappen Temp og du kan ikke slette midlertidige filer, der er i brug.
-

Åbn Start-menuen
. Klik på Windows-logoet nederst til venstre på skærmen. -
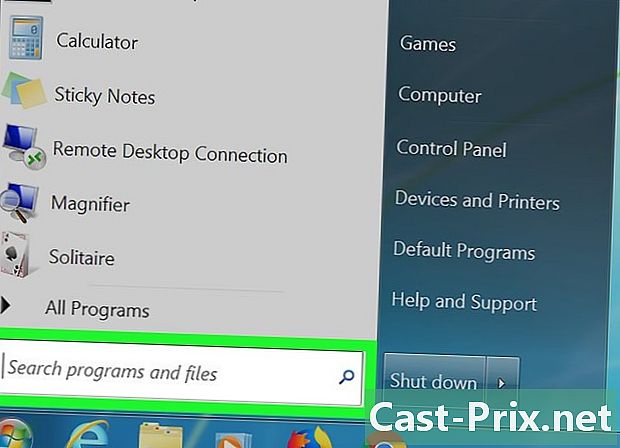
Klik på feltet e. Du finder det nederst i startvinduet. -

typen windows explorer. Din computer søger efter Windows Explorer-applikationen. -
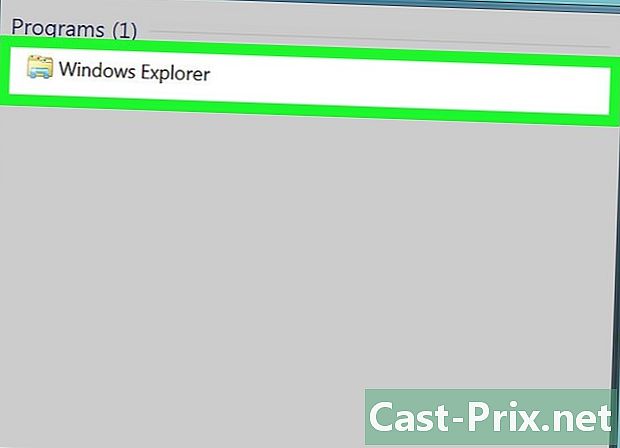
Klik på
Windows Stifinder. Dette er mappeikonet øverst i startvinduet. -
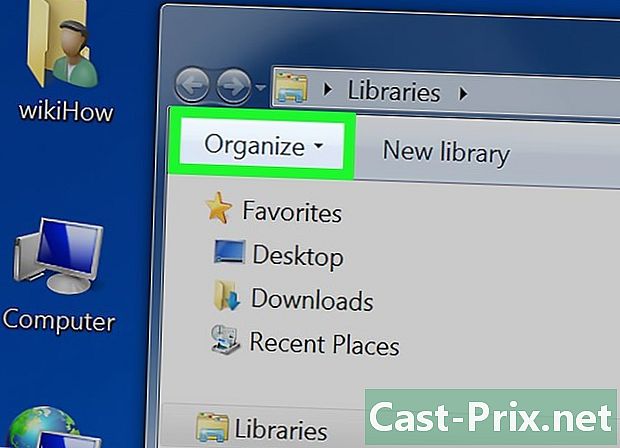
Vælg organisere. Denne fane er øverst til venstre i vinduet. Det åbner en rullemenu. -
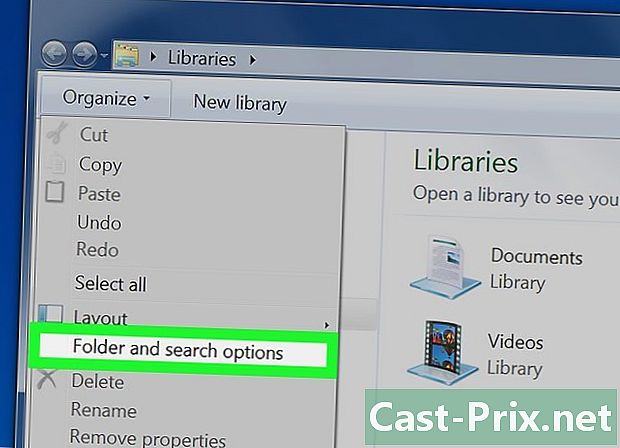
Klik på Mappe- og søgemuligheder. Denne indstilling er i midten af rullemenuen og åbner et nyt vindue. -
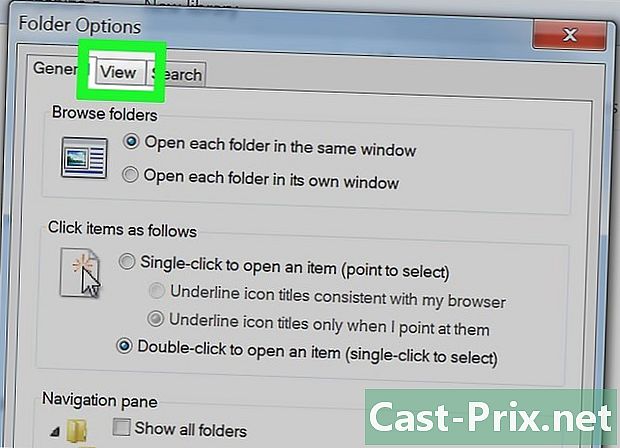
Åbn fanen Visning. Det er øverst i vinduet. -
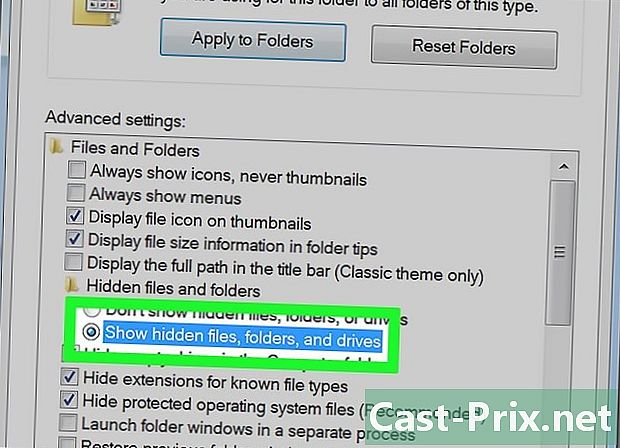
Kontroller indstillingen Se skjulte filer, mapper og drev. Denne indstilling er midt på siden.- Din computer viser allerede skjulte filer, hvis denne indstilling er markeret.
-
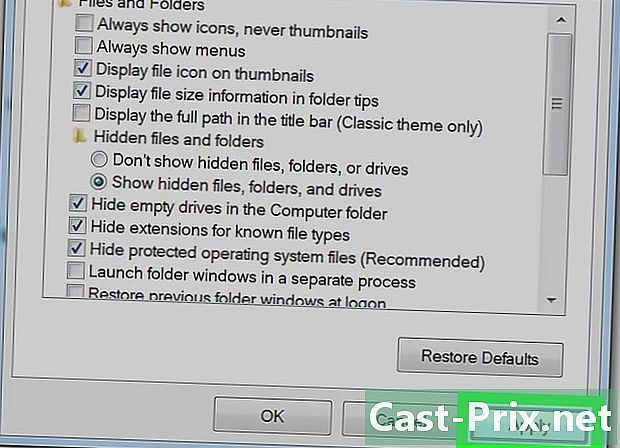
Klik på anvende derefter på OK. Fra nu af har du adgang til filen Temp og du kan åbne det for dine applikationer og for Windows selv.
Del 2 Slet midlertidige applikationsfiler
-
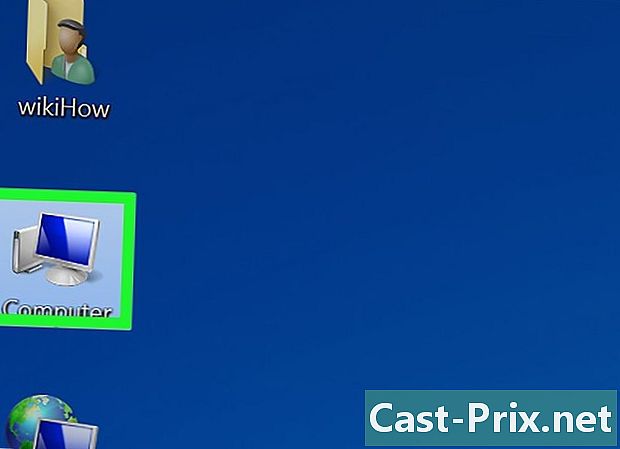
Klik på Min computer. Denne indstilling er i kolonnen til venstre for vinduet. -
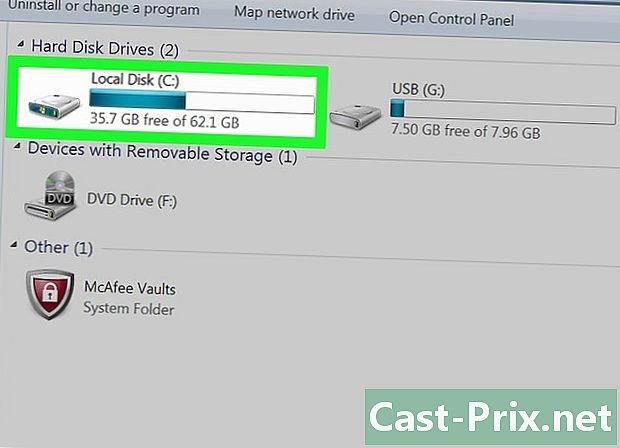
Dobbeltklik på din computers harddisk. Dette harddiskikon er under overskriften Perifere enheder og læsere og bærer normalt bogstavet C. -
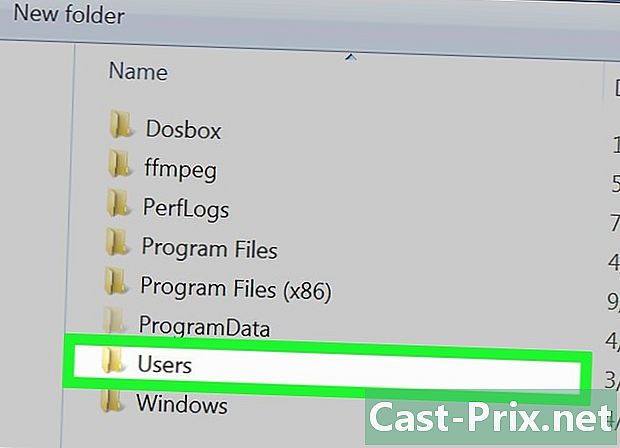
Dobbeltklik på mappen brugere. Det skal være øverst i vinduet. -
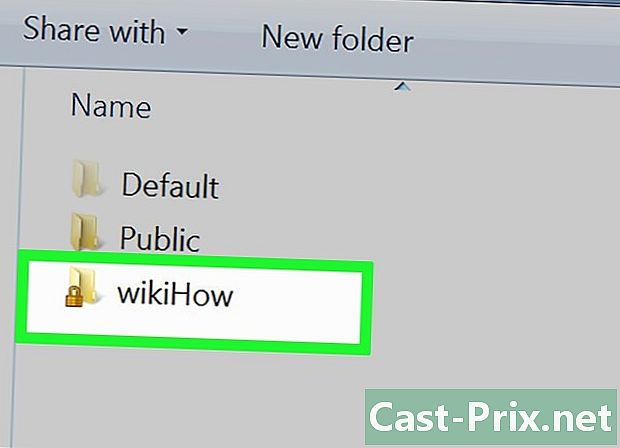
Dobbeltklik på din brugermappe. Dette er mappen med de første bogstaver i dit navn eller dit brugernavn, hvis du bruger en rie-adresse til at oprette forbindelse til din computer. -
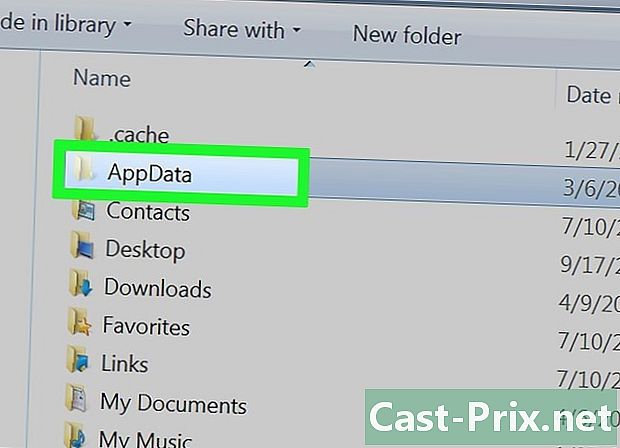
Dobbeltklik på mappen AppData. Det er øverst i vinduet. -
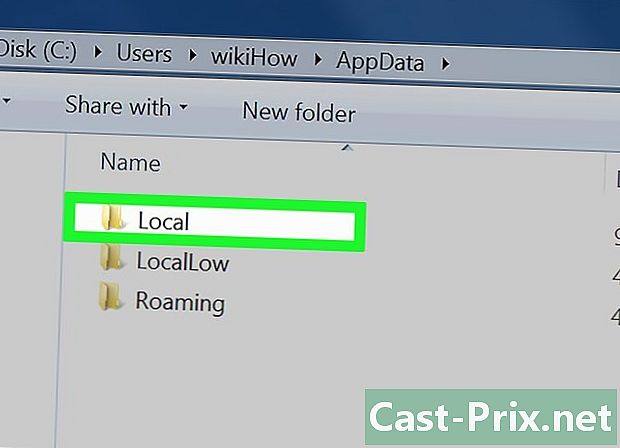
Dobbeltklik på mappen lokal. Det er også øverst i vinduet. -
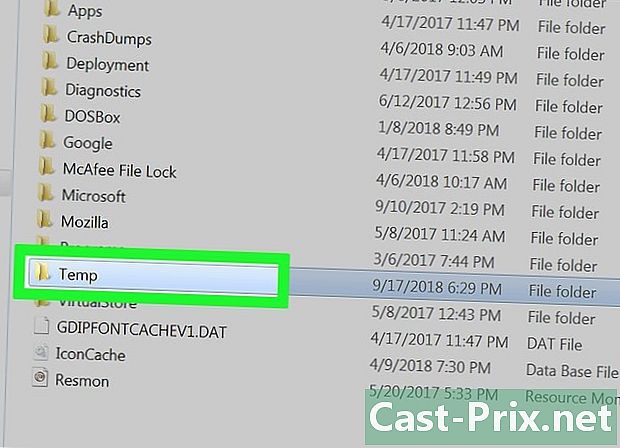
Vælg mappen Temp. Klik på mappen Temp øverst i vinduet for at vælge det. -
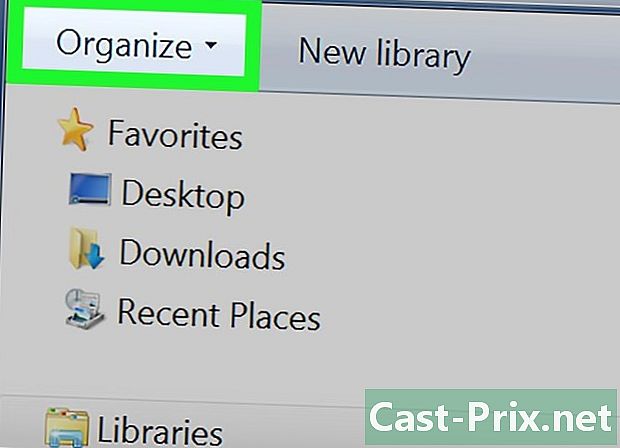
Klik på organisere. Dette er fanen øverst til venstre i vinduet. Klik på den for at åbne en menu. -
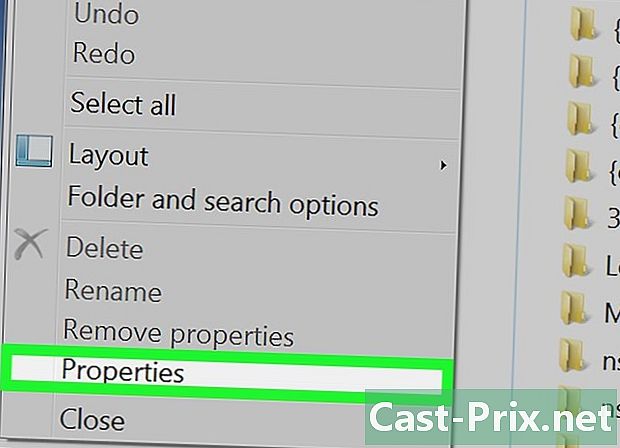
Vælg egenskaber. Denne indstilling er i bunden af menuen og åbner et nyt vindue. -
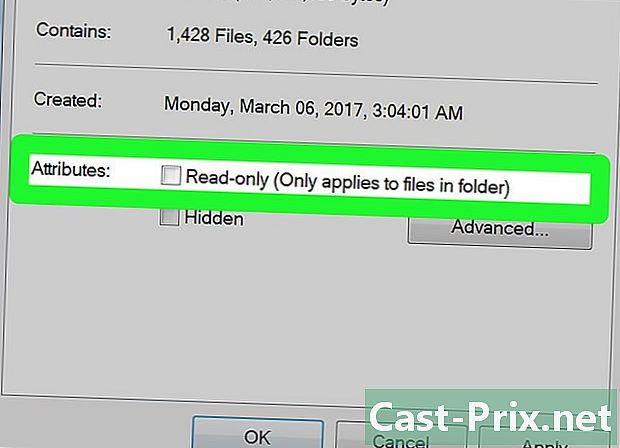
Fjern markeringen i boksen Læs kun. Det er i bunden af det nye vindue. -
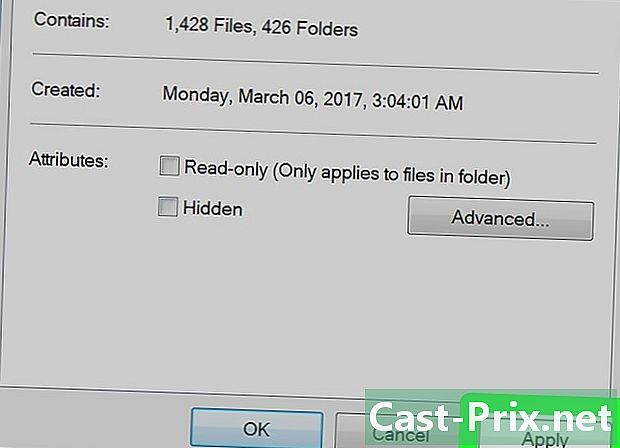
Klik på anvende. Denne knap er nederst til højre i vinduet. -
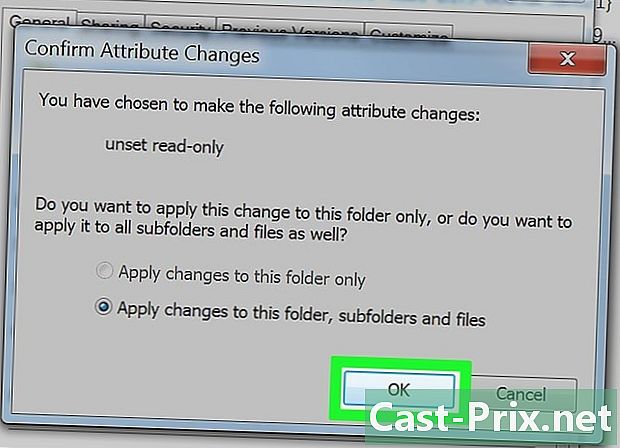
Vælg OK når du bliver inviteret. Dette trin sikrer, at alt i mappen Temp er bekymret over deaktiveringen af "kun læst".- Du skal muligvis klikke på fortsætte eller tilbringe eller bekræft fjernelse af skrivebeskyttet for denne mappe, inden du fortsætter.
-
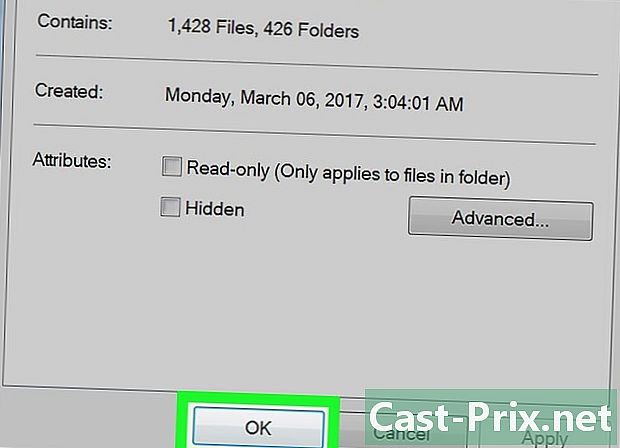
Klik på OK. Denne knap er i bunden af vinduet og giver dig nu mulighed for at slette indholdet i mappen Temp. -
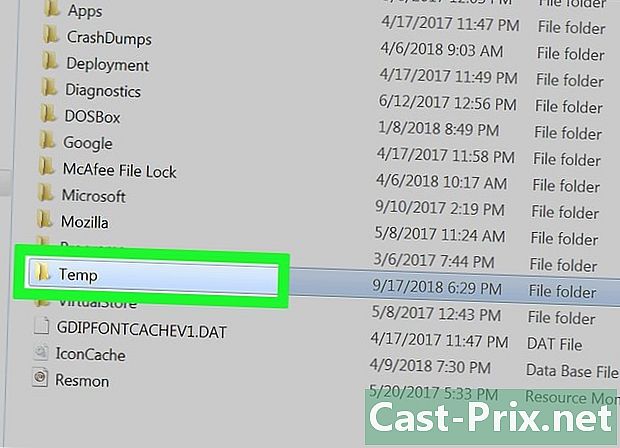
Åbn mappen Temp. Dobbeltklik på det for at åbne det i Windows Stifinder. -
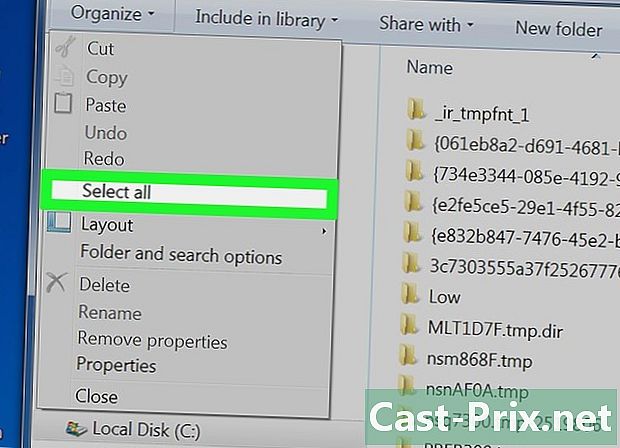
Vælg alle filerne. Klik igen på organisere derefter på Vælg alle eller tryk på samme tid Ctrl og En. -
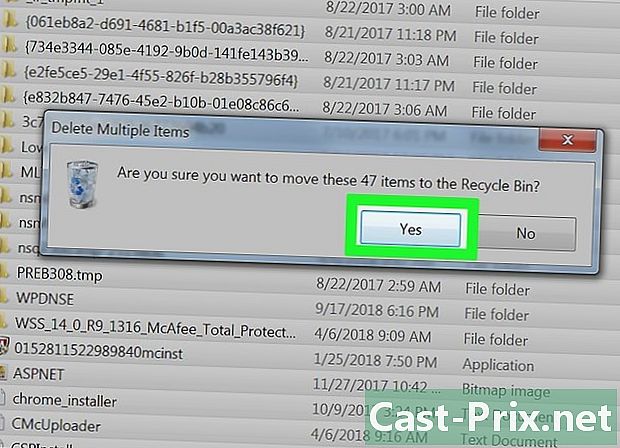
Slet filerne. Tryk på tasten Slet fra din computer eller klik på organisere derefter fjern i rullemenuen. Filens indhold Temp flyttes til papirkurven.- Hvis du vil slette disse filer permanent, skal du tømme papirkurven.
- Det er muligt, at vi finder systemfiler i mappen Temp. Disse filer kan ikke slettes, men de vil kun tage et par kilobyte plads.
Del 3 Fjern midlertidige filer fra Windows
-
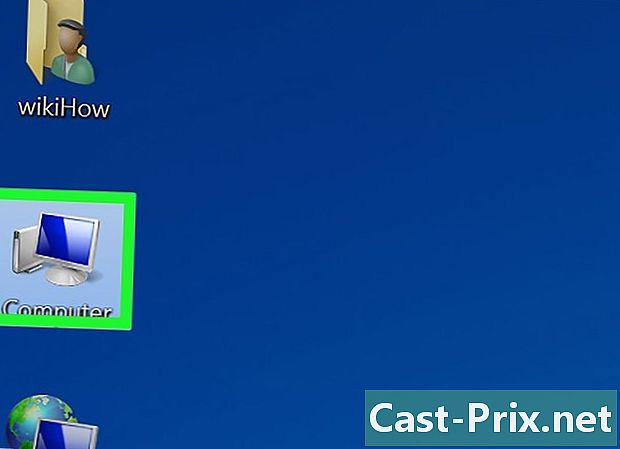
Klik igen på Min computer. Denne fane er placeret i venstre side af vinduet Windows Explorer. -
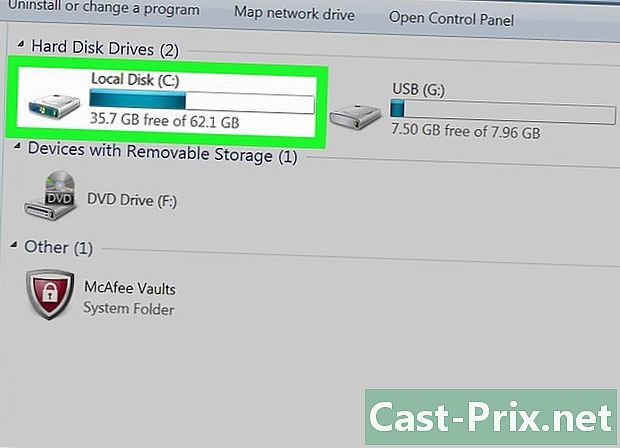
Dobbeltklik på din harddisk. Mappen på din harddisk åbnes igen. -
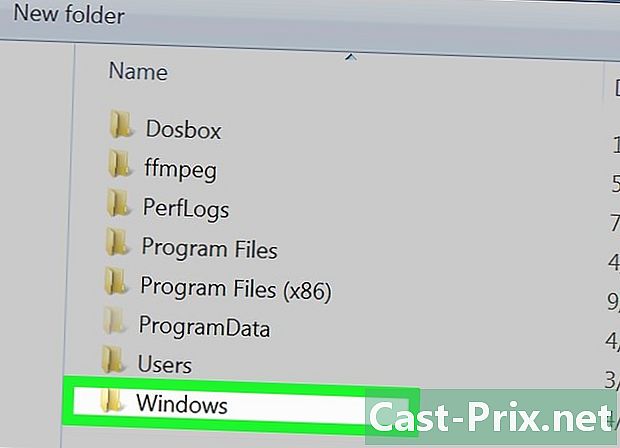
Dobbeltklik på mappen vinduer. Det er normalt midt i vinduet. -
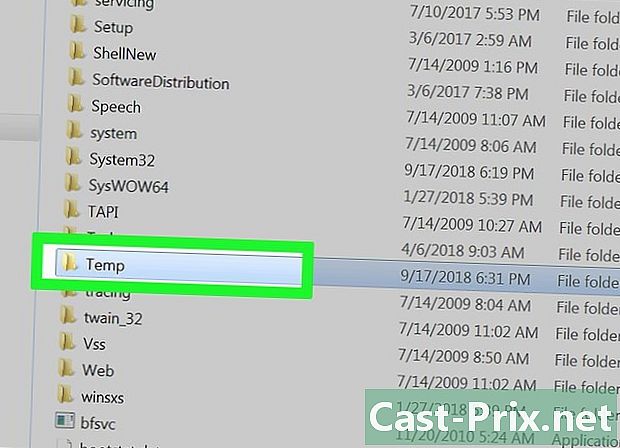
Rul, og vælg mappen Temp. Det er i bunden af vinduet. -
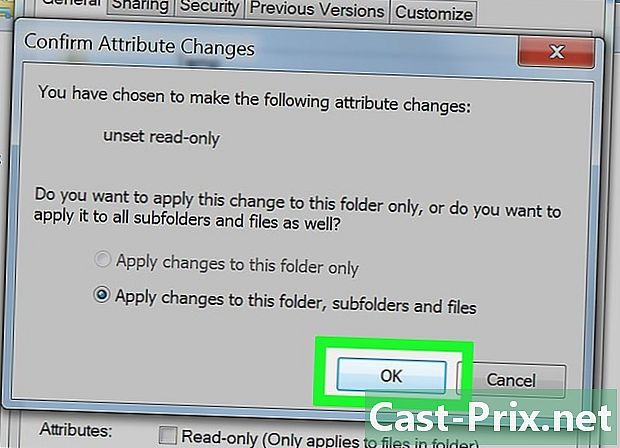
Fjern læsebeskyttelsen fra mappen Temp.- Klik på organisere.
- Vælg egenskaber.
- Fjern markeringen i boksen Læs kun.
- Klik på anvende.
- Vælg OK når du bliver inviteret.
- Klik på OK.
-
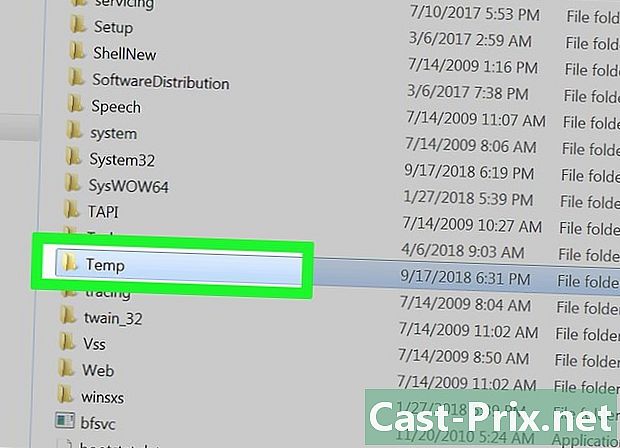
Åbn mappen Temp. Dobbeltklik på mappen for at åbne den. -
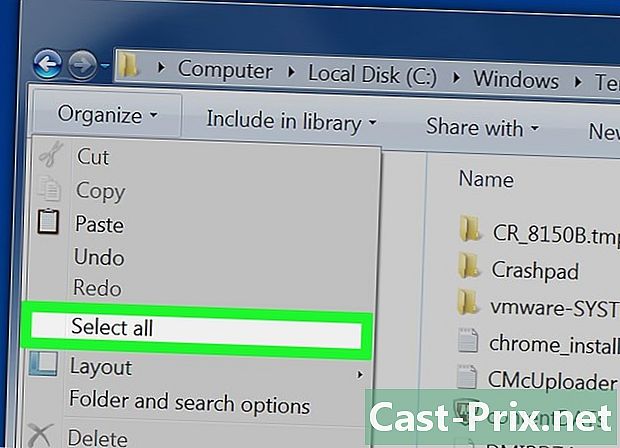
Vælg alle filerne i mappen. Klik igen på organisere derefter på Vælg alle eller tryk på tasterne Ctrl og En. -
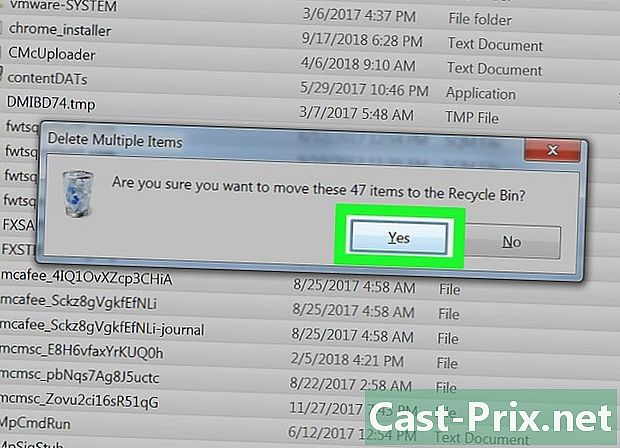
Slet filerne. Tryk på tasten Slet fra din computer eller klik på organisere derefter fjern i den menu, der vises. Filens indhold Temp flyttes til papirkurven.- Hvis du vil slette disse filer permanent, skal du tømme papirkurven.
Del 4 Slet midlertidige filer i Internet Explorer
-

Åbn Start-menuen
. Klik på Windows-logoet nederst til venstre på din skærm. -
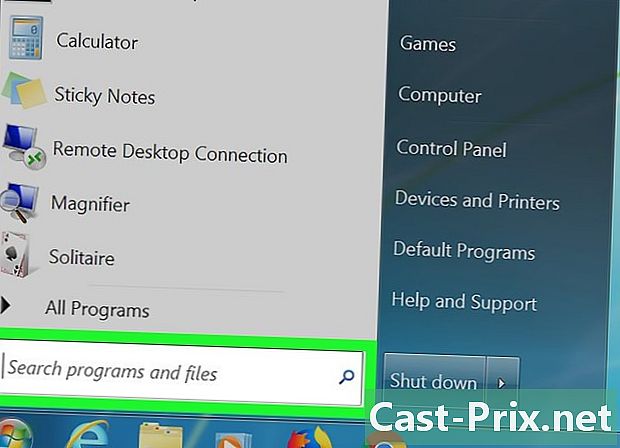
Klik på feltet e. Dette er feltet e i bunden af startvinduet. -
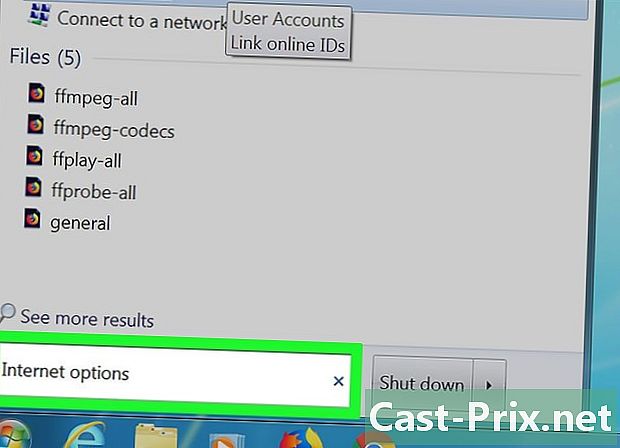
typen internetindstillinger. Windows vil se efter Internet Options-programmet på din computer. -
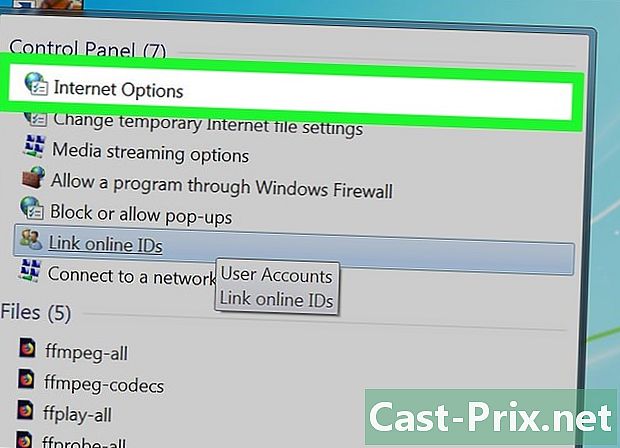
Klik på Internetindstillinger. Dette er klodeikonet øverst i startvinduet. -
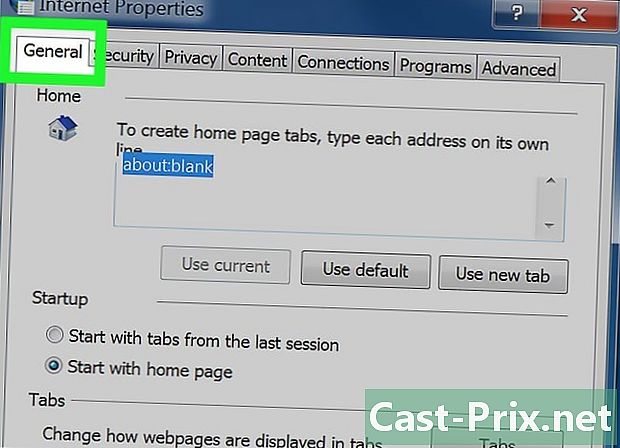
Vælg fanen generelt. Det er på venstre side af vinduet Internetindstillinger. -
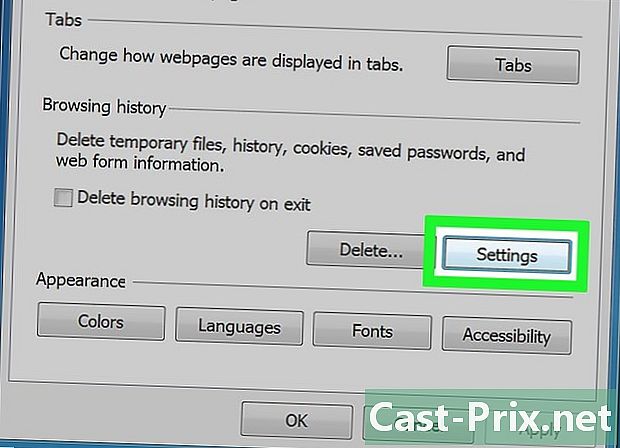
Klik på indstillinger. Denne indstilling er placeret nederst til højre i sektionen Gennemsøgningshistorik. -
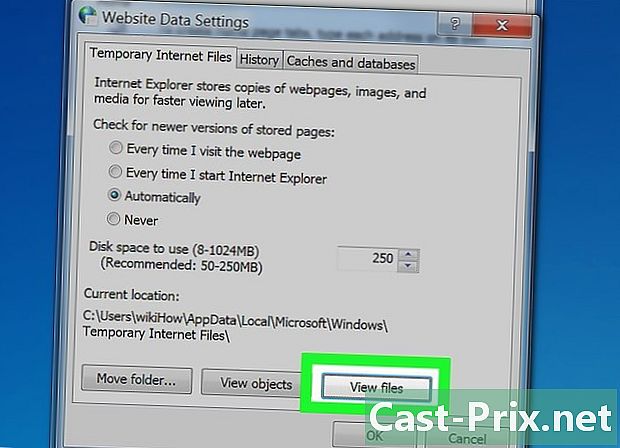
Klik på Se filer. Du finder denne mulighed nederst til højre i vinduet. -
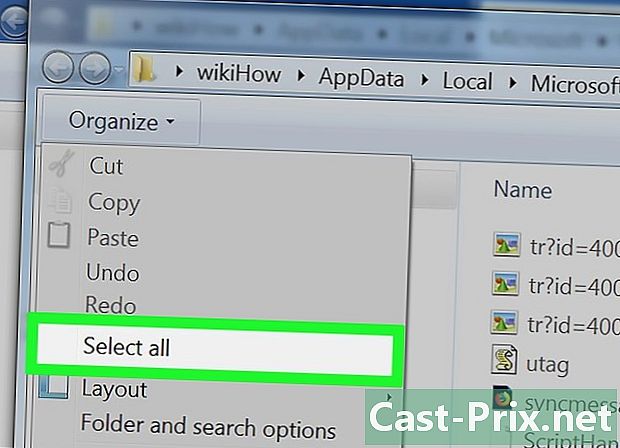
Vælg filerne. Klik igen på organisere derefter på Vælg alle. Du kan også trykke på tasterne på samme tid Ctrl og En. -
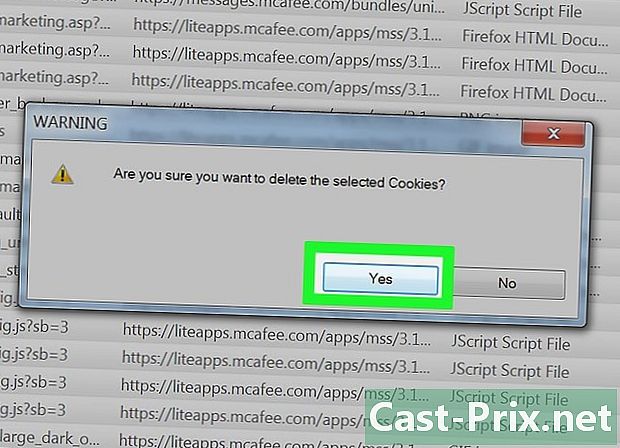
Slet filerne. Tryk på tasten Slet fra dit tastatur for at slette de valgte filer. Du kan også klikke på organisere derefter på fjern i rullemenuen. Filerne i Internet-cache-mappen flyttes til papirkurven.- Du skal tømme papirkurven for at slette disse filer permanent fra din computer.
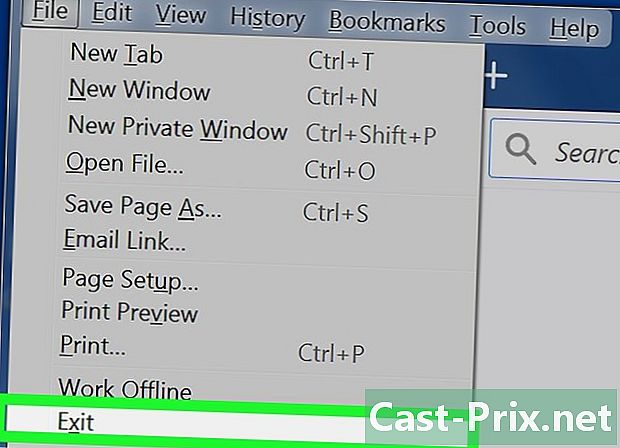
- For at undgå ophobning af midlertidige filer anbefales det at slette dem 1 eller 2 gange om måneden fra din computer.
- Funktionen "Slet midlertidige filer" i Internetindstillinger eller Disk Cleaner sletter ikke midlertidige filer fra disse mapper.