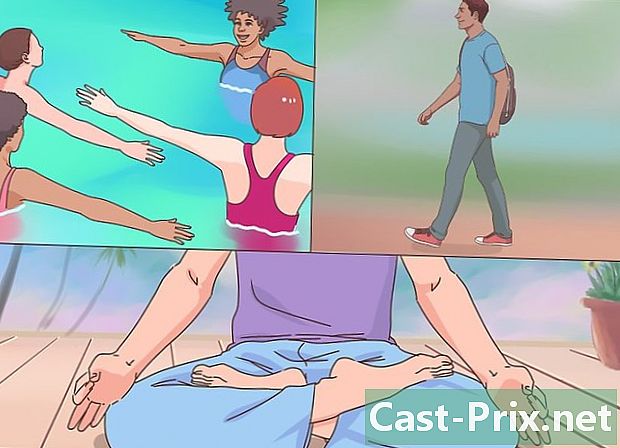Sådan bruges en MP3-afspiller
Forfatter:
Monica Porter
Oprettelsesdato:
15 Marts 2021
Opdateringsdato:
24 Juni 2024
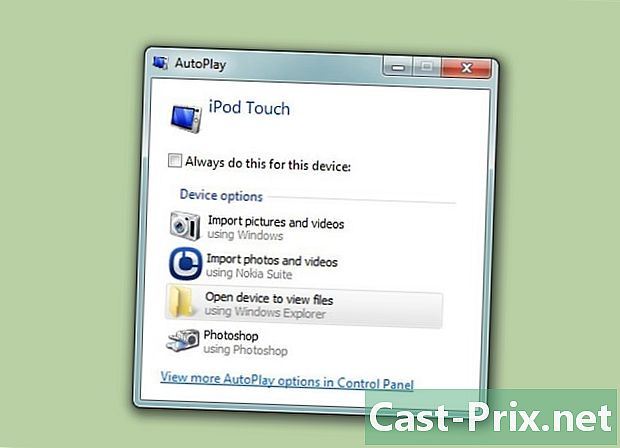
Indhold
- etaper
- Metode 1 Brug af en iPod Touch, Nano eller Apple Shuffle med iTunes
- Metode 2 Køb musik til din iPod Touch, Nano eller Shuffle
- Metode 3 Afspil musik på din iPod touch, Nano eller Shuffle
- Metode 4 Brug af andre MP3-afspillere
På grund af deres "brugervenlige" berøringsskærme og lyse, skinnende ikoner kan MP3-afspillere være ret vanskelige at håndtere. Fra synkronisering af din enhed med din computer til udtrækning af cd'er og kopiering af lydfiler, kan du blive mester for din MP3-afspiller ved at lære at udføre nogle nøgleafhandlinger.
etaper
Metode 1 Brug af en iPod Touch, Nano eller Apple Shuffle med iTunes
Alle Apple-enheder har en lignende grænseflade, så disse tip gælder også for iPhone og iPad.
- Vælg en af Apples MP3-afspillere. Hvis du endnu ikke har en, skal du vide, at iPod Touch, Nano og Shuffle alle giver dig mulighed for at lytte til musik. Men ud over det adskiller de sig adskillige punkter. Find et, der passer til dit budget og din livsstil. Gå direkte til trin 2, hvis du allerede har en iPod MP3-afspiller.
- iPod Shuffle: Dette er den mindste og billigste af iPod-serien. Shuffle er lidt større end et stempel og kan indeholde 2 gigabyte (GB) musik. Du manipulerer blandingen ved at trykke på de fysiske knapper, den har på sin forside. Som en bonus kan det tilfredsstille dit tøj, hvilket er perfekt, hvis du kan lide at lytte til musik, mens du træner.
- iPod Nano: Nano er Apples "mellem" enhed. Den har en berøringsskærm på 6,35 cm (2,5 inch), koster omkring 135 euro i amerikansk import og kan rumme op til 16 GB musik. Nano giver dig også mulighed for at lytte til FM-radio og bruge funktioner designet til træning som Nike +, som sporer dine fremskridt, når du løber.
- iPod Touch: næsten identisk med iPhone med sin form, størrelse og farvevalg, iPod Touch er tilgængelig i 16, 32 og 64 GB versioner. Du kan downloade applikationer og spil på den, surfe på internettet, se dine e-mails og gør næsten alt andet bortset fra et telefonopkald.
-
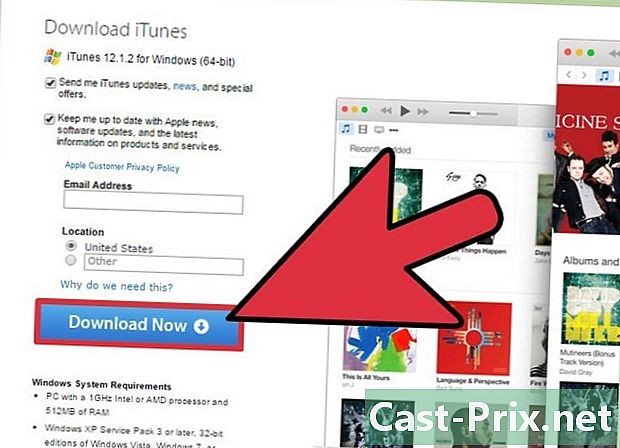
Download iTunes. Apple har designet alle sine MP3-afspillere til at oprette forbindelse til iTunes, en tilgængelig pc- og Mac-software, der giver dig mulighed for at købe og downloade musik, videoer og apps på dine enheder. Gå til http://www.apple.com/itunes/download/ for at få den seneste version.- DiTunes-downloadsiden tilbyder som standard en installationsfil til Windows. Hvis du er på en Mac, skal du vælge linket "Hent iTunes til Macintosh" under den blå "Download nu" -knap.
- Du kan downloade de nyeste diTunes-opdateringer fra softwarenoverførselssiden, hvis du allerede har den installeret.
-
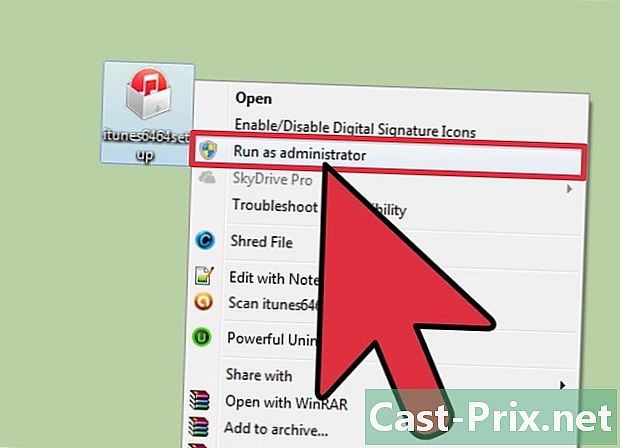
Installer iTunes ved at gå hen, hvor du har gemt installationsfilen, og dobbeltklik på den. -
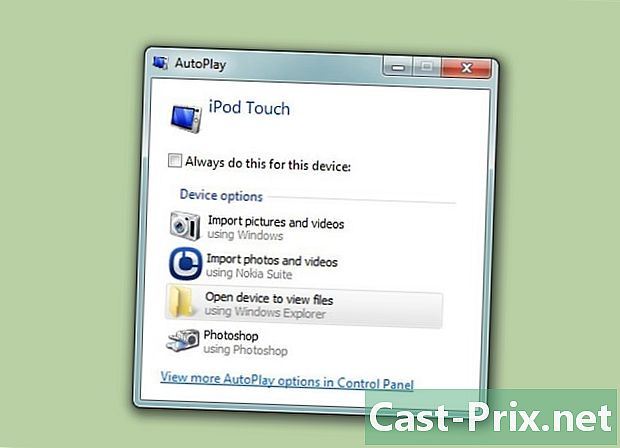
Tilslut din iPod til din computer ved hjælp af USB-kablet leveret af Apple. Apple leverer hver iPod med et bestemt USB-kabel, designet til at forbinde iPod-enheder til din computer. Du kan købe en erstatning i næsten enhver elektronikbutik eller på nettet ved at søge efter "Apple USB-kabel". -
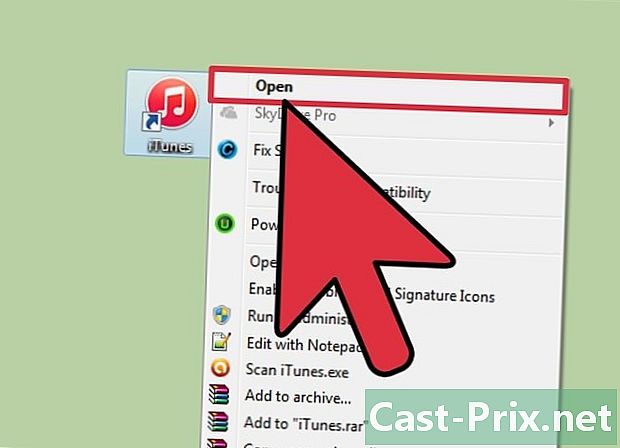
Start iTunes. iTunes åbner sandsynligvis automatisk, første gang du tilslutter en MP3-afspiller til din computer. Hvis dette ikke er tilfældet, skal du dobbeltklikke på iTunes-ikonet, som normalt findes på dit skrivebord (Windows) eller i din applikationsmappe (Mac). -
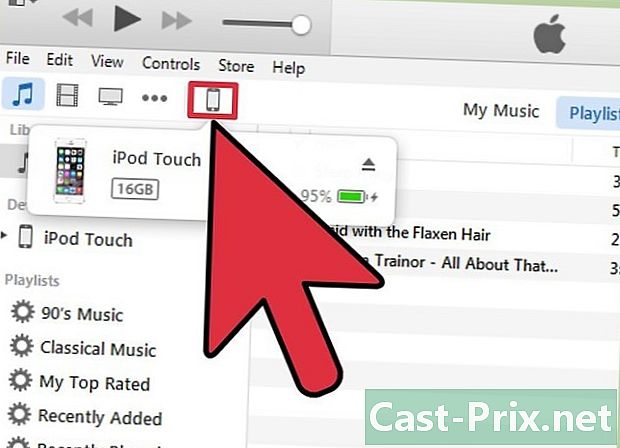
Klik på din iPod, når den vises på panelet til venstre for din skærm. På iTunes 12 og nyere vises et ikon, der repræsenterer din enhed øverst til venstre, under menuen og ved siden af tv- og musiknoteikonerne. I versioner før 12 skal du kigge efter din MP3-afspiller under overskriften "Enheder". -
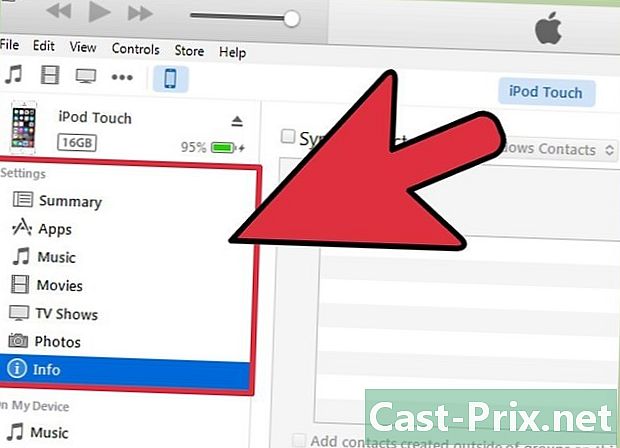
Vælg fanerne under "Indstillinger" for at se, hvad dine indstillinger er. Blandt fanerne er der "Oversigt" for at have et globalt overblik over din enhed, "Musik" til at administrere afspilningslister og albums synkroniseret med din enhed og mere. -

Vælg fanen "Musik", og klik derefter på "Synkroniser musik" øverst på skærmen. Derfra giver iTunes dig mulighed for at vælge mellem at synkronisere al musikken i dit bibliotek eller bare de afspilningslister, sange og albums, du har angivet.- Din MP3-afspiller kan kun indeholde et begrænset antal sange, afhængigt af den tilgængelige lagerkapacitet. Hold øje med opbevaringslinjen i bunden af skærmen, der fortæller dig, hvor mange gigabyte (GB) du har tilbage.
-
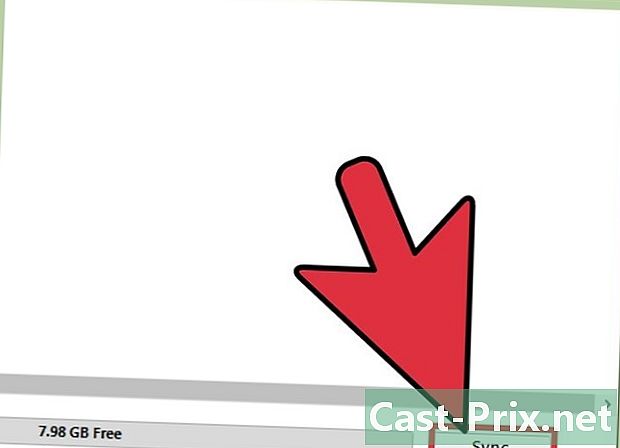
Når du er klar, skal du trykke på knappen "Synkronisering" i nederste højre hjørne. Synkronisering kopierer de valgte sange til din MP3-afspiller. -
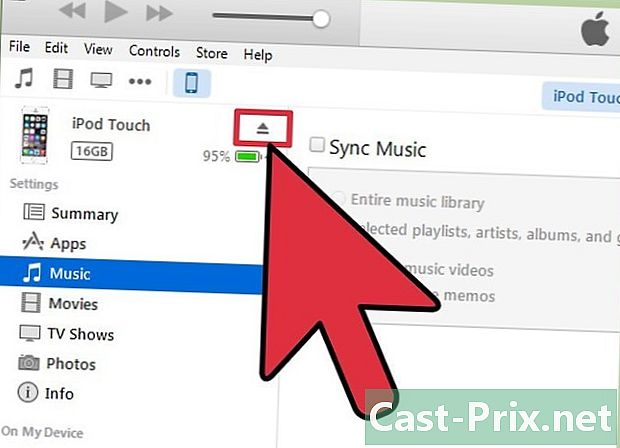
Når synkroniseringen er afsluttet, skal du trykke på knappen Eject for at fjerne forbindelsen til din diTunes-enhed sikkert. Du finder denne drop-knap øverst til venstre på skærmen ved siden af navnet på din enhed.
Metode 2 Køb musik til din iPod Touch, Nano eller Shuffle
-
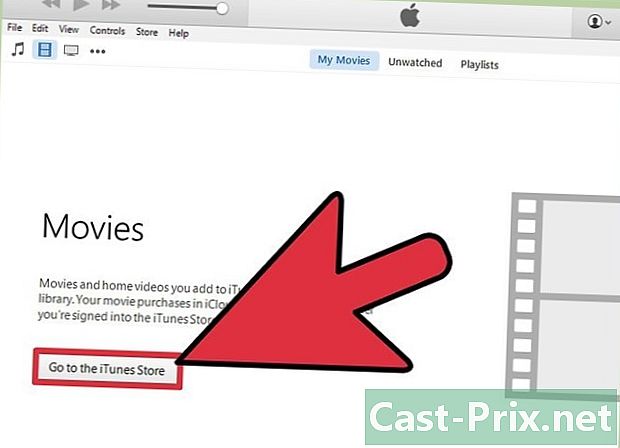
Start iTunes, og vælg derefter liTunes Store. Vejen til at få adgang til og gennemse det tilgængelige indhold i iTunes-butikker varierer afhængigt af, om din version af diTunes er 12 eller nyere, eller en version, der er ældre end 12.- iTunes 12 og nyere: Klik på musiknoten i øverste venstre hjørne under menuerne Fil og Rediger. Vælg derefter fanen "iTunes Store" i midten af din skærm.
- iTunes 11 og tidligere: På venstre side af skærmen skal du vælge "iTunes Store" under banneret "Store".
-

Se efter en sang, eller brug faner i midten af skærmen til at navigere. Fanerne indeholder valg som "Titler", "Albums" og "Artister". Du kan nå direkte det, du leder efter, ved at vælge søgefeltet øverst til højre på skærmen. -
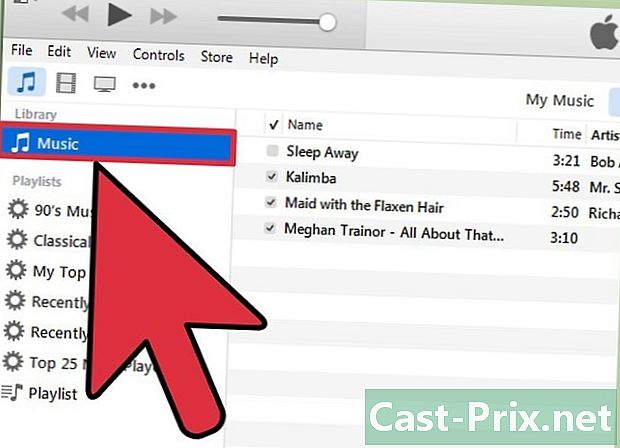
Gennemse din musik ved at klikke på musiknoten i sidepanelet. Igen varierer den måde, du kan se dine albums på, afhængigt af din diTunes-version.- iTunes 12 og nyere: Når du har klikket på musiknoten, skal du vælge fanen "Min musik" i midten af skærmen. Ellers kan du klikke på "Købt" i sidepanelet.
- iTunes 11 og tidligere: Når du har klikket på musiknoten, skal du vælge en fane som "Albums" eller "Genres" for at sortere din musik. For at se alle dine sange skal du vælge "Alle kunstnere" i midten af skærmen.
-
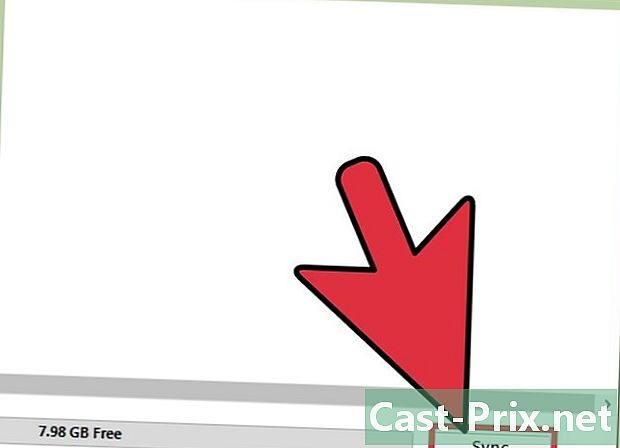
Synkroniser din musik med din iPod vha. DiTunes. Se "Brug af en iPod Touch, Nano eller Apple Shuffle med iTunes" for instruktioner.
Metode 3 Afspil musik på din iPod touch, Nano eller Shuffle
-

Tryk på appen "Musik". Kig efter musiknoten omgivet af en orange kasse. -
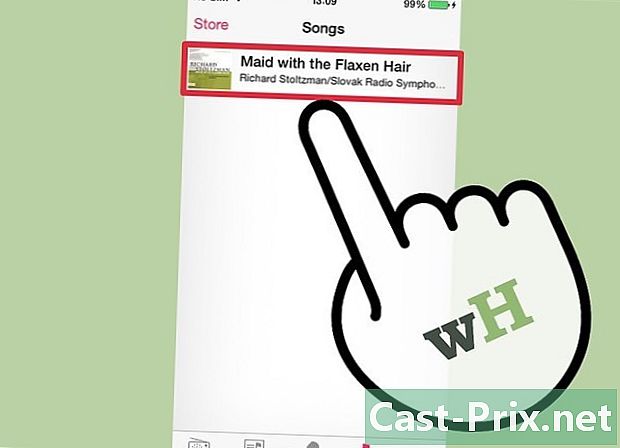
Tryk på fanerne nederst for at gennemse dine afspilningslister. "Kunstnere" klassificerer de sange, du har synkroniseret af tolk, "Afspilningslister" -grupper efter lister og så videre.- Ved at trykke på "Mere" kan du vælge blandt flere klassificeringsindstillinger som "Albums" og "Genres".
-
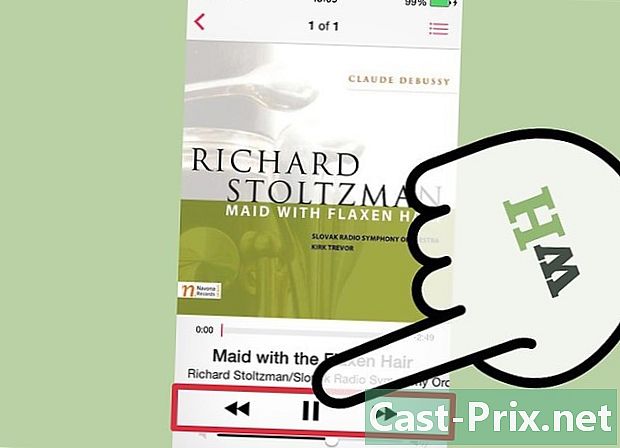
Tryk på en sang for at afspille den. Brug knapperne i bunden af skærmen til at sætte en pause og hurtigt frem eller tilbage i sangen.
Metode 4 Brug af andre MP3-afspillere
Kopiering af musik til andre MP3-afspillere end iPod-serien, f.eks. Samsung Galaxy Player, sker ved at følge en enkel procedure.
-

Tilslut din MP3-afspiller til din computer ved hjælp af et USB-kabel. De fleste MP3-afspillere tilsluttes ved hjælp af et mini- eller mikro-USB-kabel, hvilket er let og billigt. Du har sandsynligvis fået en ved at købe din MP3-afspiller. -
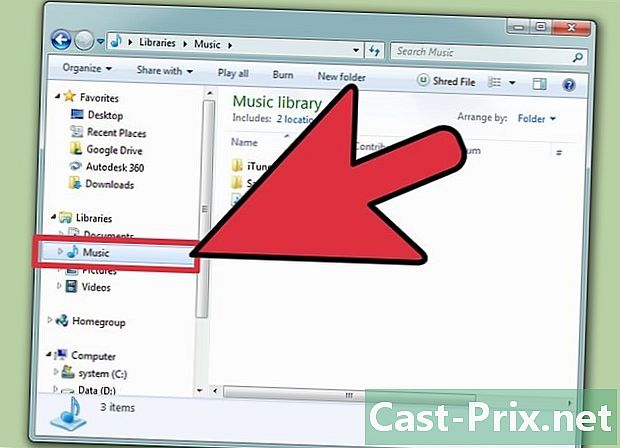
Find den mappe, hvor du gemmer din musik på din computer. Dobbeltklik på biblioteket for at åbne det. -
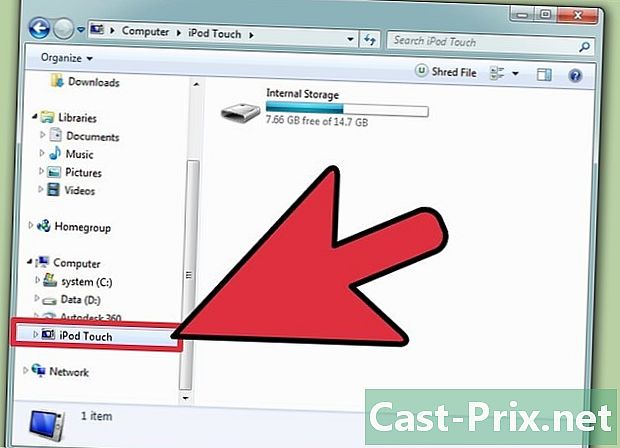
Forbered dig på at kopiere lydfilerne til din MP3-afspiller. I Windows skal du gå til Start, Min computer og dobbeltklikke på navnet på din MP3-afspiller. På en Mac vises flytbare enheder som din MP3-afspiller på skrivebordet. Dobbeltklik på din MP3-afspiller for at åbne den. Hvis din enhed ikke vises, skal du vælge "Finder" -ikonet nederst på skærmen og se efter din enhed under "Enheder" -etiketten til venstre på skærmen. -
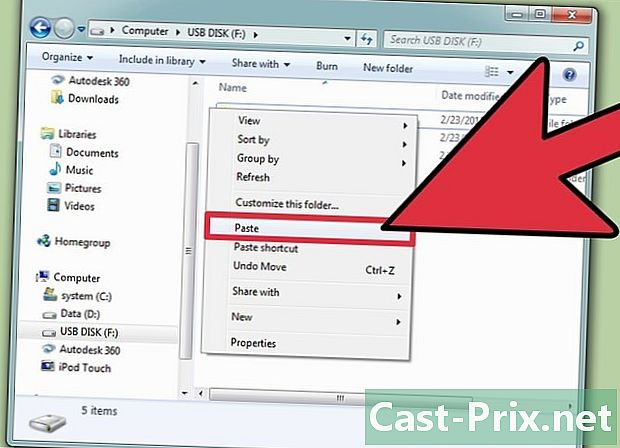
Vælg og træk musikken ind i "Musik" -mappen på din MP3-afspiller. Navnet på musikmappen på din enhed kan være anderledes. Men for det meste er det simpelthen "Musik". -
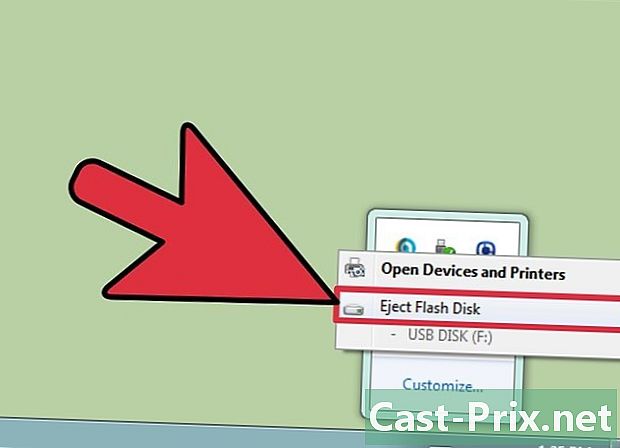
Skub din MP3-afspiller korrekt ud for at undgå at ødelægge dataene. Frakobl ikke din USB-enhed, når du er færdig med at kopiere filerne.- I Windows skal du højreklikke på det grønne afkrydsningsfelt i nederste højre hjørne af skærmen og derefter vælge "Skub ud" efterfulgt af dit enhedsnavn.
- Start Finder på en Mac og klik på knappen "Skub ud" ved siden af navnet på din MP3-afspiller.

- Læg penge i et godt par hovedtelefoner for at nyde din musik på offentlige steder uden at forstyrre andre.
- Hvis du leder efter en ny MP3-afspiller, behøver du ikke at tage en "ny" MP3-afspiller. MP3-teknologien gennemgår udvikling hvert par år, så en ny MP3-afspiller, der går tilbage et par år, vil gøre sagen såvel som en splinterny og superdyr MP3-afspiller.
- Udvid dit bibliotek ved at udtrække musik fra din cd-samling og kopiere det til din MP3-afspiller.