Sådan tegnes et billede med Inkscape
Forfatter:
Lewis Jackson
Oprettelsesdato:
7 Kan 2021
Opdateringsdato:
25 Juni 2024
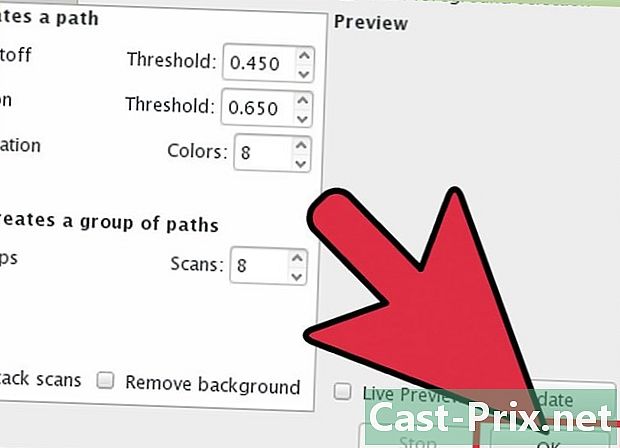
Indhold
I denne artikel: Lav en automatisk sporing Lav en manuel sporing5 Referencer
For at vektorisere en bitmap med Inkscape skal du først tegne billedets linjer. Applikationen tilbyder et automatisk sporingsværktøj, der ikke kræver særlige tegneevner. Du kan også vælge at manuelt bruge softwarens indbyggede tegneværktøjer, hvis du vil kontrollere dine tegninger mere præcist. Uanset hvilken metode du vælger, bliver vektoriseringen af dine bitmap-billeder gjort lettere med denne gratis og open source-software, som er tilgængelig til Windows, Mac og Linux.
etaper
Metode 1 Lav et automatisk spor
-

Importer et bitmap-billede. Klik på fil i applikationens øverste menulinje skal du vælge indstillingen import. Vælg det vektoriserede billede i den dialog, der vises. -

Åbn sporingsværktøjet. Klik på sti i den øverste menulinje, vælg derefter Vectorize bitmap. Et dialogvindue vises, hvor du kan indstille forskellige vektoriseringsparametre. -

Vælg det antal spor, der skal foretages. Juster indstillingerne i den øverste del af dialogen med titlen Simple Pass, hvis du vil oprette en enkelt sti fra billedet. Indstil dem i den nederste del med titlen Flere afleveringer, hvis du vil have flere overlejrede stier.- Du bliver nødt til at justere nogle parametre for at vektorisere dit bitmap-billede i et pass.
- Indstillingen af Lysstyrke tærskel bruger pixel skygge til at bestemme, om det skal være tomt eller sort på plottet. Jo højere værdien af denne parameter er, jo tykkere er outputstien.
- Indstillingen af Konturdetektion bestemmer plottet på grundlag af pixelfarveforskelle. Indstillingerne for detektionsniveau påvirker tykkelsen af outputbølgeformerne på samme måde som for lysstyrke tærskelindstillingen.
- Parameteren Farvekvantisering producerer et plot baseret på forskellene mellem farverne. indstillingen Antal farver giver dig muligheden for at specificere antallet af farver, der skal bruges, hvis output kan bestemmes baseret på bitmapens. En bestemt algoritme bruges til at konvertere disse teoretiske farver til sort eller hvid og generere plottet.
- Du bliver nødt til at justere nogle yderligere parametre for at få flere sporpassager.
- indstillingen Niveauer af lysstyrke kan du angive det samlede antal pass, der skal foretages.
- indstillingen farver bruger det valgte nummer i det navngivne felt gennemløb for at bestemme, hvor mange farver der skal understøttes for at generere output plottene. Denne indstilling vil kun være effektiv, hvis bitmappen er i farve
- Parameteren gråtoner vil fungere på samme måde som farverne, men vil spille på bitmapens gråskala-niveauer. Denne indstilling er effektiv, hvis dette billede er i grå skala tilstand i stedet for i farve.
- Mellem de ekstra muligheder, Blødgør vil anvende en Gaussisk sløring på bitmapbilledet inden vektorisering og Stak passerer vil fylde de hvide på grund af den beslutsomhed, der forbliver i dækket af stierne. Kontroller indstillingen Slet baggrund for at fjerne bitmap-billedet består det normalt af meget lyse farver og bør ikke have nogen indflydelse på hovedmotivets plot.
- Klik på mærket titel optioner vektoriseringsdialog.
- muligheden Fjern parasitter fjerner uønskede prikker og ridser, der kan findes på din bitmap, hvis de scannes.
- Optimer stier vil afrunde de åbne vinkler på plottene, når Bezier kurver. Tilsvarende muligheden Blødgør hjørnerne omdanne akutte vinkler til afrundet lille radius.
- Du bliver nødt til at justere nogle parametre for at vektorisere dit bitmap-billede i et pass.
-

Se et eksempel på dit vektorbillede. Klik på Opdater for at få vist resultatet af din vektorisering. Hvis linjerne virker for tykke eller næppe synlige, har du muligvis valgt en sporingstilstand, der ikke passer til din bitmap. Inkscape anbefaler, at du udfører mindst tre test med forskellige parametre for at hjælpe dig med at bestemme, hvilket af resultaterne der bedst passer til dine behov. -
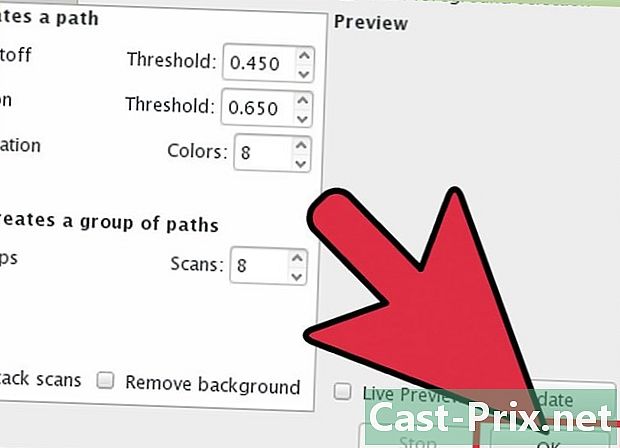
Opret layout og gem dit arbejde. Klik på OK-knappen nederst til højre i vektoriseringsdialogen. Bitmap gemmes i filen .svg resulterende. -
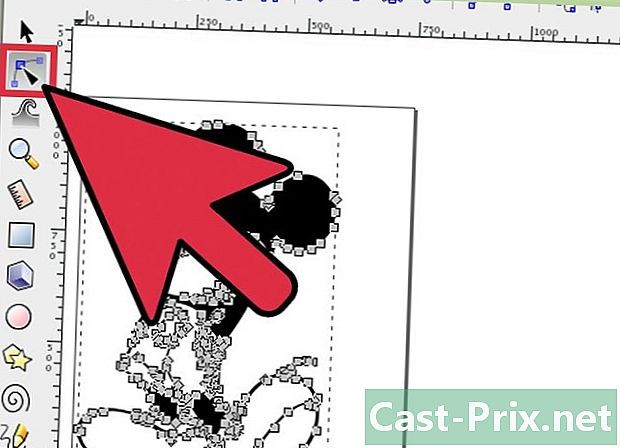
Rediger og finjuster dine resultater. Klik på det andet ikon øverst på værktøjslinjen til venstre på din skærm. Du kan også trykke på tasten F2 at justere kurverne ved at flytte de knudepunkter, der er placeret på stien, i henhold til dine behov.
Metode 2 Lav en manuel sporing
-

Upload dit billede Klik på fil i menulinjen, vælg derefter import. -

Åbn dialogboksen Layer Creation. Selvom sporing på et nyt lag kun er teknisk valgfrit, vil det hjælpe dig med at forstå, hvad du laver, ved at give dig muligheden for at variere dopingindstillingerne på det lag, du vil bruge til at vectorisere din bitmap. Klik lag i hovedmenulinjen, vælg derefter indstillingen lag placeret i bunden af rullemenuen. -

Tilføj et nyt lag. Klik på + -knappen øverst på laglinjen i højre side af din skærm. Indtast et navn på det nye lag (vælg f.eks plotter), skal du klikke på knappen Tilføj og placere den i forgrunden ved at klikke på pil op og en vandret bjælke. -

Vælg et sporingsværktøj. Der er flere i Inkscape, alle med forskellige behov.- Tryk på tasten F6 på dit tastatur eller klik på et blyantikon i værktøjslinjen for at vælge frihåndstegningsværktøjet. Det giver dig mulighed for at lave spor hvor som helst i dit billede. Hvis du har få linjer at udføre, hvis du har hånden, eller hvis du har en grafik-tablet, vil dette værktøj være mere end nok.
- Tryk samtidigt Shift+F6 eller klik på ikonet, der symboliserer en fyldpen for at åbne Bezier Curve-værktøjet. Dette giver dig mulighed for at skære dine linjer i mindre segmenter, som du kan flytte og bøje individuelt. Hvis du bruger en mus, og du har flere linjer at spore, giver dette værktøj dig de mest nøjagtige resultater. Du skal dobbeltklikke i slutningen af hver linje for at afslutte stien og skære den i segmenter, der kan redigeres.
-

Tegn alle linjer i dit billede. Brug din mus eller grafik-tablet til at gøre dette. Hvis du bruger Bézier Curve Plotter, kan du prøve at tegne korte linjer. De vil være lettere at redigere end lange linjer, du kan give dem mere præcision, og du behøver ikke at gentage hele ruten i tilfælde af vanskeligheder.- Du vil være i stand til at gå fra det ene lag til tegning til det andet ved hjælp af boksen med styring af lagene. Alt hvad du skal gøre er at dobbeltklikke på navnet på det, du vil arbejde på, og du vil straks blive bragt til det.
- Ændring af din bitmaps opacitet kan hjælpe dig med at tegne dine linjer. Du kan justere den til din smag ved hjælp af skyderen i lagerstyringsfeltet lige under lagnavnet.
-
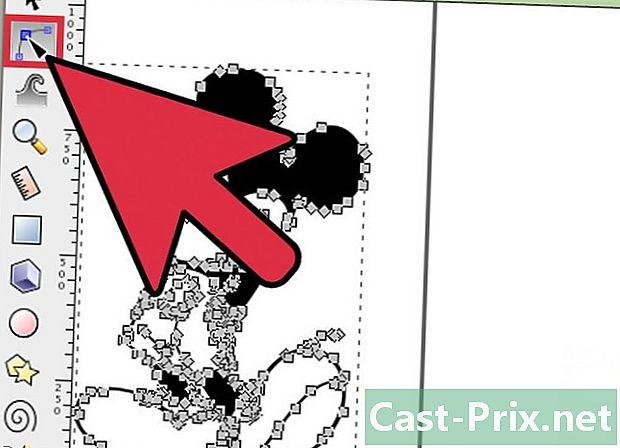
Åbn redigeringsnoderværktøjet. Klik på det andet ikon øverst på værktøjslinjen til venstre på din skærm. Du kan også trykke på tasten F2. Dette giver dig mulighed for at klikke og flytte de noder, der er placeret på dine linjer for at justere dem.- Hvis antallet af noder er for vigtigt, og deres redigering tager evigt, har du muligheden for at forenkle dem. Den form, du tegner, vil kun blive lidt påvirket, og den vil næppe være synlig, hvis du gør det klogt. Tryk på tasterne Ctrl+den (eller ⌘ Cmd+den på en Mac) for at reducere antallet af segmenter i din sti.
-

Kontroller udseendet på dit plot uden bitmap. For at sikre dig, at du har vectoriseret alle linierne i den bitmap, der interesserer dig, skal du klikke på det første lag (det, der understøtter det originale bitmap-billede) og øge dets gennemsigtighed med navnet skyderen. opacitet indtil det bliver usynligt, og du kun kan se dine spor. Hvis du finder ud af, at du har glemt en, skal du øge opaciteten af din bitmap igen, så de linjer, du har brug for at spore, bliver synlige igen. -

Slet det lag, der understøtter bitmap-billedet. Klik på det første lag (det, der understøtter din bitmap), og slet det ved at klikke på ikonet - i lagerstyringsfeltet. Gem derefter dit spor ved at klikke på fil i den øverste menulinje, vælg derefter indstillingen Gem som. Glem ikke at give et navn til din vektortegning.

