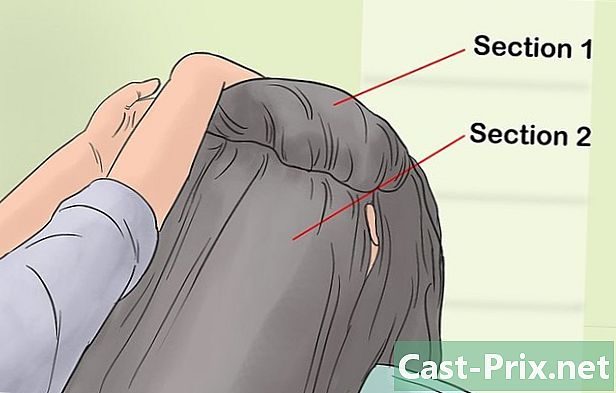Sådan løses et lydproblem på Windows
Forfatter:
Roger Morrison
Oprettelsesdato:
2 September 2021
Opdateringsdato:
1 Juli 2024

Indhold
- etaper
- Metode 1 Løs et tab af lyd
- Metode 2 Løs et volumenproblem
- Metode 3 Find lydstyrke- eller lydikonet
Lydproblemer er meget almindelige på Windows. Generelt under Windows XP og Windows 7 skal du bare justere indstillingerne eller geninstallere lydkortet. Med lidt tålmodighed og en diagnose af fejl, løser du problemet alene.
etaper
Metode 1 Løs et tab af lyd
-

Brug fejlfinding. Windows har flere fejlfindingsværktøjer, der løser et lydproblem. Klik på starten (i nederste venstre hjørne af skærmen) og derefter tændes Kontrolpanel, Find og løse problemer og endelig Fejlfinding af lydafspilningsproblemer i Hardware og lyd. Din computer vil stille dig en række spørgsmål, der kan hjælpe med at bestemme kilden til problemet. I de fleste tilfælde vil dette være nok til at gendanne lyden. -

Kontroller lydkortet. Et lydkort er en enhed, du skal installere på din computer for at give mulighed for at udsende lyd. Hvis lydstyrkeikonet ikke fungerer, skal du kontrollere, at din maskine har et lydkort, og at det er korrekt installeret.- Gå til søgefeltet nederst til højre på din skærm. Gå ind i "Enhedshåndtering" for at få vist værktøjet. Enhedsadministratoren giver dig mulighed for at kontrollere driften af dit lydkort.
- Klik på Enhedshåndtering Audio-, video- og spilkontrollere. Hvis der vises et lydkort, har din computer et lydkort installeret, og dit problem skyldes noget andet. Hvis der ikke er angivet et lydkort, skal du købe et og installere det. Brugermanualen (leveret af hardwareproducenten) viser dig, hvordan.
-

Kontroller kablerne. Kontroller kablerne, der forbinder højttalere, hovedtelefoner, mikrofoner eller andre enheder til din computer eller bærbare computer. Det er ikke ualmindeligt, at de løsrives eller løsnes med tiden. Et kabel, der er tilsluttet, vil uundgåeligt forårsage et lydproblem. Tilslut det igen, og se, om problemet er væk. -

Kontroller lydstyrken. Lydstyrken kan være meget lav, eller højttaleren kan være afbrudt. Hvis dette er tilfældet, kommer der ingen lyd ud af din computer.- Gå igen til søgefeltet nederst til højre på din skærm. Indtast "Juster højttalervolumen" i det dedikerede felt, og klik på det ikon, der vises. Træk skyderen for at øge lydstyrken og se, om der høres nogen lyd.
- Det kan være nødvendigt at kontrollere lydstyrken på forskellige enheder. Windows Media Player har sin egen lydstyrkekontrol, og nogle websteder, som YouTube, har også deres egne kontroller. Sørg for, at lydstyrken på disse enheder ikke er slået fra eller slået ned.
-

Se efter opdateringer. Dit lydkort er muligvis uforeneligt med Windows. I så fald kan installation af de krævede opdateringer hjælpe med at løse problemet. Handlingen udføres på forskellige måder.- Windows Update, et værktøj, der søger efter opdateringer til at løse problemer og fejl, er sandsynligvis den bedste måde at installere opdateringer på. Klik bare på "Installer opdateringer", når dialogboksen vises, men du kan også manuelt tjekke for opdateringer ved at gå til Windows Update via kontrolpanelet. Ikke kun vil dit system være ajour, men du vil også løse lydproblemerne.
- Undertiden skal du muligvis manuelt installere en driver eller et lydkort. Hvis du køber din enhed fra en uautoriseret forhandler, skal du selv installere og opdatere den. Producentens instruktioner til dette specifikke lydkort viser dig, hvordan du installerer det.
-

Se, hvilken afspilningsenhed der er valgt. Hvis din computer ikke udsender nogen lyd, kan det skyldes, at den forkerte afspilningsenhed er valgt. For eksempel, hvis computeren er indstillet til at udsende lyd gennem hovedtelefoner, kommer der intet ud af de eksterne højttalere. Klik på for at kontrollere afspilningsenheden starten skriv derefter "lyd" i søgefeltet.- Klik på fanen læsning og se, hvilken afspilningsenhed der er valgt. Hvis det er noget andet end det, du bruger, kommer dit lydproblem derfra.
- Vælg bare den enhed, du bruger, og lyden skal komme tilbage.
Metode 2 Løs et volumenproblem
-

Ved, hvordan man reagerer i tilfælde af, at det er deformeret eller knitrende. Nogle gange fungerer computerens lydstyrke, men lyden, der kommer ud, knækker eller er forvrænget. I så fald er der forskellige måder at løse problemet på.- Kontroller først og fremmest dine højttalere. Sørg for, at de er tilsluttet korrekt. Løsning af kabler kan påvirke lydkvaliteten.
- Sørg for, at højttalerne er tilsluttet det rigtige sted. Der er forskellige stik på bagsiden af din computer, hvor højttalerne skal indsættes. Hvis du vælger det forkerte skud, vil lyden knække. Brug et andet stik og se, om lyden forbedres.
- Hvis du bruger eksterne højttalere, skal du frakoble dem og bruge lydsystemet på din maskine. Enten er dine højttalere af dårlig kvalitet, eller de er bare ikke kompatible med din computer eller din bærbare computer.
- Sørg for, at dine kabler ikke er beskadiget. Beskadigede kabler producerer en forvrænget lyd og skal udskiftes.
-

Se om dit lydkort er kompatibelt med Windows. Dit lydkort er muligvis ikke kompatibelt med den version af Windows, du bruger. Besøg Windows Compatibility Center. Dette websted indeholder en betydelig liste over software og perifere enheder. Her finder du versioner af Windows, der er kompatible med et specifikt lydkort. Hvis dit lydkort ikke er kompatibelt, skal du købe et nyt. Husk, at du kan tjekke for et lydkort ved at gå til enhedsadministratoren. -

Tving Windows til at genkende et lydkort. Det er muligt, at Windows ikke kan genkende et lydkort. Hvis dette er din sag, skal du vide, at der er forskellige måder at løse problemet.- Brug Windows Update (tilgængelig via kontrolpanelet) til at holde din computer opdateret. Normalt opdaterer værktøjet systemet en gang om ugen, men du kan manuelt kontrollere for opdateringer ved at søge Windows Update i kontrolpanelet.Hvis systemet angiver, at der er opdateringer, der skal downloades, har du muligvis løsningen på dit problem.
- Du skal også downloade diske eller software, der fulgte med driveren. Noget software er nødvendigt for, at lydkortet fungerer korrekt.
-

Ved, hvordan du løser et lydproblem på en bærbar enhed. Hvis du har problemer med at få en lyd med en mikrofon, en højttaler eller anden lydenhed, er det muligt, at problemet kommer fra det anvendte stik. De fleste computere og laptops har flere stik, hvor du kan tilslutte lydenheder. Brug af et forkert stik kan påvirke lydstyrken, og i dette tilfælde bliver du nødt til at tilslutte enheden til en anden stikkontakt. Hvis det ikke fungerer, skal du sørge for, at lyden ikke er klippet.- Klik på for at se, om lyden fra et stik er klippet starten i nederste venstre hjørne af din skærm og derefter tændes Kontrolpanel hvor alt hvad du skal gøre er at få fat i 'lyd'. Hvis du kontrollerer funktionen af en mikrofon, skal du klikke på mikrofon. Hvis du kontrollerer funktionen af et andet stik, skal du klikke på Linieindgang eller Lydudgang. Linieindgangen er blå, og lydudgangen er grøn.
- Klik på fanen niveauer. Du skal have en lille knap med et megafonbillede. Hvis der er et rødt kryds på megafonen, afbrydes lyden. Klik på knappen for at genaktivere den.
Metode 3 Find lydstyrke- eller lydikonet
-

Få adgang til lydenhederne. Få adgang til lydenhederne fra kontrolpanelet. Lydstyrke- eller lydikonet er muligvis skjult på skrivebordet. I dette tilfælde vil det være vanskeligt at kontrollere eller justere lydstyrken. Hvis du bruger Windows XP, er enheden tilgængelig fra kontrolpanelet.- Klik på starten derefter på Kontrolpanel.
- Klik på ikonet Hardware og lyd.
-

Marker afkrydsningsfeltet Placer lydstyrkeikonet på proceslinjen. Efter at have klikket på Hardware og lyd, skal der vises en skærm. Klik på fanen volumen øverst på skærmen. Du bliver nødt til at se en boks der siger Placer lydstyrkeikonet på proceslinjen. Marker dette felt, og lydstyrkeikonet skal vises igen. -

Tilpas din proceslinje. I Windows 7 er der en proceslinje markeret med et lille trekantformet ikon, hvor du finder indstillinger som lydstyrke. Hvis du vil vise dit lydstyrkeikon permanent, skal du tilpasse denne bjælke. For at starte, skal du højreklikke på trekanten og klikke på egenskaber.- Vinduet Egenskaber for proceslinjen og startmenuen vises. Klik på personliggøre.
- I det nye vindue, der vises, ser du forskellige muligheder. Der skal være en rullemenu ved siden af ordet volumen. Vælg aktiveret for at få vist lydstyrkeikonet på skrivebordet.