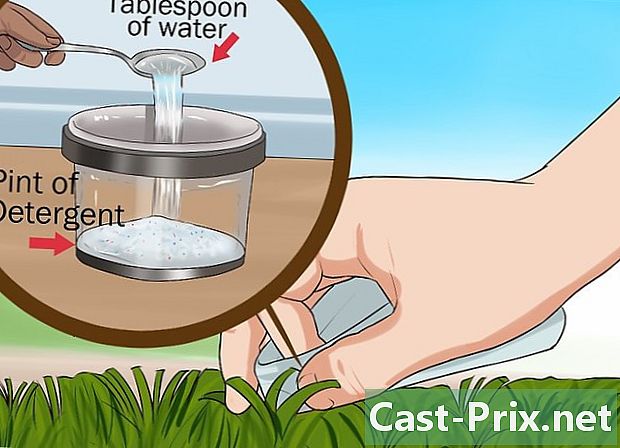Sådan finder du midlertidige internetfiler
Forfatter:
Peter Berry
Oprettelsesdato:
13 August 2021
Opdateringsdato:
19 Juni 2024
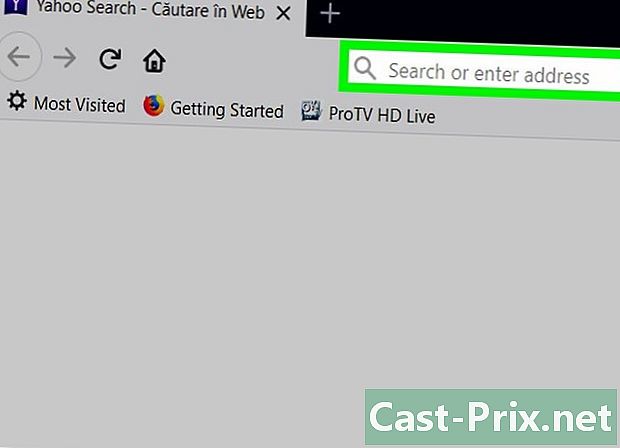
Indhold
- etaper
- Metode 1 Se midlertidige internetfiler fra Google Chrome
- Metode 2 Se midlertidige internetfiler fra Microsoft Edge
- Metode 3 Se midlertidige internetfiler i Internet Explorer
- Metode 4 Se midlertidige internetfiler i Firefox
Lær hvordan du viser listen over midlertidige internetfiler i din browser. Dette er data, der hurtigt kan indlæse websteder, du ofte besøger. Du kan se disse filer på din mobile enhed.
etaper
Metode 1 Se midlertidige internetfiler fra Google Chrome
-
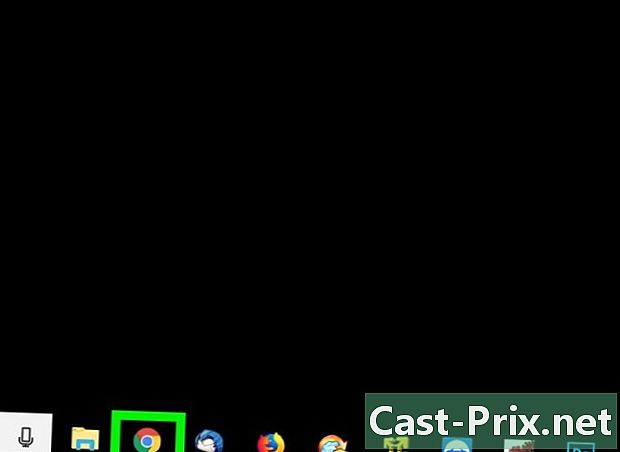
Åbn Google Chrome. Det er repræsenteret af en farvet cirkel i rød, grøn og gul, i hvilken midten er en blå prik. -
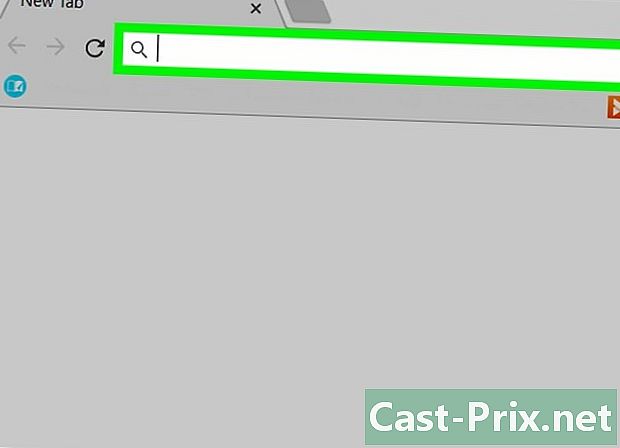
Klik på adresselinjen. Det er øverst i Chrome-vinduet. -
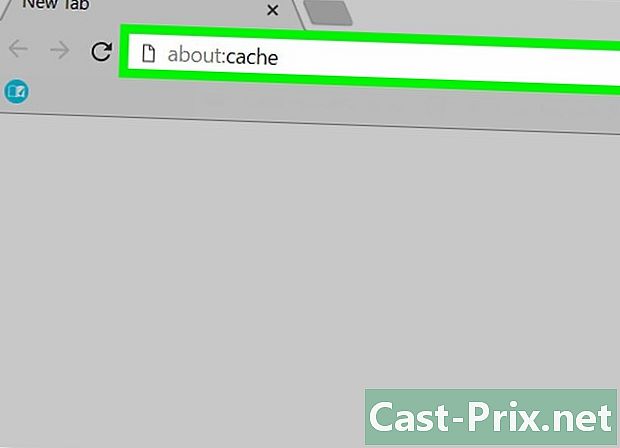
typen om: skjuler sig i adresselinjen. Denne handling viser midlertidige internetfiler. -
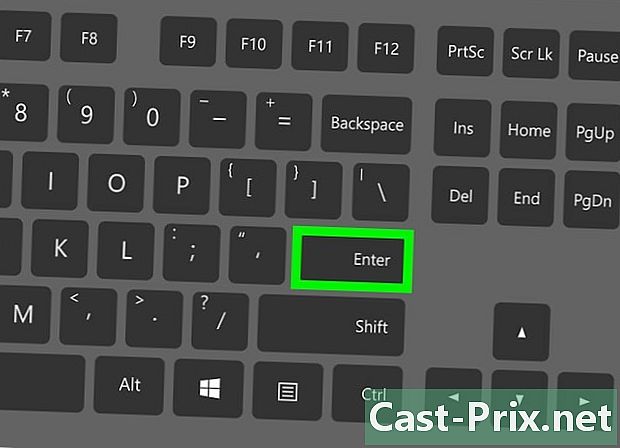
Tryk adgang. Dette henter midlertidige internetfiler fra din Chrome-browser som en liste over links.- Du kan klikke på et link for at få flere oplysninger om det websted, det omdirigerer dig til.
Metode 2 Se midlertidige internetfiler fra Microsoft Edge
-
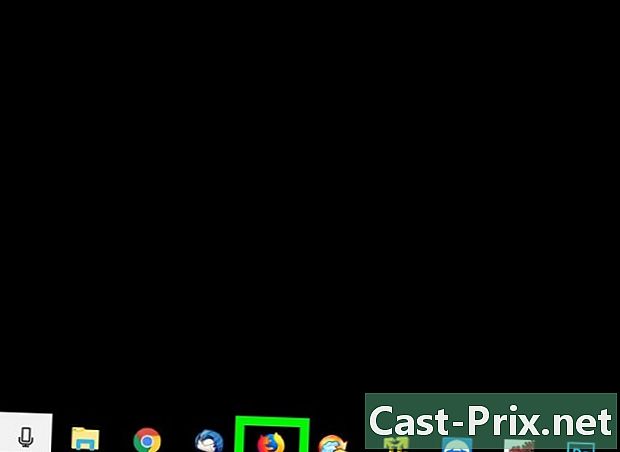
Klik på Denne pc. Dette er et ikon, der ligner en computerskærm. Selvom du skal åbne menuen starten og klik på arbejdsstationsikonet finder du normalt på dit skrivebord Min computer (eller Min pc). -
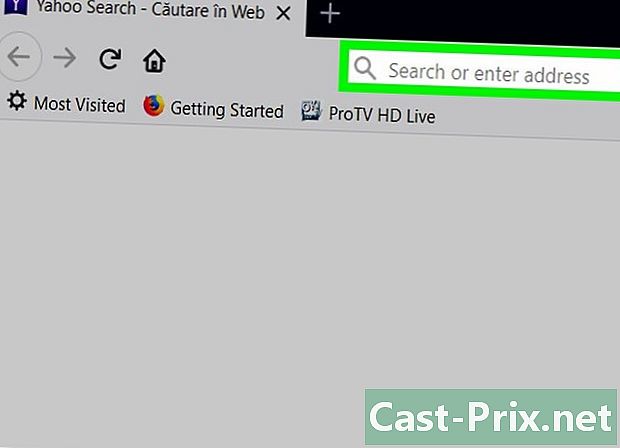
Dobbeltklik på ikonet på din harddisk. Det omdøbes som standard Lokal disk (C :) og er under sektionen Perifere enheder og læsere som er midt i vinduet. -
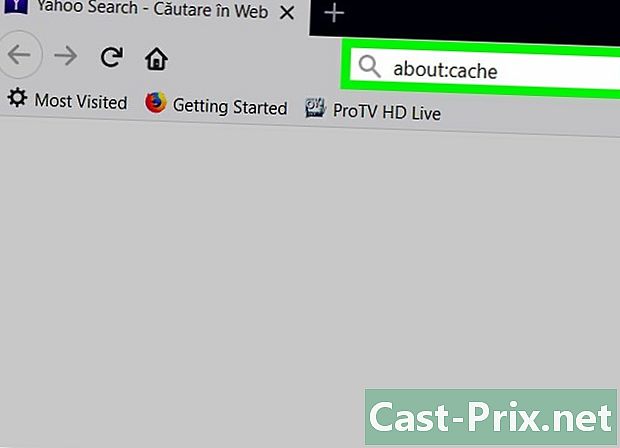
Dobbeltklik på Brugere. Denne mappe er tæt på bunden af siden. -
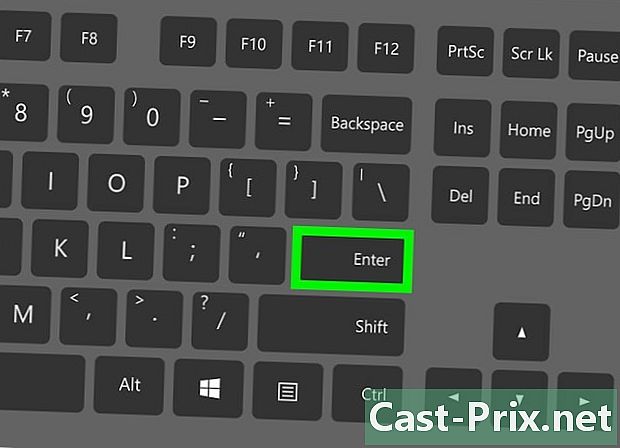
Dobbeltklik på den mappe, der bærer dit brugernavn. Det skal bestå af de allerførste bogstaver i det navn, du brugte, da du opsatte computeren.- I nogle tilfælde omdøbes denne mappe med de allerførste bogstaver i din Microsoft-e-mail-adresse.
-
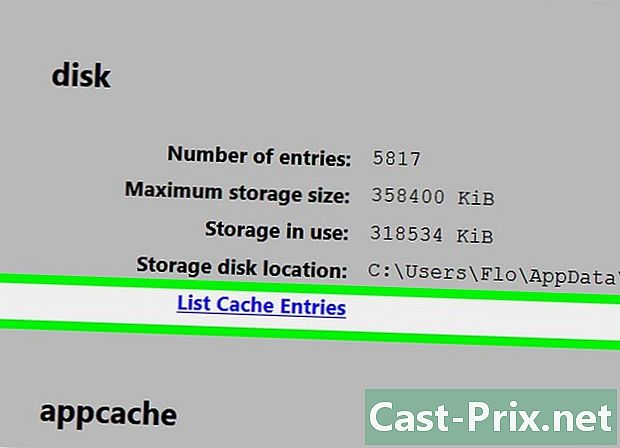
Dobbeltklik på AppData. Denne mappe er øverst på siden.- Hvis du ikke kan se det, skal du aktivere indstillingen Skjulte elementer, før du fortsætter.
-
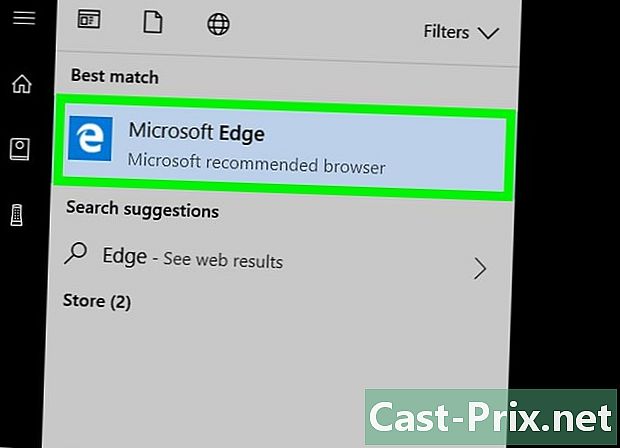
Dobbeltklik på Lokalt. Denne mappe er øverst på siden. -
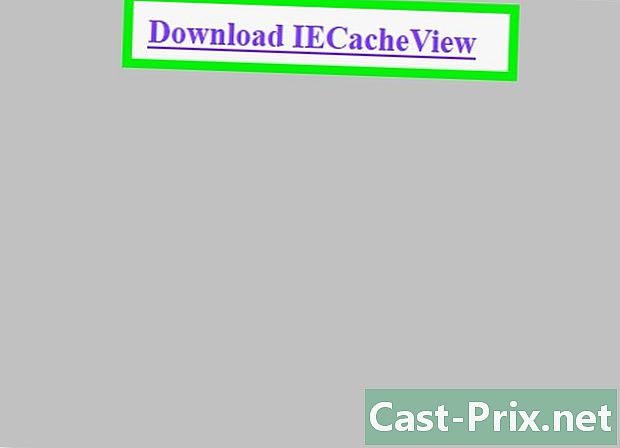
Rul ned og dobbeltklik på pakker. På denne side er mapper arrangeret alfabetisk og at finde pakkerdu skal gå til sektionen P. -
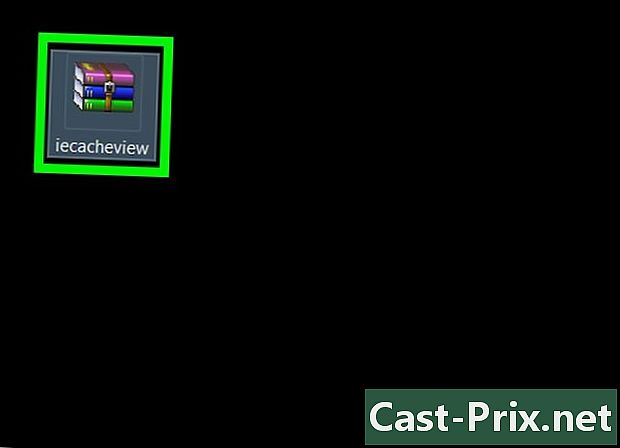
Dobbeltklik på Microsoft.MicrosoftEdge. Navnet på basismappen vil forblive intakt, selvom der ville være flere bogstaver og tal, der vil følge sektionen Edge. -
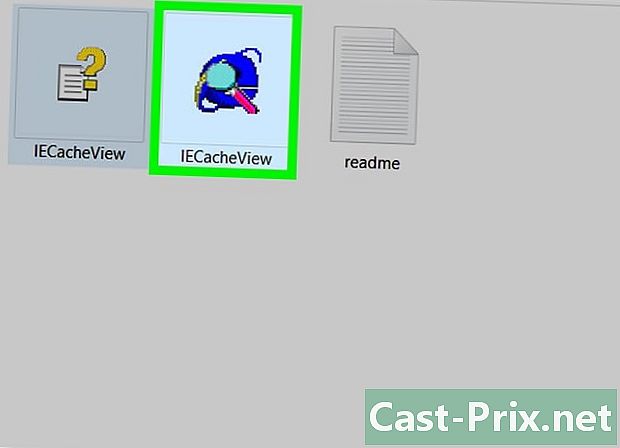
Dobbeltklik på AC. Denne mappe er øverst på denne side. -
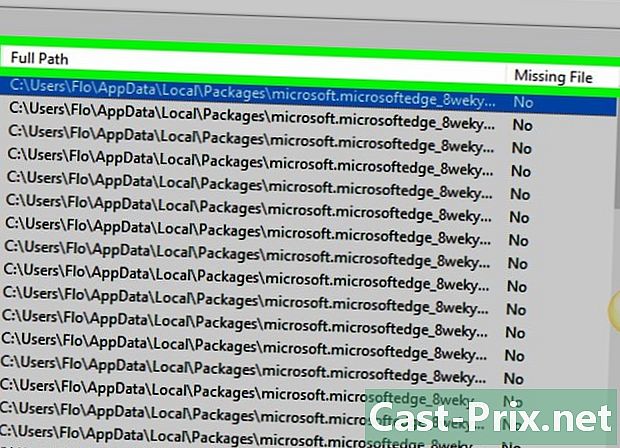
Dobbeltklik på #! 001. Du vil se denne mappe øverst på denne side. -
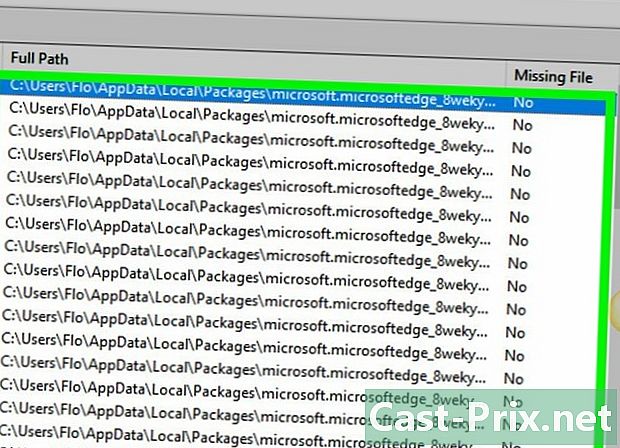
Dobbeltklik på Temp. Dette er en mappe nederst på siden. Dette er det sted, hvor midlertidige filer gemmes på alle de websteder, du har besøgt med Microsoft Edge.
Metode 3 Se midlertidige internetfiler i Internet Explorer
-
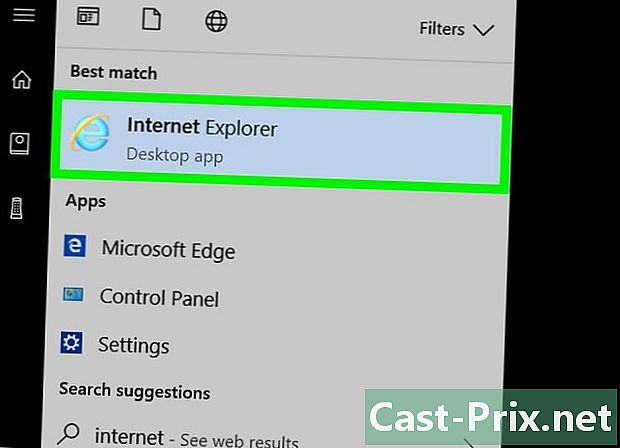
Åbn Internet Explorer. Denne browser er repræsenteret af et brev e blå omgivet af en gul cirkel. -
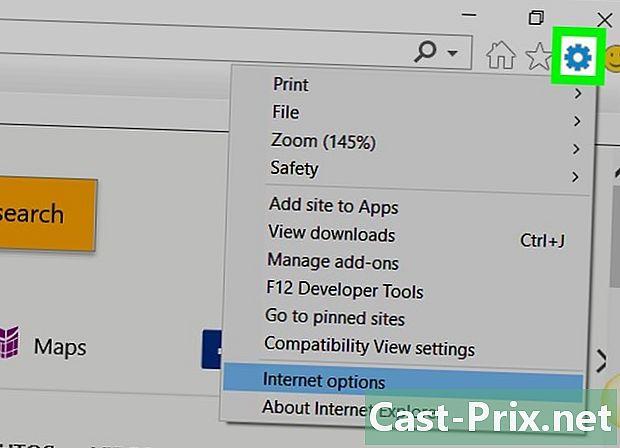
Klik på ⚙️. Denne indstilling er placeret i øverste højre hjørne af Internet Explorer-vinduet. -
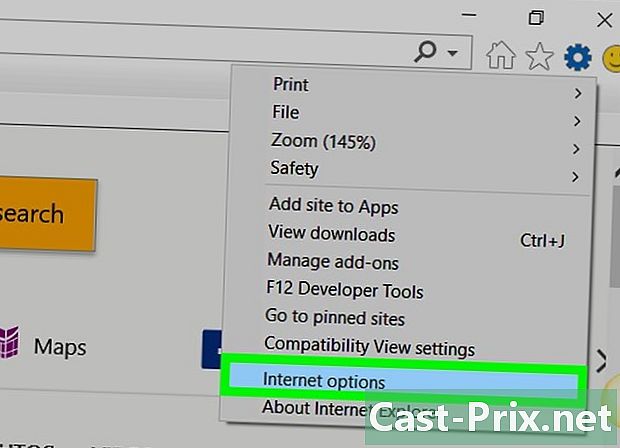
Klik på Internetindstillinger. Du finder denne funktion nede i menuen conuel. -
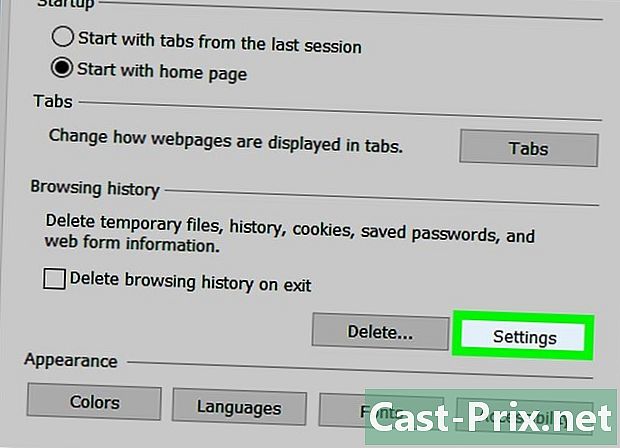
Klik på Indstillinger. Denne indstilling er i bunden af vinduet Internetindstillinger i afsnittet Gennemsøgningshistorik. -
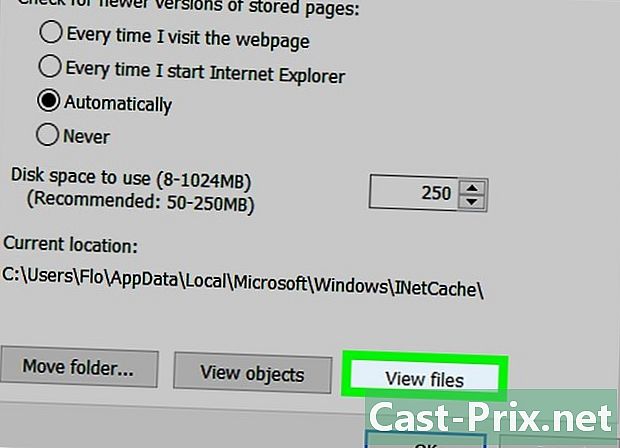
Klik på Vis filer. Denne indstilling er placeret nederst til højre i vinduet. -
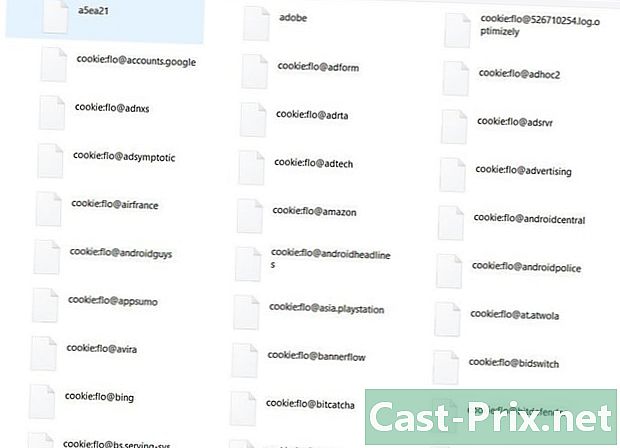
Gennemgå dine midlertidige filer. Alle de filer, du finder i denne mappe, er cache-data fra de websteder, du har besøgt med Internet Explorer.
Metode 4 Se midlertidige internetfiler i Firefox
-
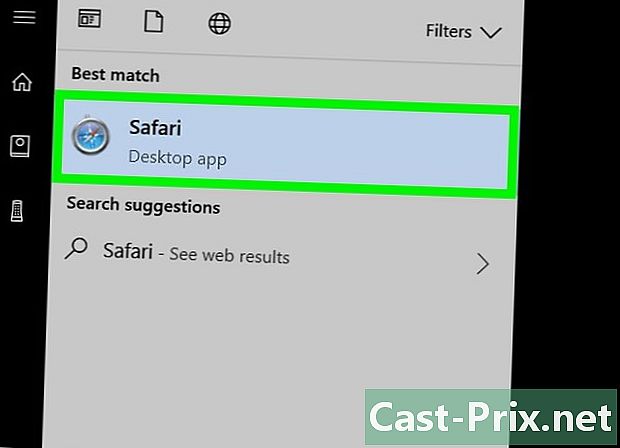
Åbn Firefox. Denne browsers licens ligner en ræv med en rød-orange frakke, der omgiver en blå klode. -
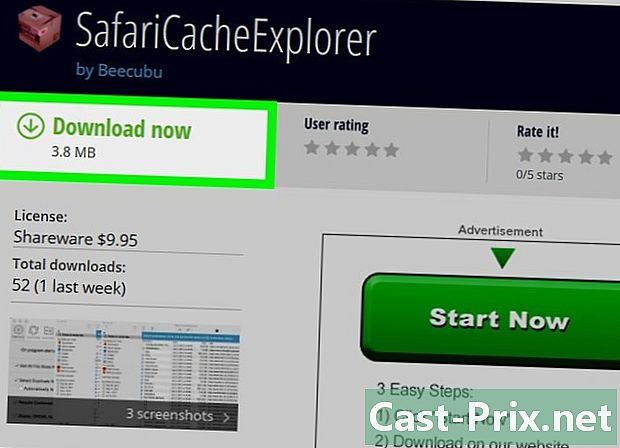
Klik i adresselinjen. Du finder dette øverst i Firefox-vinduet. -
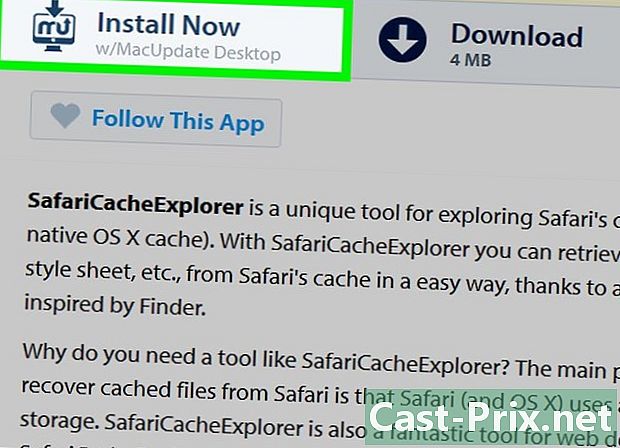
typen om: skjuler sig i adresselinjen. Denne handling viser midlertidige internetfiler. -
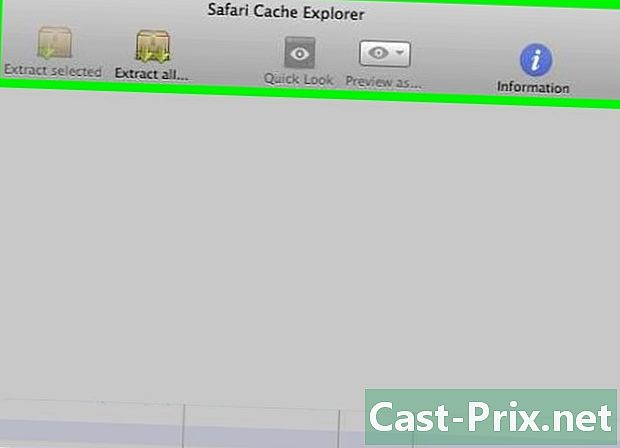
Tryk adgang. Dermed vinduet Information om lagring af netværkscache vises. -
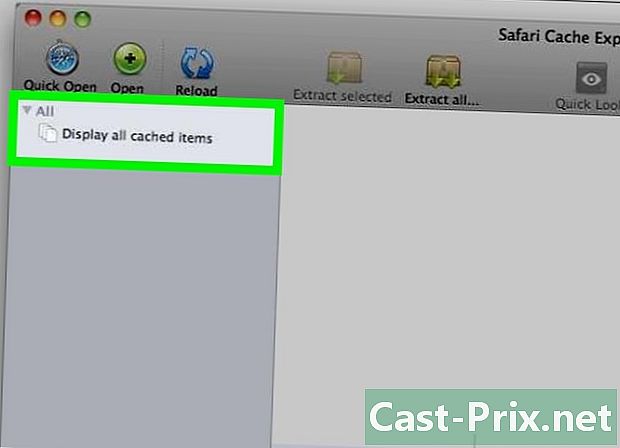
Klik på Liste cache poster. Dette link er placeret under sektionen disk som er midt på siden. Denne handling vil omdirigere dig til en side, hvor alle midlertidige Firefox-filer fra Firefox vises.