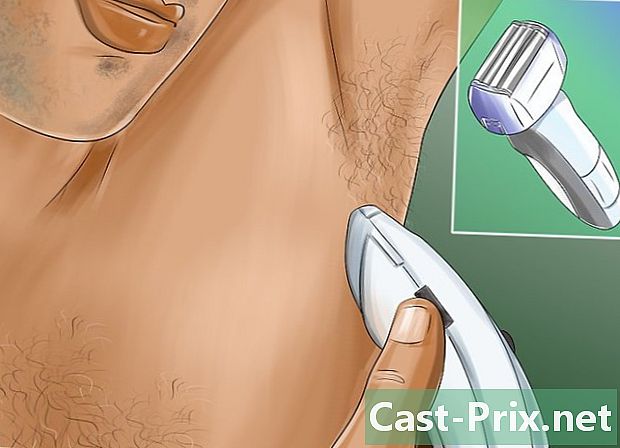Sådan gør du baggrunden gennemsigtig i Paint
Forfatter:
Laura McKinney
Oprettelsesdato:
8 April 2021
Opdateringsdato:
1 Juli 2024
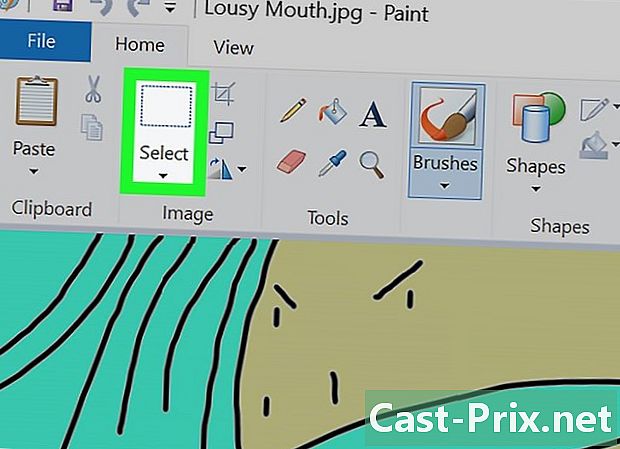
Indhold
Denne artikel er skrevet i samarbejde med vores redaktører og kvalificerede forskere for at garantere nøjagtigheden og fuldstændigheden af indholdet.s indholdsstyringsteam undersøger omhyggeligt redaktionelteamets arbejde for at sikre, at hvert element overholder vores høje kvalitetsstandarder.
Maling kan adskille baggrunden på et billede, hvis baggrunden har en ensfarvet farve. Du kan derefter indsætte denne baggrund i et andet billede. Det tillader dog ikke at gemme et billede med en gennemsigtig baggrund. Alle gennemsigtige dele af billedet erstattes af hvidt i det optagede billede.
etaper
-
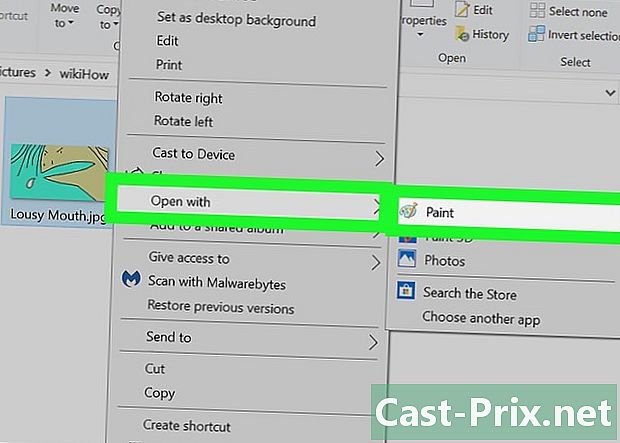
Åbn dit billede. Højreklik på dit billede, og placer markøren på Åben med, vælg derefter Paint på listen over programmer.- Billedet skal have en almindelig eller hvid baggrund.
-

Vælg baggrundsfarve. Klik på Farve 2 i værktøjslinjen øverst i vinduet. Det er her du kan vælge baggrundsfarve på dit billede som Farve 2.- For eksempel, hvis baggrunden på dit billede er hvid, skal du justere Farve 2 på den samme nuance af hvidt.
-

Tag markeringsværktøjet. Klik på pipetten i værktøjslinjen. -
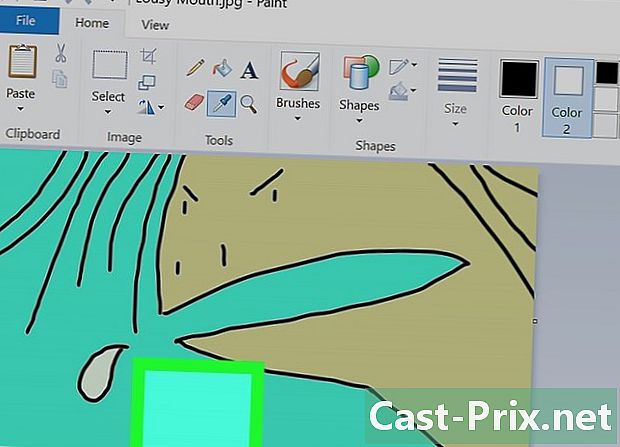
Klik i baggrunden. Det vil ordne sig Farve 2 på farven på din baggrund. Nu kan du adskille dit billede fra dets baggrund. -
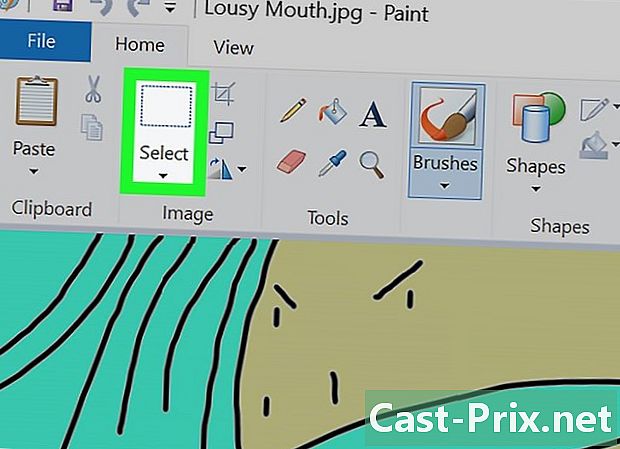
Åbn menuen udvalg. Klik på Vælg på værktøjslinjen. En rullemenu vises. -

Klik på Gennemsigtig valg. Ved at gøre dette aktiverer du gennemsigtigt valg for alle dine valg. Et markering vises ved siden af indstillingen i menuen. -

Vælg valg af type. Klik på Rektangulært valg eller Gratis markering. Du finder disse muligheder i menuen vælg.- Afhængigt af det område, du vil vælge, kan du bruge det ene eller det andet af disse værktøjer i Gennemsigtig valg.
-

Vælg billedet. Vælg det billede, du vil adskille fra baggrunden, og tegn omkring det.- Du ser en sort kontur, men den forsvinder, når du slipper museknappen.
-
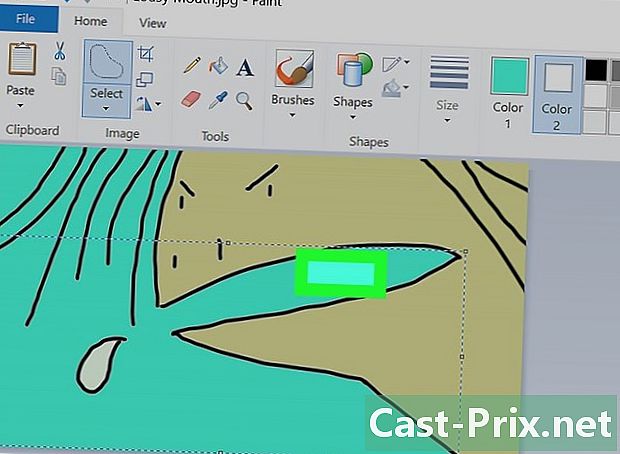
Vis markeringen. Højreklik i det valgte område. Derefter vil du se et stiplet rektangel. -
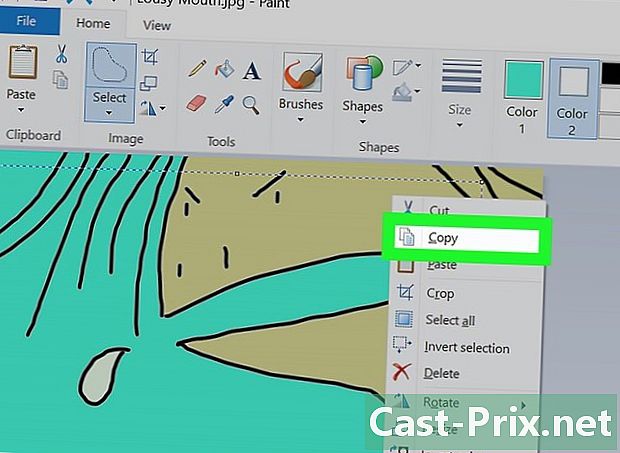
Kopier markeringen. Vælg Klip ud eller kopier i menuen conuel. Du kopierer markeringen i Udklipsholder.- Dette adskiller billedstien og baggrunden.
-
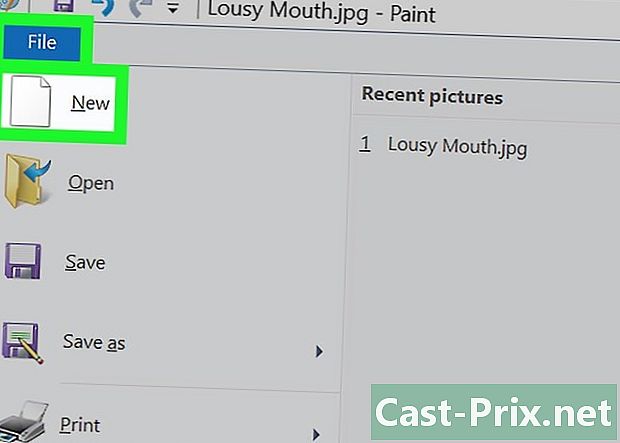
Åbn et nyt billede. Klik på filog nydet åbner et nyt billede. Du kan nu indsætte det billede, du lige har kopieret. -
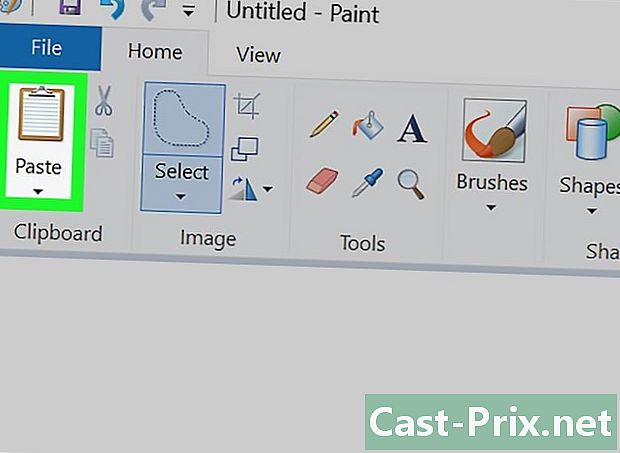
Indsæt dit billede. Højreklik på det nye billede, og vælg indsæt. Dette vil indsætte billedet, som du tidligere kopierede eller klippe, i det nye billede med dets gamle baggrund, der nu er gennemsigtigt.