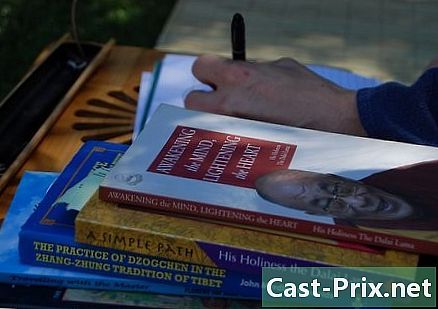Sådan tages et skærmbillede vha. Firefox og Windows
Forfatter:
Eugene Taylor
Oprettelsesdato:
16 August 2021
Opdateringsdato:
11 Kan 2024

Indhold
I denne artikel: Brug af en udvidelse Brug af Windows genveje Brug værktøjet CaptureRefference
Når det kommer til at tage skærmbilleder i Firefox under Windows, er der et utal af tilgængelige muligheder. Hvis du planlægger at tage et skærmbillede af indholdet af en hel webside til en enkelt fil, så vil en skærmbilledeudvidelse gøre susen. Hvis du imidlertid vil tage skærmbilleder af Firefox-interface til fejlfinding eller tutorials, kan du bruge Windows-tastaturgenveje eller Capture-værktøjet.
etaper
Metode 1 Brug en udvidelse
-

Ved hvorfor du vil bruge en udvidelse. Den største fordel ved at bruge en screenshot-udvidelse er, at du har muligheden for at tage en hel side i et enkelt skærmbillede, selvom det strækker sig uden for dit visningsområde. Udvidelser af skærmfangst giver dig også mulighed for hurtigt at importere skærmbilleder til forskellige billedhostingsider, og nogle inkluderer redigeringsværktøjer. -

Klik på Firefox-menu-knappen (☰), og vælg Yderligere moduler. En fane Add-ons Manager vil åbne. -

Søg screenshot. Dette viser en række forskellige skærmoptagelsesudvidelser, hvoraf de fleste ofte fungerer på samme måde. Denne guide vil tale om Nimbus skærmoptagelse. Andre populære indstillinger inkluderer Screengrab (fix version) og LightShot. -

Klik på knappen installere som er ved siden af den udvidelse, du vil installere. Du kan dobbeltklikke på udvidelsen for at se flere detaljer, herunder brugeranmeldelser. Kontroller de andre tilgængelige udvidelser, før du vælger den, du vil installere.- Nogle udvidelser kræver, at du genstarter Firefox, når du har installeret dem.
-

Gå til det sted, hvorfra du vil tage skærmbilledet. Når udvidelsen er installeret, skal du gå til det sted, hvorfra du vil tage skærmbilledet. Når udvidelsen er installeret, kan du fange den synlige del, foretage et manuelt valg eller fange hele siden. -

Klik på knappen for skærmbilledudvidelsen. Du kan også få adgang til det ved at højreklikke på siden. Du har valget mellem flere forskellige valgmuligheder for skærmoptagelse til denne udvidelse. -

Vælg det område, du vil fange. Vælg din skærmbilledgrænse fra menuen. Hvis du manuelt vil definere området, kan du klikke og trække et rektangel for at vælge den del, der skal optages. -

Rediger skærmbillede. Hvis udvidelsen understøtter redigeringsfunktionalitet, vises redigeringsværktøjerne, når du har valgt det område, der skal indfanges. Derefter har du muligheden for at lave notationer, fremhæve vigtige dele, skrive og gøre mange andre ting. Redigeringsværktøjerne vises under Firefox-adresselinjen. Klik på slut når du er færdig med dine ændringer. -

Gem skærmbillede. Når du er færdig med at redigere, har du muligheden for at vælge, hvor du vil gemme eller gemme skærmbilledet. Hvis du vil indsætte i et dokument, kan du også kopiere det til dit udklipsholder i stedet for at gemme det. -

Angiv indstillingerne for skærmoptagelse. Selvom standardindstillingerne for disse udvidelser generelt er egnede for de fleste brugere, kan du ændre indstillingerne ved at klikke på udvidelsesknappen og vælge optioner eller indstillinger. På dette tidspunkt kan du ændre det format, som du vil gemme skærmbillederne i. Du kan også justere kvaliteten, ændre navnekonventionerne og mere afhængigt af skærmbilledudvidelsen. -

Find det gemte skærmbillede. De skærmbilleder, du laver, gemmes normalt i mapper billedsprog eller Dokumenter. Du kan se indstillingssiden for skærmbilledudvidelsen for at ændre standardplacering.
Metode 2 Brug Windows-genveje
-

Ved hvornår du skal bruge genveje. Udvidelser af skærmfangst er den mest bekvemme måde at fange webindhold på, men hvis du skal tage et skærmbillede af Firefox-vinduet, skal du bruge Windows-genveje. Det er også den hurtigste måde at tage et skærmbillede på, når du ikke har mulighed for at installere udvidelser. -

Tryk på.⊞ Vind+PrtScn for at tage et skærmbillede af hele skærmen (Windows 8 og nyere). Skærmen falmer et øjeblik, og skærmbilledet gemmes som en fil i en navngivet mappe Screenshots. Du finder den i mappen billedsprog.- Berøringen PrtScn kan mærkes forskelligt på din computer, dvs. Print skærm, print Screen, Imp ec eller i andre indstillinger. Det er normalt mellem tasterne ScrLk og F12. For at udføre denne handling på en bærbar computer skal du også trykke på Fn.
-

Tryk på.PrtScn at kopiere et billede fra din skærm til udklipsholderen (i enhver version af Windows). Tryk på tasten PrtScn kopier et billede af alt, der aktuelt er på din skærm, til udklipsholderen. Derefter kan du indsætte dette skærmbillede i et program som Paint eller Word, så du kan gemme det som en fil.- Efter at have taget skærmbilledet skal du åbne Paint ved at trykke på ⊞ Vind og griber fat male i søgefeltet. Tryk Ctrl+V for at indsætte det kopierede skærmbillede i det nye Paint-dokument. Gem filen for at gemme optagelsen på din computer.
-

Tryk på.alt+PrtScn for at tage et skærmbillede af din aktive skærm. Hvis du bare ønsker at tage et skærmbillede af dit Firefox-vindue, skal du sørge for, at det er aktivt og trykke på alt+PrtScn. Dette kopierer billedet fra Firefox-vinduet til dit udklipsholder, så du kan indsætte det i maling. -

Skift dit skærmbillede i Paint. Hvis du gemte dit skærmbillede ved hjælp af kommandoen ⊞ Vind+PrtScn, højreklik på filen og vælg forandring. Dette åbner det i Paint. Hvis du indsætter skærmbilledet i Paint, kan du redigere det, før du gemmer det. Brug Malings værktøjer til at markere vigtige dele, tilføje noter med mere.
Metode 3 Brug Capture Tool
-

Åbn Capture-værktøjet. Dette værktøj er tilgængeligt i Windows Vista og nyere. Den hurtigste måde at åbne Capture-værktøjet er ved at trykke på tasten ⊞ Vind og at skrive fange værktøj i søgefeltet. Sidstnævnte giver dig mulighed for at fange hele skærmen, specifikke vinduer eller et brugerdefineret område. Du kan også foretage grundlæggende ændringer med Capture-værktøjet. -

Vælg den type skærmbillede, du vil tage. Klik på ikonet ▼ ved siden af knappen ny for at vælge den type skærmbillede, du vil tage. -

Tag dit skærmbillede. Afhængig af den metode, hvorpå du vælger at tage skærmbillede, varierer processen:- Gratis formopsamling involverer at tegne formen på det skærmbillede, du vil tage. Denne tilstand giver dig mulighed for at oprette et skærmbillede i enhver form, du ønsker
- Rektangulær optagelse består af at klikke og trække for at oprette et rektangel på skærmen. Alt inde i dette rektangel vil blive taget i betragtning under skærmbilledet
- fange vindue er at klikke på det vindue, du vil fange
- fuld skærmoptagelse indtager fuld skærmoptagelse
-

Rediger skærmbillede. Når optagelsen er udført, vises den i vinduet Capture tool. På dette niveau har du til rådighed de grundlæggende redigeringsværktøjer, nemlig en stylus og en markør. -

Gem skærmbillede. Klik på ikonet for diskette for at gemme optagelsen på din computer. Hvis du bruger Windows Mail-programmet, kan du også vedhæfte optagelsen direkte til en e-mail fra Capture-værktøjet.