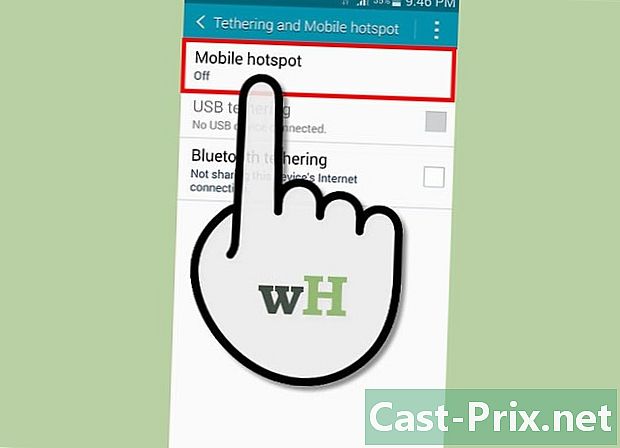Sådan åbnes en skjult fil på en USB-stick
Forfatter:
Lewis Jackson
Oprettelsesdato:
13 Kan 2021
Opdateringsdato:
25 Juni 2024
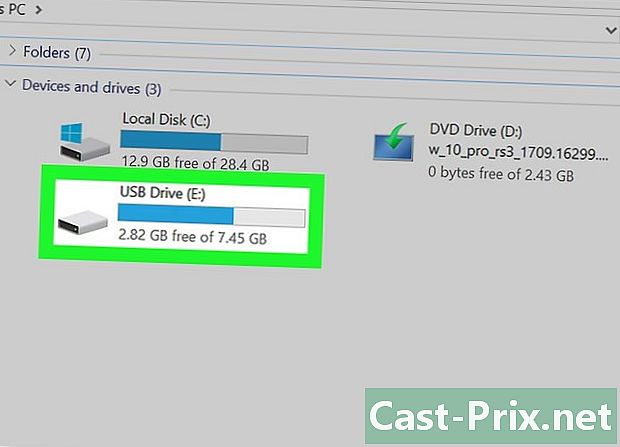
Indhold
- etaper
- Metode 1 Åbn en skjult fil på et USB-drev i Windows
- Metode 2 Åbn en skjult fil på et USB-drev på Mac
Du har muligvis gemt personlige filer ved at give dem attributten skjult af fortrolighedsårsager. Du kan vise dem meget simpelt for at håndtere dem under Windows og Mac.
etaper
Metode 1 Åbn en skjult fil på et USB-drev i Windows
- Indsæt din USB-stick i en tilgængelig port på din pc. Disse består af små rektangulære åbninger placeret i tilfælde af din computer.
- Hvis du bruger en stationær computer, finder du USB-porte på bagsiden og forsiden af enheden, der huser systemenheden.
- Åbn startmenuen

Windows. Klik på Windows-logoet i nederste højre hjørne af computerskærmen. -
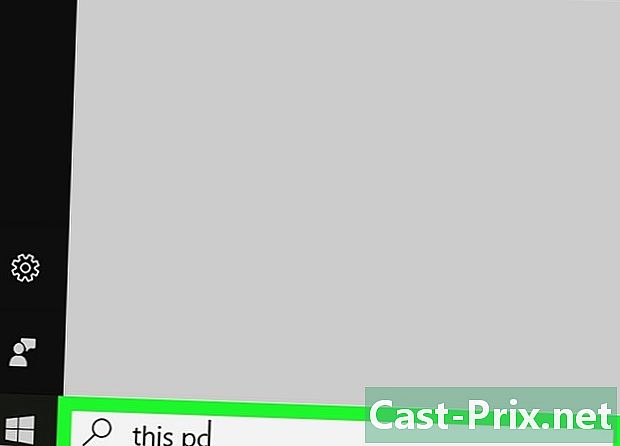
Indtast Denne pc i søgedialogen. Dette vil have den virkning, at der søges efter applikationen Denne pc. -
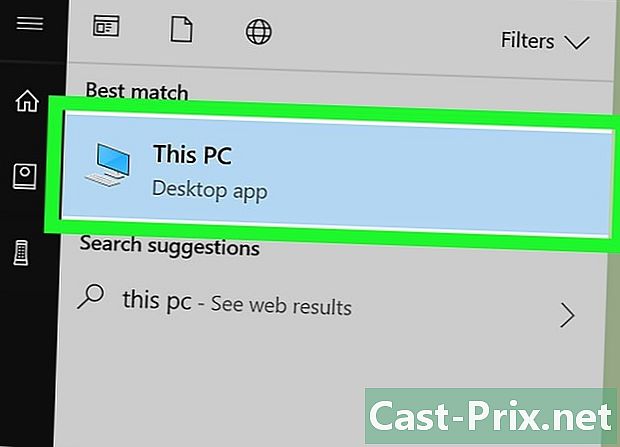
åbent Denne pc. Klik på det skærmformede ikon øverst i Windows Start-vindue. Dette viser applikationsvinduet Denne pc. -
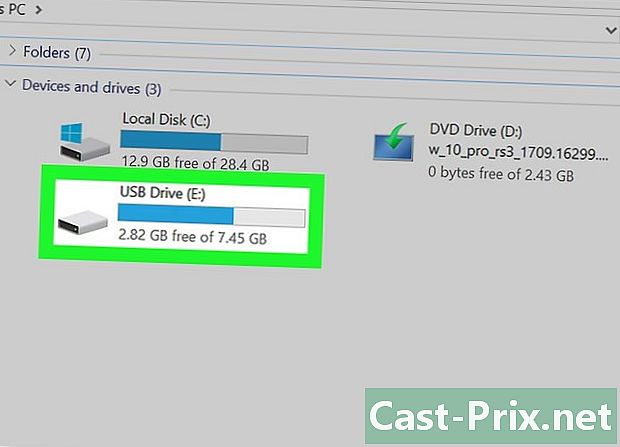
Åbn din USB-nøgle. Du finder hans navn under titlen Disketter og enheder i den midterste del af explorer-siden. Dobbeltklik på det.- Hvis du ikke kan se dit USB-drev i dette vindue, kan du prøve at frakoble det og indsætte det i en anden USB-port.
-
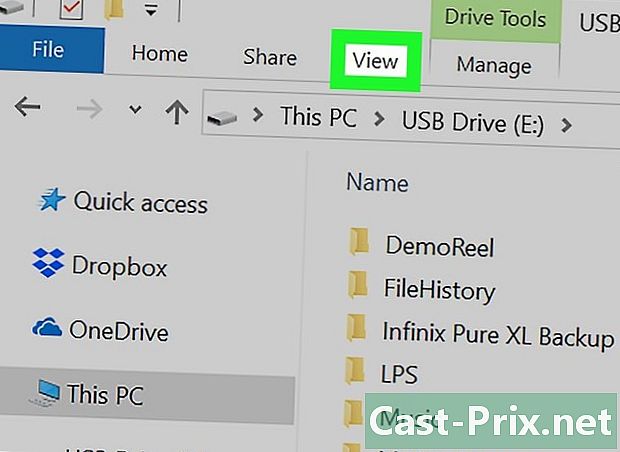
Klik på den mærkede fane Visning. Det er i øverste højre hjørne af vinduet, der viser indholdet af din USB-nøgle. Dette får en menulinje til at vises øverst i vinduet File Explorer. -
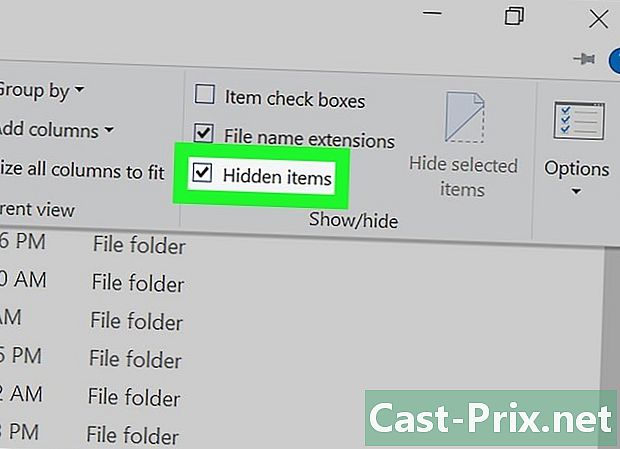
Marker afkrydsningsfeltet Skjulte elementer. Marker afkrydsningsfeltet til venstre for indstillingen med titlen Skjulte elementer som er i sektionen Vis eller skjul fra menulinjen. Dette tvinger visningen af alle skjulte filer og mapper på dit USB-flashdrev.- Hvis det navngivne felt Skjulte elementer blev allerede kontrolleret, da du åbnede fanen Visning, viser din USB-nøgle allerede de skjulte filer, den indeholder.
- Skjulte filer ser lidt lysere ud og mere gennemsigtige end normale filer.
-
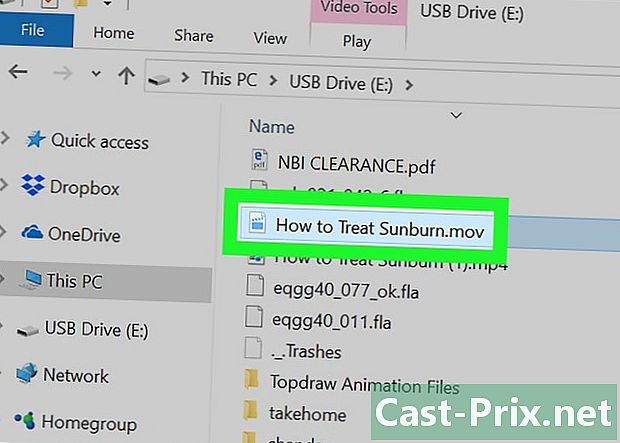
Dobbeltklik på den skjulte fil, du vil åbne. Det åbnes normalt, så du kan se dets indhold.- Hvis den fil, du prøver at åbne, hører til systemet, kan du muligvis ikke åbne den.
Metode 2 Åbn en skjult fil på et USB-drev på Mac
- Indsæt din USB-stick i en port på din computer. Disse består af små rektangulære åbninger placeret i tilfælde af din computer.
- Hvis du bruger en iMac, kan du finde USB-porte på siden af dit tastatur eller på bagsiden af enhedens skærm.
- Ikke alle Mac-computere har USB-porte. Hvis den, du bruger, er af en ny generation og ikke har en traditionel USB-port, skal du få en USB til USB-C-adapter.
-
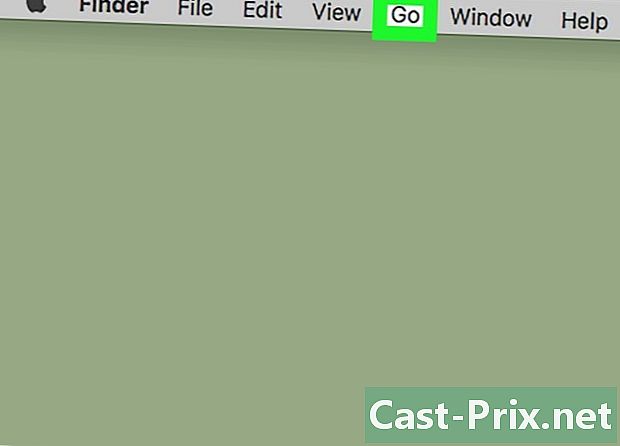
Klik på den mærkede fane Go. Det er synligt i øverste venstre hjørne på skærmen på din Mac. Dette vil have den effekt, at der vises en rullemenu.- Hvis du ikke ser fanen mærket Go, skal du først klikke på dit skrivebord eller åbne applikationen Finder, hvis blå ikon repræsenterer et ansigt. Du finder det i dock fra din Mac.
-
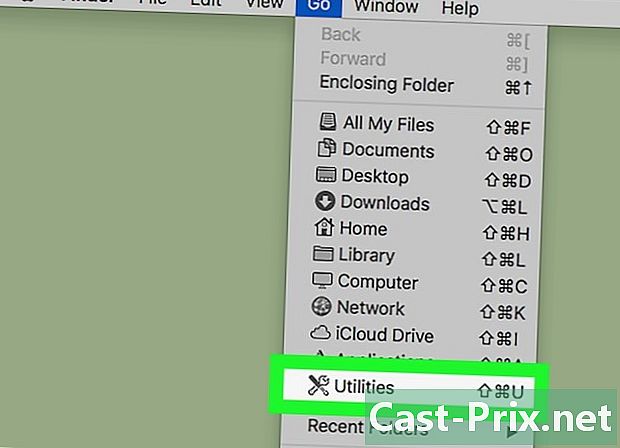
Klik på Hjælpeprogrammer. Denne indstilling er placeret i bunden af rullemenuen, som du åbnede ved at klikke på titlen Go. Dette åbner hjælpemappen. -
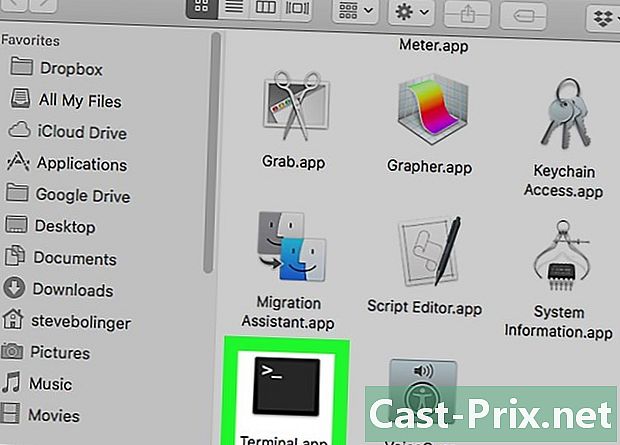
Åbn terminalen
fra din Mac. Det kan være nødvendigt at trække mappen værktøjer ned for at finde den. Dobbeltklik på det, når du ser det vises. -
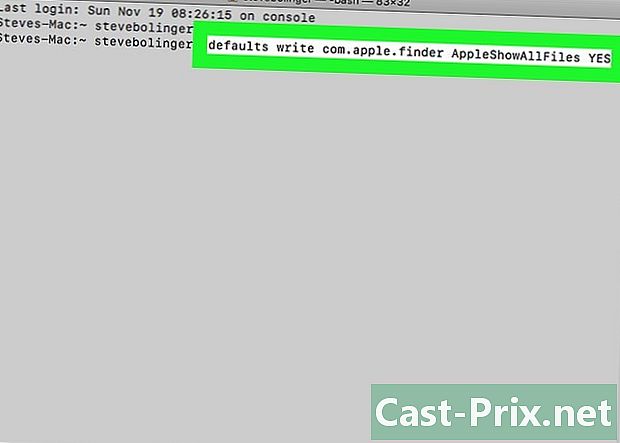
Indtast kommandoen for at vise skjulte filer. Indtast
standard skriver com.apple.finder AppleShowAllFiles JA i din terminal, tryk derefter på tasten adgang på dit tastatur. -
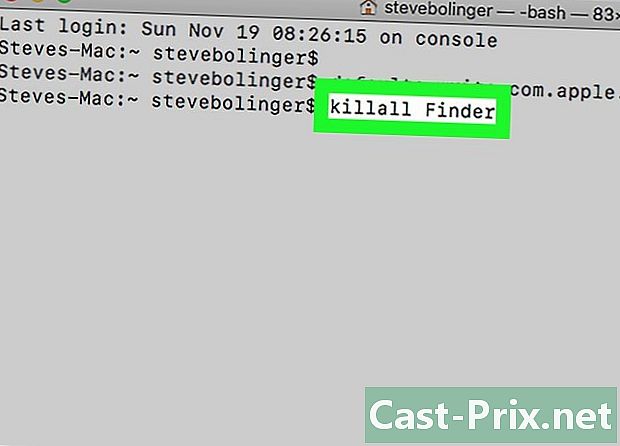
Luk Finder hvis den er åben, åbn den igen. hvis Finder er åben, luk den og åbn den igen for at opdatere dens indhold.- Du kommer automatisk til det samme resultat ved at indtaste
killall Finder i terminalen.
- Du kommer automatisk til det samme resultat ved at indtaste
-
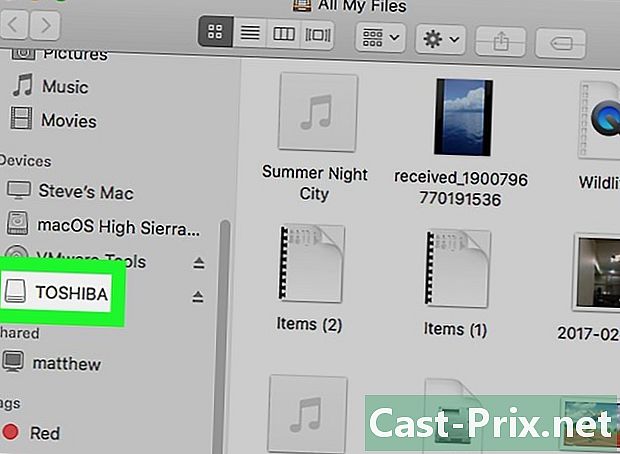
Klik på navnet på din USB-nøgle. Du vil se det vises nederst til venstre i Finder-vinduet. Dette viser indholdet af dit USB-drev, inklusive alle de skjulte filer og mapper på det. -
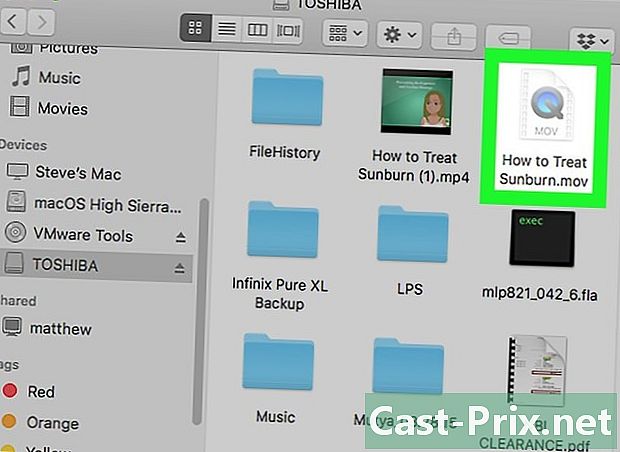
Dobbeltklik på en skjult mappe eller fil. Skjulte emner ligner normale mapper og filer, men de kendetegnes ved et let gråt udseende. Du kan åbne dem med et dobbeltklik.
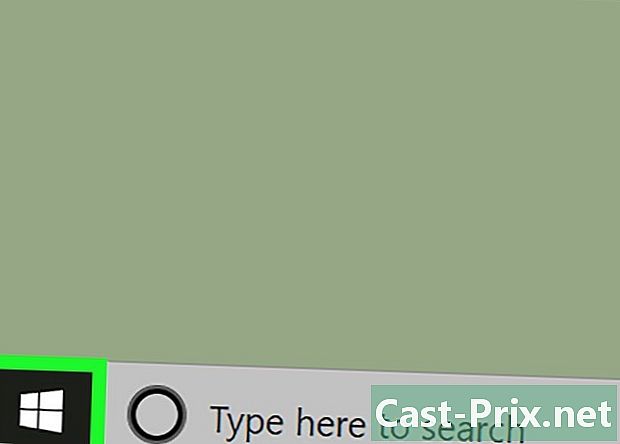
- Hvis du vil have dine skjulte filer og mapper vist konsekvent, kan du gøre dem synlige som standard.
- Filer, der er skjult, er følsomme af natur. Hvis du beslutter at vise dem, skal du gøre det med stor omhu, især hvis de hører til operativsystemet.