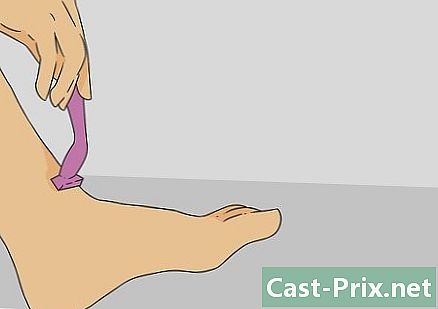Sådan overføres fotos fra en iPad til en computer
Forfatter:
Robert Simon
Oprettelsesdato:
24 Juni 2021
Opdateringsdato:
1 Juli 2024

Indhold
I denne artikel: Overfør fotos til en Windows-computer Overfør fotos til en MacRefference
For at frigøre din iPad hukommelse eller bare nyde dine filer på din computer kan du overføre fotos fra din tablet til din maskine. Dette kan gøres med en Windows-computer eller en Mac.
etaper
Metode 1 Overfør fotos til en Windows-computer
-

Tilslut din iPad til din computer. Sæt opladningsenden af opladningskablet i bunden af din iPad og USB-siden til en af computerens USB-porte. -
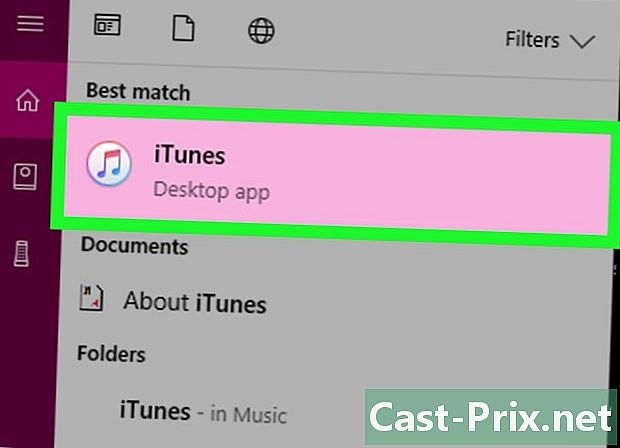
Åbn iTunes. Dobbeltklik på iTunes-applikationsikonet, der ligner en flerfarvet musiknote på en hvid baggrund. Det er vigtigt at starte iTunes, inden du overfører fotos, fordi iTunes tillader din computer at registrere din iPad.- Hvis du ikke har iTunes på din computer, skal du installere det, før du fortsætter.
- Hvis iTunes beder dig om at opdatere det, skal du klikke på Download iTunes når du bliver inviteret. Du skal genstarte din computer ved afslutningen af downloadet.
-
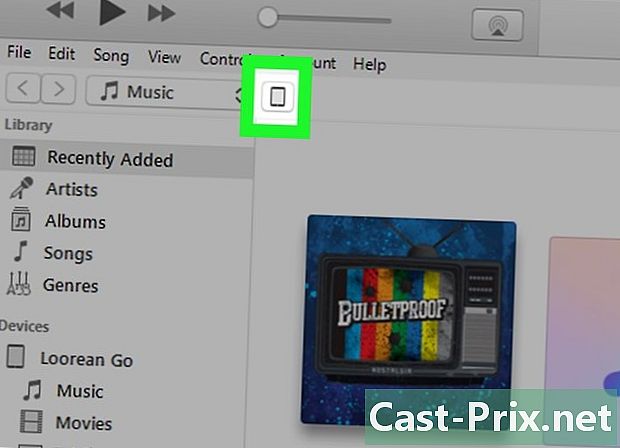
Vent til iPad-ikonet vises. Efter et par sekunder vil du se et iPad-ikon vises øverst til venstre i iTunes-vinduet. Utseendet til dette ikon betyder, at du kan fortsætte.- Du skal muligvis klikke på At stole på eller en anden advarsel, før ikonet vises.
-

Åbn menuen starten
. Klik på Windows-logoet nederst til venstre på skærmen. -
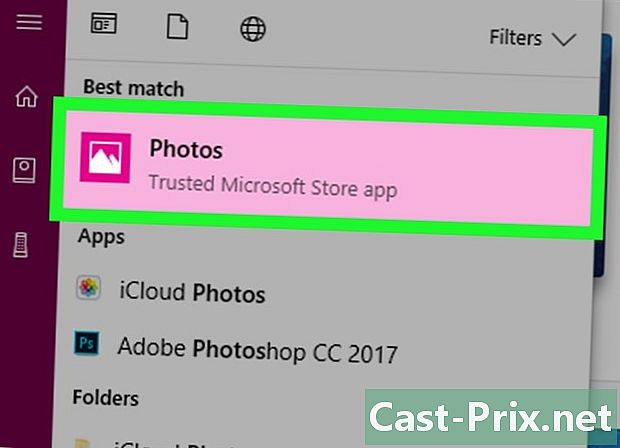
Vælg billeder.- Hvis du ikke kan se billeder i menuen, skriv billeder i feltet e nederst i menuen starten klik derefter på billeder øverst.
-
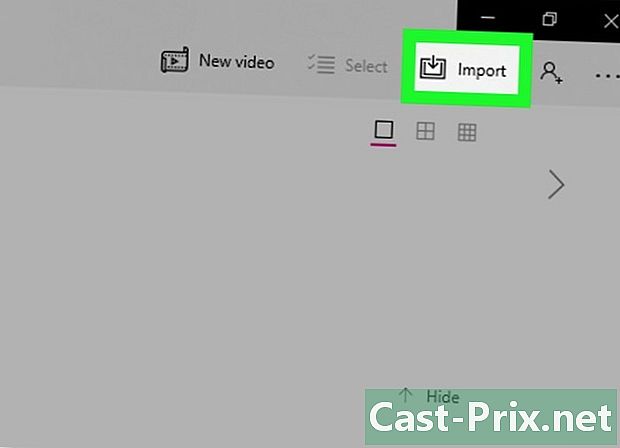
Klik på import. Denne fane er øverst til højre i Fotos-vinduet. En rullemenu åbnes. -

Vælg Fra en USB-enhed. Denne indstilling er i rullemenuen. Din computer begynder at søge efter fotos på din iPad. -
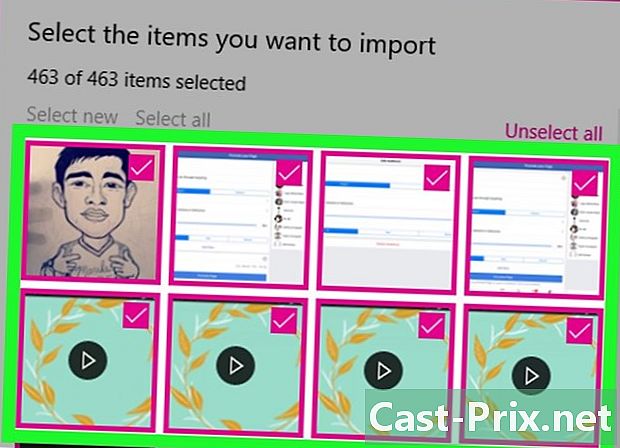
Vælg fotos. Fjern markeringen af de fotos, du ikke vil importere fra din iPad til din computer, eller klik på Fravælg alle før du kontrollerer de fotos, du vil importere. -
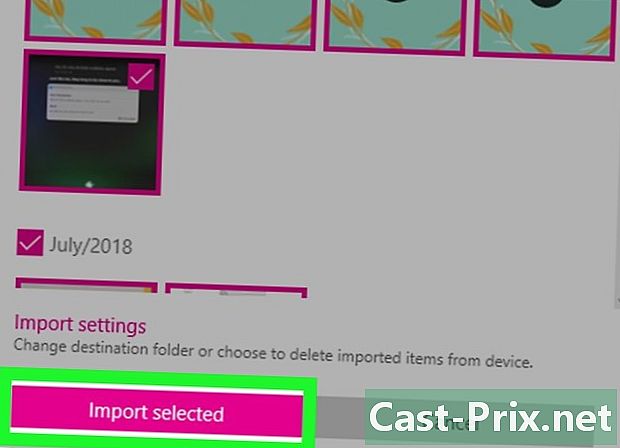
Klik på fortsætte. Denne knap er i bunden af vinduet. -

Fjern markeringen i boksen Slet importerede varer. Denne mulighed er i bunden af vinduet og forhindrer sletning af fotos på din iPad. -

Klik på import. Denne indstilling er i bunden af vinduet. Billederne på din iPad importeres til din computer. Ved afslutningen af processen modtager du en meddelelse nederst til højre på skærmen.
Metode 2 Overfør fotos til en Mac
-

Tilslut din iPad til din Mac. Indsæt opladningsenden af opladerkablet i bunden af iPad og USB-enden i en af din Mac's USB-porte.- Hvis du bruger en iPad-oplader, der har et USB 3.0-stik, skal du købe en USB 3.0 til USB-C adapter for at tilslutte den til din Mac.
-
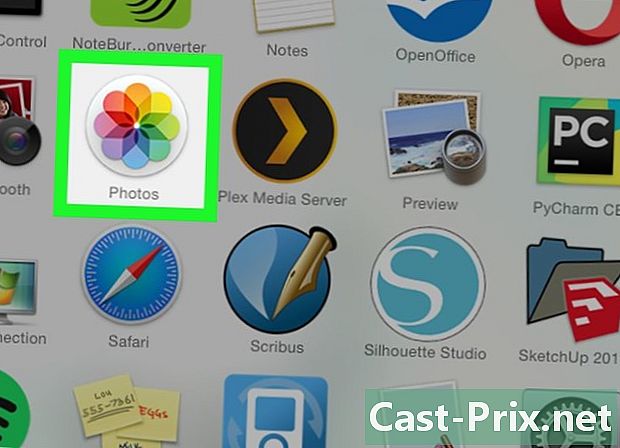
åbent
Billeder. Klik på applikationsikonet Fotos, der ligner et flerfarvet hjul i din Mac's Dock. -
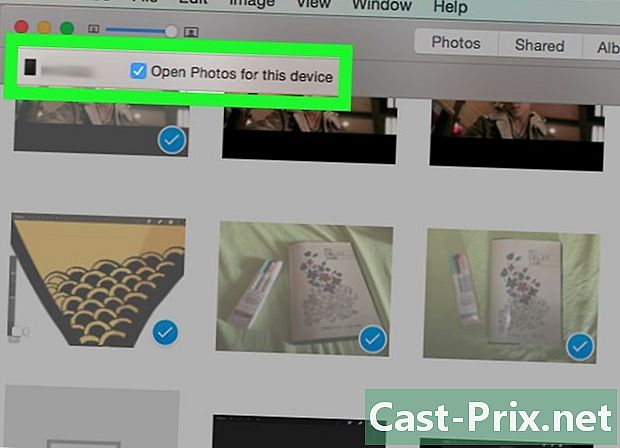
Vælg din iPad. Klik på navnet på din iPad under overskriften enheder til venstre for vinduet.- Hvis din iPad ikke vises på venstre side af vinduet, skal du låse den op ved at trykke på startknappen, indtaste adgangskoden og trykke på startknappen igen.
-
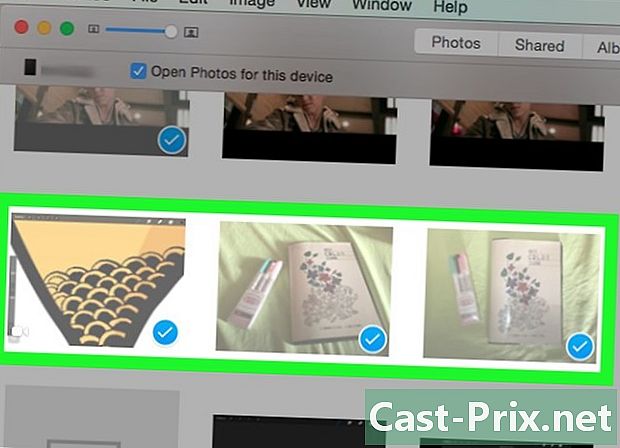
Vælg de fotos, du vil downloade. Klik på hvert af de fotos, du vil importere.- Hvis du vil importere alle fotos, der endnu ikke er på din Mac, skal du springe over dette trin.
-
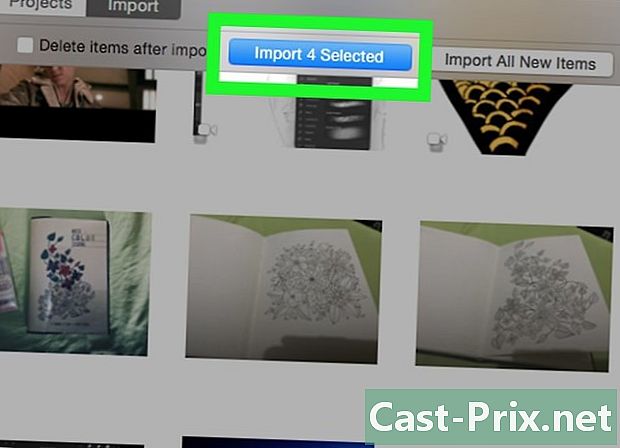
Klik på Importer valg. Denne knap er øverst til højre i vinduet. De valgte fotos importeres til din Mac.- Knappen viser også antallet af valgte fotos (f.eks Importer de 10 valgte emner).
- Hvis du importerer alle nye fotos fra din iPad (f.eks. Fotos, der ikke findes på din Mac), skal du klikke på den blå knap Upload alle nye fotos.
-

Vent til overførslen er afsluttet. Når fotos af din iPad er importeret til din computer, kan du se dem ved at klikke på fanen Mine album til venstre for vinduet.