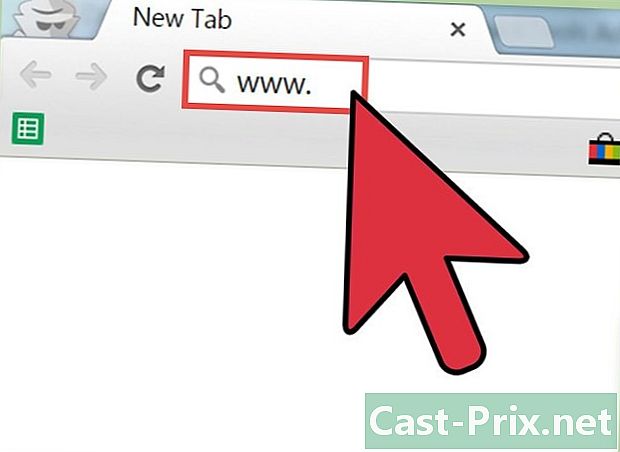Sådan åbnes EXE-filer

Indhold
I denne artikel: Kører EXE-filer (Windows) Kører EXE-filer (OS X) Ekstraherer filer EXEReferencer
Computerfiler med en ".exe" -udvidelse kaldes eksekverbare filer eller EXE-filer. Denne filtype er en af de mest almindelige på computere, der kører Windows, hvor den bruges til at installere et program eller til at starte software. EXE-filer er også meget nyttige til komprimering og distribution af korte scripts eller makroer, fordi de giver skaberen mulighed for at kompilere sit arbejde, så det passer ind i en enkelt fil, mens det komprimerer dets størrelse. At lære at åbne EXE filer er en meget enkel procedure, der giver dig mulighed for at installere og køre dine yndlingsprogrammer med ro i sindet.
etaper
Metode 1 Kør EXE-filer (Windows)
-

Dobbeltklik på en EXE fil for at udføre den. EXE filer er Windows eksekverbare filer, og de er designet til at køre som programmer. Dobbeltklik på en EXE fil starter den.- Hvis du downloadede EXE-filen fra Internettet, bliver du bedt om at bekræfte, at du vil køre den. Vær meget forsigtig, når du åbner en EXE fil fra en ukendt kilde, da dette er den hurtigste måde at blive inficeret med en virus. Åbn aldrig en EXE fil, som du har modtaget som en vedhæftet fil, selvom du kender afsenderen.
- Det er sandsynligt, at EXE-filerne ikke fungerer korrekt, hvis de var designet til en forældet version af Windows. Du kan forsøge at ændre kompatibilitetsindstillingerne ved at højreklikke på filen og derefter klikke på egenskaber, og åbn derefter fanen Kompatibilitet. Du kan definere den version af Windows, som du tror er kompatibel med udførelsen af din EXE fil, men det er ikke garanteret, at dette vil løse dit problem.
-

Åbn registreringseditoren, hvis du ikke kan køre en EXE fil. Hvis der vises fejlmeddelelser, når du prøver at åbne en EXE fil, eller hvis der ikke sker noget, kan der være et problem med Windows-registreringsdatabaseindstillingerne. Redigering af dit registreringsdatabase kan virke imponerende, men handlingen bør kun tage et par minutter.- For at åbne Registreringseditor skal du trykke på Windows + R-tasterne og skrive regedit.
-

Åbn mappen..Exe HKEY_CLASSES_ROOT . Åbn denne mappe ved hjælp af navigationstræet til venstre. -

Højreklik på posten (Standard) klik derefter på forandring. Et nyt vindue åbnes. -

Skriv.Exefile i marken Værdidata. Klik på OK-knappen for at gemme ændringerne. -

Åbn mappen.HKEY_CLASSES_ROOT Exefile. Åbn denne mappe ved hjælp af navigationstræet til venstre. -

Højreklik på posten (Standard) klik derefter på forandring. Et nyt vindue åbnes. -

Skriv.'%1' %* i marken Værdidata. Klik på OK-knappen for at gemme ændringerne. -

Åbn mappen.KEY_CLASSES_ROOT Exefile shell open. Åbn denne mappe ved hjælp af navigationstræet til venstre. -

Højreklik på posten (Standard) klik derefter på forandring. Et nyt vindue åbnes. -

Skriv.'%1' %* i marken Værdidata. Klik på OK-knappen for at gemme ændringerne. -

Genstart computeren. Når du har ændret de tre poster, der er anført ovenfor, skal du lukke Registreringseditor og genstarte computeren. Du skal nu kunne køre EXE-filer igen. Det anbefales stærkt at prøve at finde ud af, hvad der forårsager problemet. Du kan blive inficeret med en virus eller spyware, hvilket kan forårsage det samme problem igen i fremtiden. Klik her for at finde ud af, hvordan du fjerner en virus.
Metode 2 Kør EXE-filer (OS X)
-

Forstå ideen. EXE-filer var ikke designet til OS X, så du bliver nødt til at bruge speciel software til at få dem til at arbejde i dette miljø. Du vil installere open source "Wine" -værktøjet, som tilføjer en "Windows-pakke" omkring EXE-filen, hvilket giver den adgang til alle de nødvendige Windows-filer, den har brug for at køre. Vinværktøjet fungerer ikke nødvendigvis med alle Windows EXE-filer, og nogle programmer fungerer bedre end andre. Du har ikke brug for en Windows-disk for at installere Wine. -

Download Xcode fra Apple Store og installer det. Det er et gratis udviklingsværktøj, der er nødvendigt for at kompilere computerkode. Du vil ikke bruge det direkte, men de værktøjer, du vil installere til at åbne EXE filer, har brug for det.- Start Xcode, når overførslen er afsluttet, og åbn derefter menuen Xcode. Klik på præferencer Klik derefter på fanen Downloads. Klik på knappen Installer ved siden af Kommandolinjeværktøjer.
-

Download MacPorts og installer det. Dette er et gratis værktøj, der forenkler kompilationsproceduren, som du vil bruge til at oprette din egen version af vin. Du kan downloade MacPorts på macports.org/install.php. Klik på linket til den version af OS X, du har, og dobbeltklik derefter på .pkg-filen, der blev downloadet til din computer for at installere MacPorts. -

Åbn terminalen. Du har brug for terminalen for at konfigurere flere MacPorts-indstillinger. Du kan starte terminalen fra mappen Hjælpeprogrammer. -

Kopier følgende kommando og indsæt den. Indsæt denne kommando i terminalvinduet, og tryk på Enter:ekko-eksport PATH = / opt / local / bin: / opt / local / sbin: $ PATH $ nexport MANPATH = / opt / local / man: $ MANPATH | sudo tee -a / etc / profile
-

Indtast din administratoradgangskode. Du bliver bedt om at angive din admin-adgangskode, så kommandoen kører. Intet vil blive vist, mens du skriver dit kodeord. Tryk på Enter, når du er færdig med at indtaste adgangskoden. Hvis der ikke er tilknyttet et kodeord til administratorkontoen, mislykkes manipulationen. -

Kopier følgende kommando og indsæt den. Denne kommando fortæller MacPorts, om du har et 64-bit-system eller ej. Indsæt følgende kommando, og tryk på Enter:taks; derefter ekko "+ universal" | sudo tee -a /opt/local/etc/macports/variants.conf; andet gentager "n / a"; fi
-

Skriv kommandoen for at acceptere Xcode-brugsaftalen. Denne korte kommando fortæller Xcode, at du accepterer brugsaftalen, så du kan kompilere koden. Luk terminalvinduet, og åbn det igen efter at have kørt denne kommando:- sudo xcodebuild -license
-

Skriv kommandoen til installation af vin. Når du åbner terminalvinduet igen, kan du begynde at installere vin. Du bliver sandsynligvis bedt om administratoradgangskoden endnu en gang. Installationsprocessen vil sandsynligvis tage et stykke tid. Du vil se, at installationen er fuldført, når du vender tilbage til terminalvinduet:- sudo port installere vin
-

Gå til placeringen af EXE-filen. Brug kommandoen cd for at gå til den mappe, hvor EXE-filen er placeret på din Mac. Du bliver nødt til at udføre denne handling via terminalen. -

Brug Wine til at køre EXE-filen. Indtast følgende kommando for at køre en EXE fil, der er i den aktuelle mappe. udskifte filnavnet ved filens faktiske navn:- vin filnavnet.exe
-

Brug programmet som du normalt ville. Hvis EXE-filen er et komplet program, kan du begynde at bruge den med det samme. Hvis det er et installationsprogram, kan du starte installationsprocessen, som om du var på Windows.- Ikke alle programmer fungerer med vin. Besøg for at få en komplet liste over alle kompatible programmer appdb.winehq.org.
-

Start de programmer, der er installeret. Hvis EXE-filen blev brugt til at installere et program, skal du bruge Wine til at køre det nyligt installerede program.- typen cd ~ / .wine / drive_c / Program Files / for at åbne mappen Programfiler, hvor dine programmer blev installeret af Wine.
- typen ls for at få vist en liste over alle dine installerede programmer. typen cd progname for at åbne mappen til et program. Hvis programmappen indeholder et mellemrum, skal du indarbejde en før plads. For eksempel ville Microsoft Office gøre det Microsoft Office cd.
- typen ls igen i programmappen for at finde EXE-filen.
- typen vin filnavnet.exe at køre programmet.
-

Installer Mono-biblioteker, hvis programmet skal .NET..NET er et softwarebibliotek til mange Windows-programmer, og Mono er dens open source-udskiftning, der vil blive brugt af Wine. Du behøver kun at installere denne komponent, hvis dine programmer har brug for .NET.- typen sudo port installere winetricks og tryk på Enter.
- typen winetricks mono210 og tryk på Enter for at installere Mono.
Metode 3 Ekstraher EXE-filer
-

Download 7-Zip og installer den. 7-Zip er et gratis og open source datakomprimeringsprogram, der kan åbne en EXE fil, som om det var et arkiv som en ZIP- eller RAR-fil. Denne teknik fungerer med et stort antal EXE filer, men ikke med dem alle.- Du kan downloade 7-Zip fra hjemmesiden 7-zip.org.
-

Højreklik på EXE-filen og klik 7-Zip→ Åbn en fil. EXE-filen åbnes i 7-ZIP-filudforskeren. Hvis 7-ZIP-indstillingen ikke vises, når du højreklikker på en fil, skal du åbne 7-ZIP fra Start-menuen og kigge efter den EXE fil, du vil åbne.- 7-Zip kan ikke åbne nogen EXE filer. Der kan vises en fejl, når du prøver at åbne nogle EXE filer. Du kan prøve at bruge anden datakomprimeringssoftware, såsom WinRAR, men chancerne er for, at du ikke vil være i stand til at åbne denne fil på grund af den måde, den oprindeligt blev kompileret på.
-

Se efter den fil eller de filer, du vil udpakke. Når du åbner en EXE fil i 7-ZIP, vises du en liste over filer og mapper, der er inde i EXE-filen. Du kan dobbeltklikke på mapperne for at få vist indholdet. Du kan vælge flere filer ved at holde Ctrl-tasten nede og klikke på hver enkelt. -

Klik på knappen "Uddrag", når du har valgt filerne. Du bliver bedt om at vælge en placering, som som standard er den samme som EXE-filen.