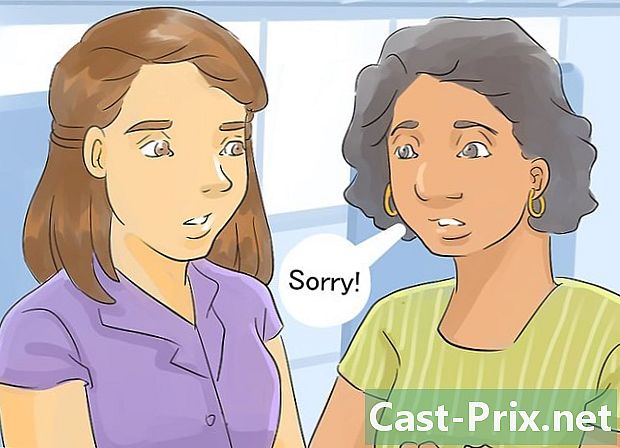Sådan kontrolleres versionen af Java på din Mac
Forfatter:
Robert Simon
Oprettelsesdato:
15 Juni 2021
Opdateringsdato:
1 Juli 2024
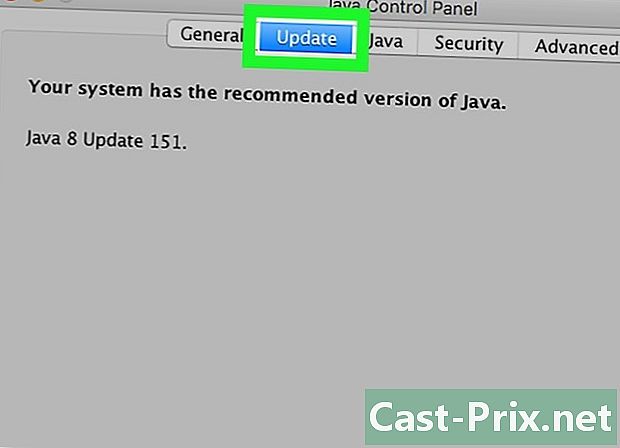
Indhold
- etaper
- Metode 1 Kontroller Systemindstillinger
- Metode 2 Kontroller versionen med Java-webstedet
- Metode 3 Få information med en terminal
Det kan ske, at du har brug for en bestemt version af Java-miljøet på din computer for at køre en bestemt software. Du kan nemt kontrollere versionen af Java, der er installeret på din Mac ved hjælp af systemets indstillinger, via Java-webstedet eller mere enkelt med en simpel kommando på terminalen på din computer.
etaper
Metode 1 Kontroller Systemindstillinger
-
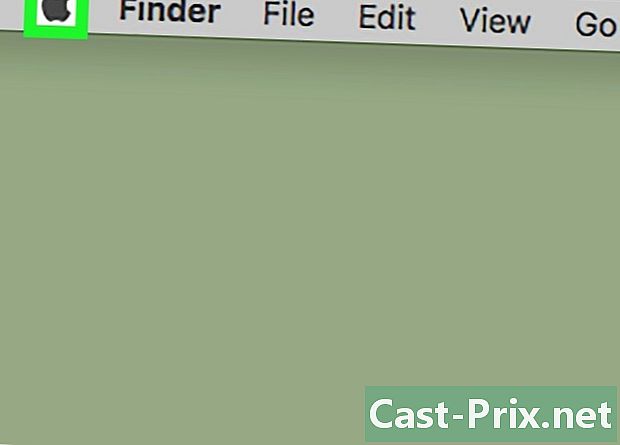
Klik på ikonet
fra din Mac. Dette æbleikon er placeret øverst til venstre på computerens menulinje. Dette åbner en rullemenu. -
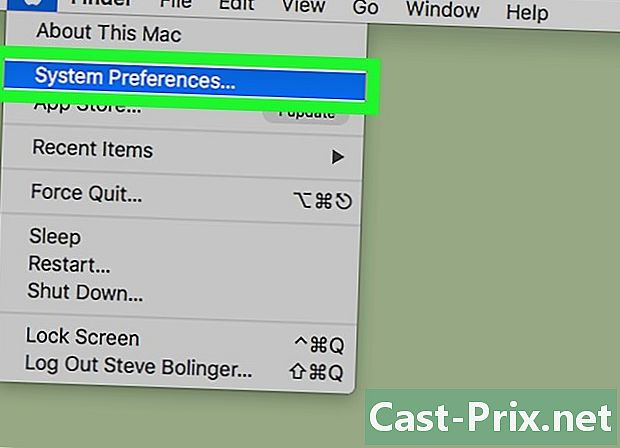
Klik på indstillingen markeret Systemindstillinger. Denne indstilling er placeret i anden position i rullemenuen. -
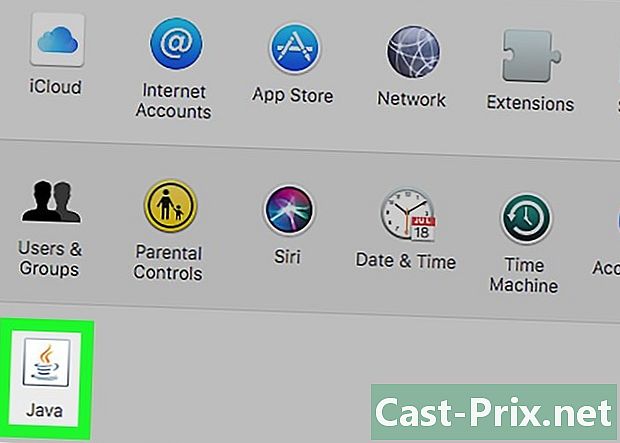
Klik på ikonet for Java. Dette ikon repræsenterer en kop orange og blå kaffe. Dette klik åbner Java Kontrolpanel i et nyt vindue.- Hvis du ikke ser ikonet, betyder det, at Java-miljøet ikke er installeret på din enhed.
-
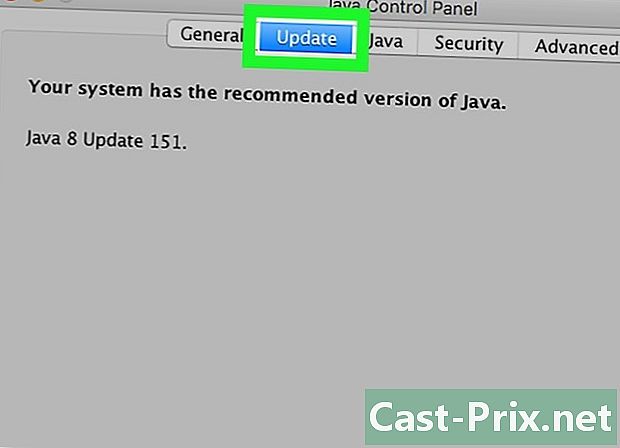
Klik på knappen Opdatering øverst på skærmen. Det vindue, der vises, vil informere dig om versionnummeret af Java, der er installeret på din computer, og hvis der er behov for at opdatere.- Hvis en Java-opdatering er tilgængelig for dit system, skal du følge de instruktioner, der vil blive givet dig for at bringe den installerede version til det anbefalede niveau for dit system. Du kan også markere afkrydsningsfeltet Kontroller automatisk, om der er opdateringer. På denne måde opdateres din version af Java automatisk, så snart en opdatering er tilgængelig.
Metode 2 Kontroller versionen med Java-webstedet
-
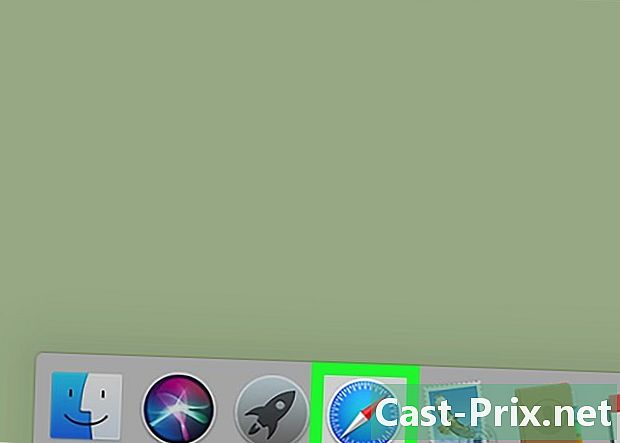
Åbn Safari-browseren på din Mac. Browseren er repræsenteret af et ikon, der symboliserer et blåt kompas på din proceslinje. -
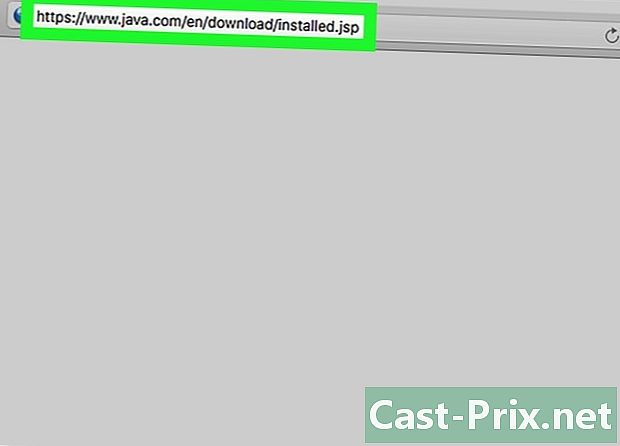
Gå til Java-websted. Kom ind
https://www.java.com/en/download/installed.jsp i adresselinjen på din browser, tryk derefter på tasten adgang på dit tastatur. -
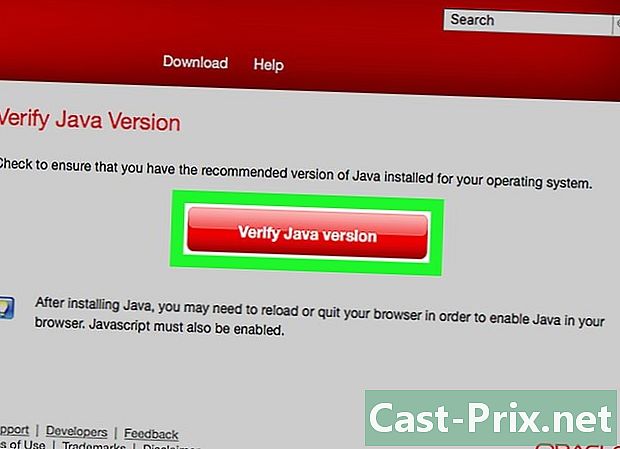
Klik på Tjek versionen af Java. Denne røde knap er i midten af siden. Hvis du klikker på det, åbnes et vindue, der spørger, om du accepterer at starte Java på denne side. -
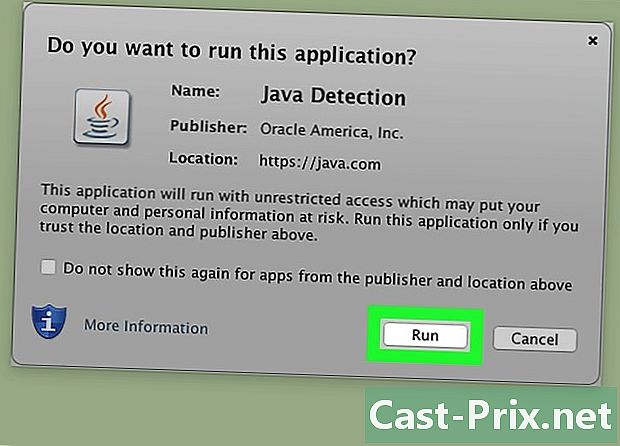
Klik på Start Java, for at bekræfte. Webstedet registrerer selv versionen af Java, der kører på dit system, og vil anbefale dig at opdatere den om nødvendigt.
Metode 3 Få information med en terminal
-
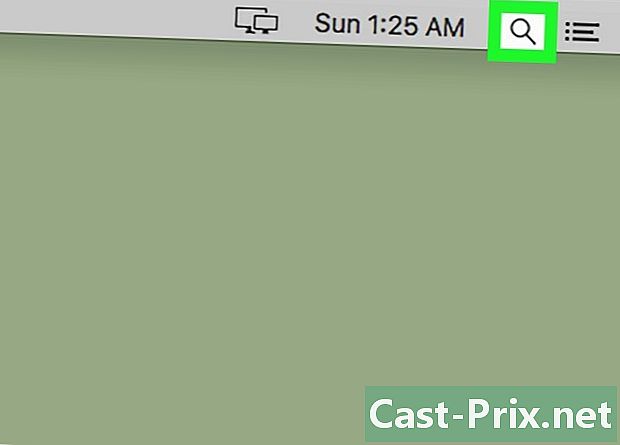
Klik på Spotlight-ikonet
. Det er placeret øverst til højre på din menulinje. Du vil se en søgelinje, der giver dig mulighed for at lokalisere terminalen på din computer. -
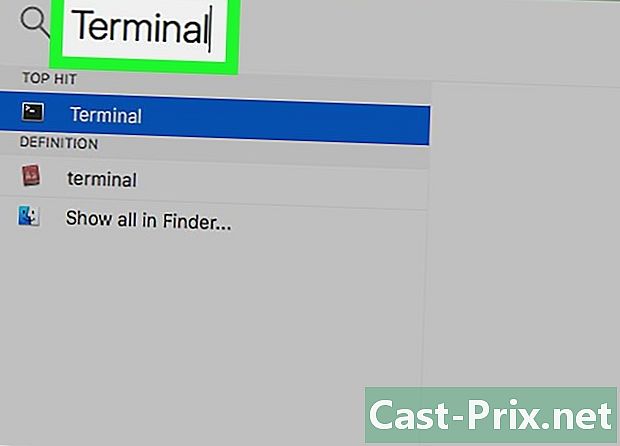
Indtast terminal i søgefeltet. Du vil under søgelinjen se resultaterne, der svarer til udviklingen i din indtastning. -
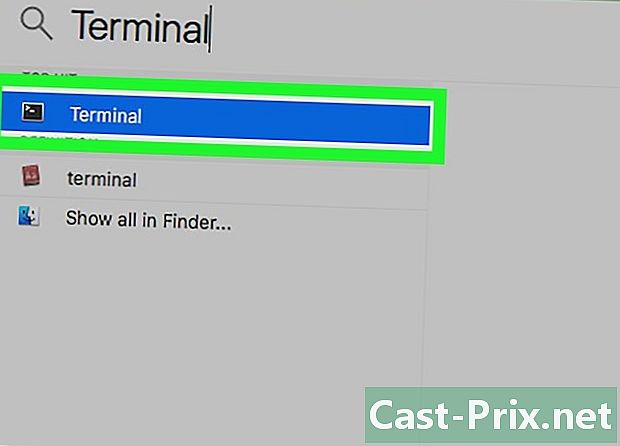
Dobbeltklik på terminalen
. Dette ikon repræsenterer en lille sort kasse, der indeholder en kommandoprompt i det øverste højre hjørne. Denne handling åbner kontrolterminalen på din Mac. -
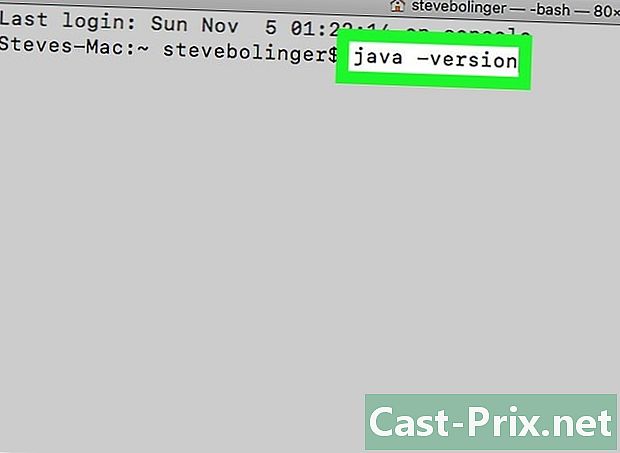
Indtast java-modstand tryk derefter på tasten adgang. Denne kommando viser på terminalen versionnummeret af Java, der er installeret på din computer.