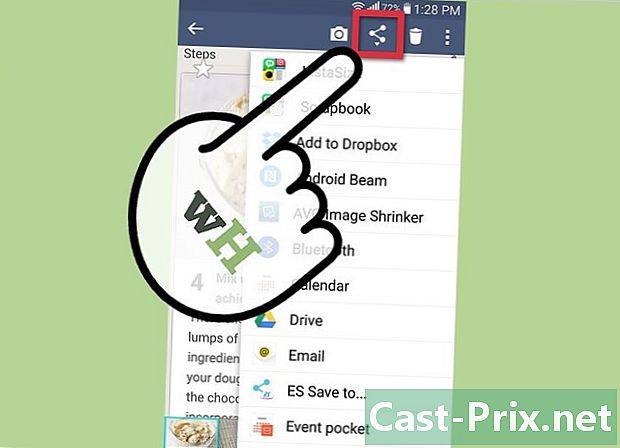Sådan kontrolleres RAM på en computer
Forfatter:
Robert Simon
Oprettelsesdato:
15 Juni 2021
Opdateringsdato:
1 Juli 2024

Indhold
- etaper
- Metode 1 Kontroller RAM i Windows
- Metode 2 Kontroller RAM på en Mac
- Metode 3 Kontroller RAM'en på en iPad
RAM eller RAM fra et computerudstyr har funktionen til at gemme alle de midlertidige data, der genereres under udførelsen af de programmer, du bruger. Nogle tekniske vanskeligheder, der opstår under udførelsen af disse programmer, kan få dig til at tænke på en fejl i enhedens RAM, som derefter skal kontrolleres for at træffe de foranstaltninger, der måtte være passende.
etaper
Metode 1 Kontroller RAM i Windows
- Åbn Windows Start Menu

. Klik på logoet placeret i nederste venstre hjørne af din skærm. -
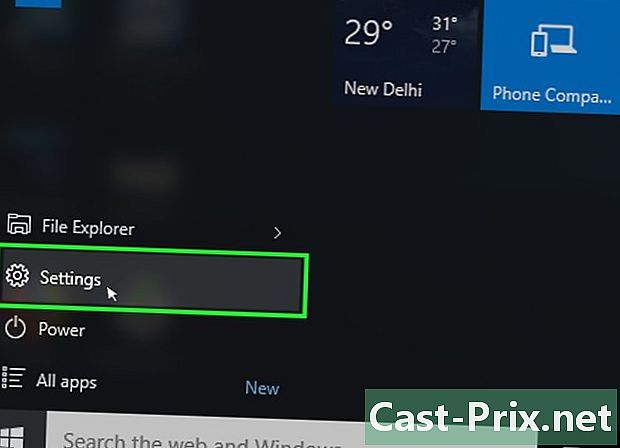
Åbn indstillingsvinduet
. Klik på ikonet, der symboliserer et tandhjul, som du finder i den nederste venstre del af vinduet med titlen opstart. Dette åbner operativsystemets indstillingsvindue. -
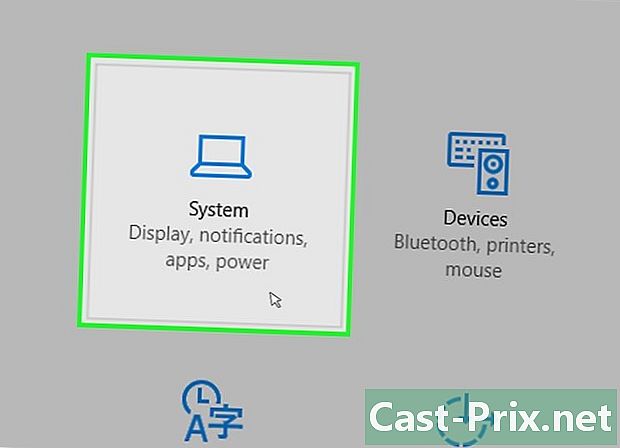
Klik på knappen systemet. Ikonet repræsenterer en bærbar computer, og du finder den i øverste venstre hjørne af indstillingsvinduet. -

Klik på mærket titel cirka. Du finder det i nederste venstre hjørne af systemvinduet. Dette åbner en liste med oplysninger om din computer. -
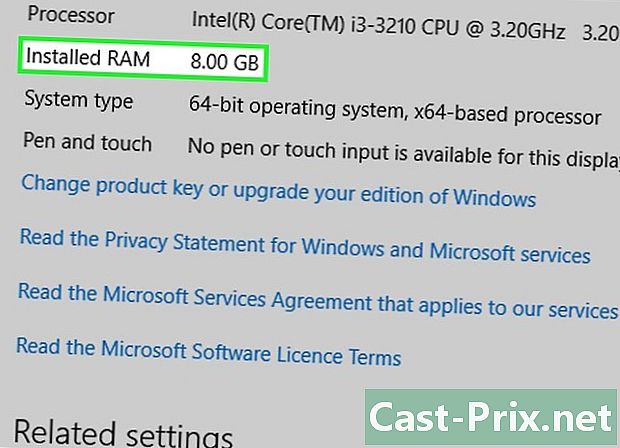
Gennemgå det kaldte afsnit Installeret hukommelse. Det er i midten af den viste side i den navngivne del Funktioner på computeren. Nummeret til højre for denne overskrift fortæller dig, hvor meget total hukommelse der er installeret på din computer og faktisk genkendes af operativsystemet. -
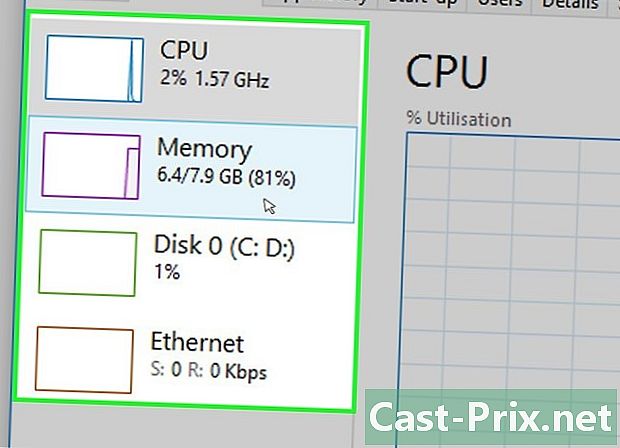
Kontroller brugen af din pc's hukommelse. Du vil være i stand til at bruge System Task Manager, hvis du vil vide, hvordan din computers RAM er tildelt eller den samlede mængde hukommelse, der er brugt på et givet tidspunkt.- Du vil være i stand til at få en idé om, hvor meget hukommelse et program kræver, for at det kan køre korrekt, hvis du udfører denne kontrol, mens den kører.
Metode 2 Kontroller RAM på en Mac
-
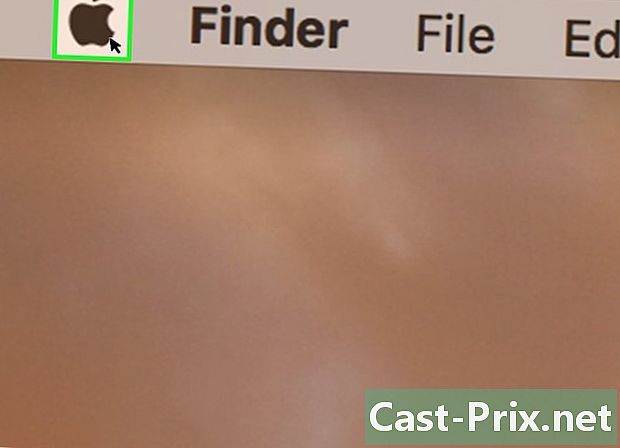
Åbn Apple-menuen
. Klik på logoet æble som er i øverste venstre hjørne af skærmen. Dette vil have den effekt, at der vises en rullemenu. -
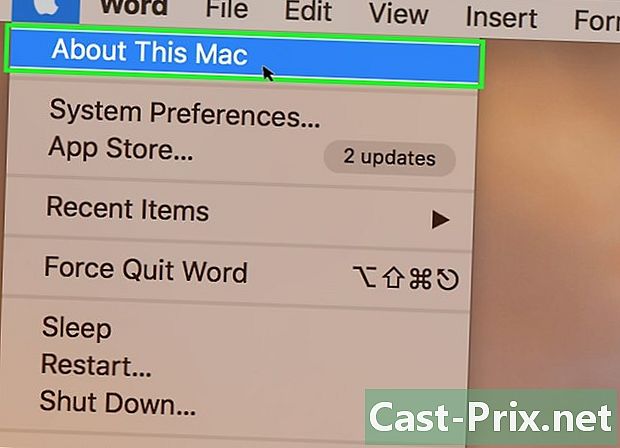
Klik på knappen Om denne Mac. Du finder det i den rullemenu, du lige har åbnet. Denne handling åbner det markerede vindue Om denne Mac. -
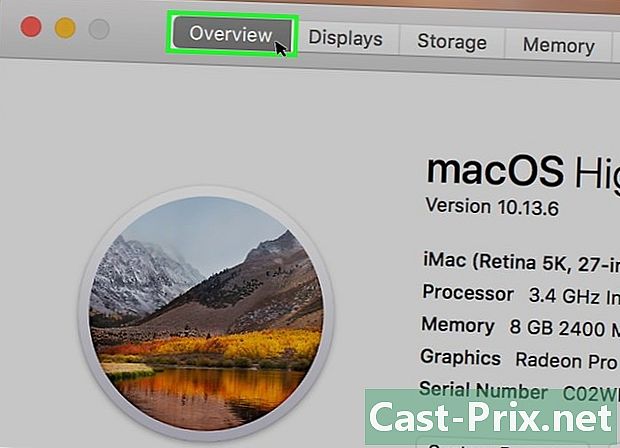
Klik på mærket titel undersøgelsen. Denne fane er i øverste venstre hjørne af det navngivne vindue Om denne Mac.- Longlet undersøgelsen skal normalt vises som standard, når du åbner vinduet Om denne Mac.
-
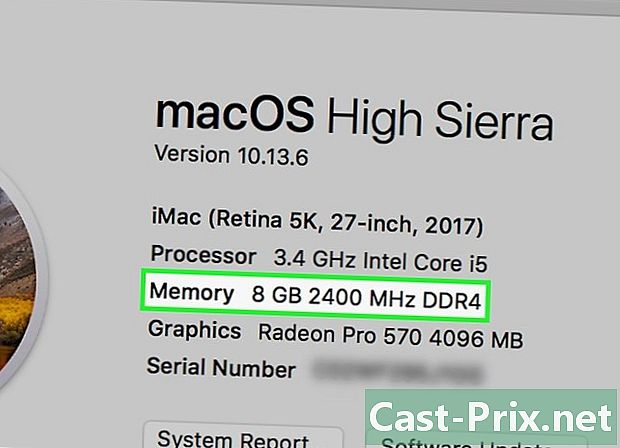
Gennemgå oplysningerne i afsnittet med titlen hukommelse. Det nummer, der vises til højre for titlen på emnet, fortæller dig, hvor meget RAM der er installeret på din Mac, samt hvilken type hukommelse der er brugt. -
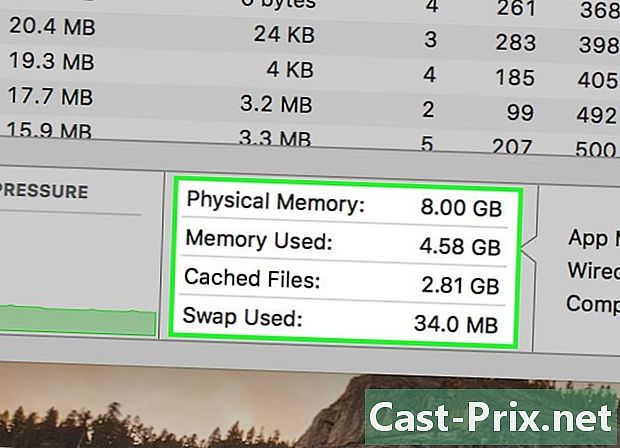
Kontroller din Mac's hukommelsesforbrug. Du vil være i stand til at bruge systemaktivitetsmonitoren, hvis du vil vide, hvordan din computers RAM er tildelt eller den samlede mængde hukommelse, der er brugt på et givet tidspunkt.- Du vil være i stand til at få en idé om, hvor meget hukommelse et program kræver, for at det kan køre korrekt, hvis du udfører denne kontrol, mens den kører.
Metode 3 Kontroller RAM'en på en iPad
-
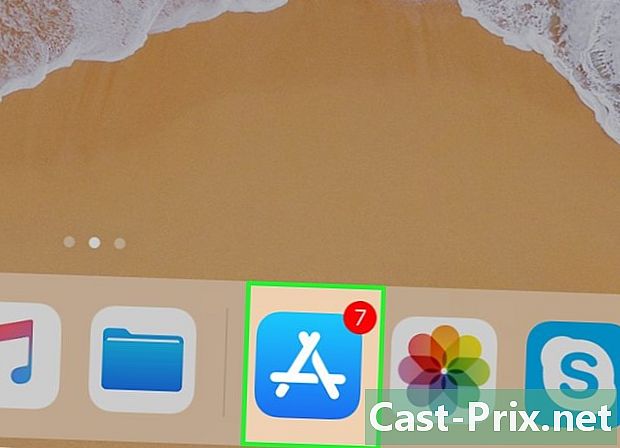
Åbn applikationsdatabasen
af din iPhone. Tryk på applikationsdepotikonet, der ligner en karakter En hvid på en blå baggrund.- Din iPad skal køre mindst version 7 af iOS-systemet for at den applikation, der kræves af denne metode, kan fungere.
-
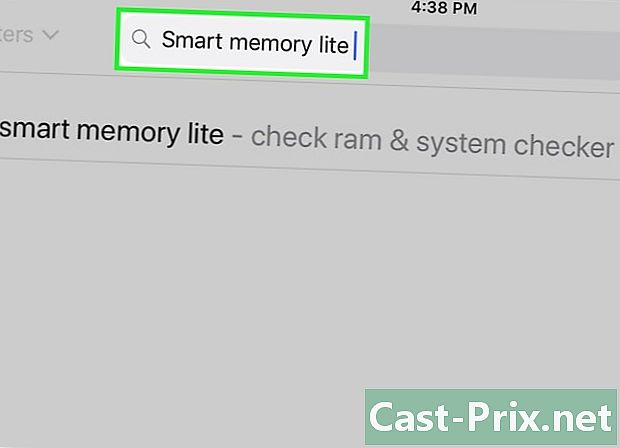
Se efter den lette version af appen Smart hukommelse. Tryk på søgefeltet i øverste højre hjørne af din iPad-skærm, og indtast det smart hukommelse lite tryk derefter på den blå knap, der er mærket søg. Denne knap er placeret i nederste højre hjørne af tastaturet.- Hvis du ikke ser søgefeltet, skal du kontrollere, at du er på den rigtige fane ved at trykke på knappen aktiver som er i nederste venstre del af skærmen.
-
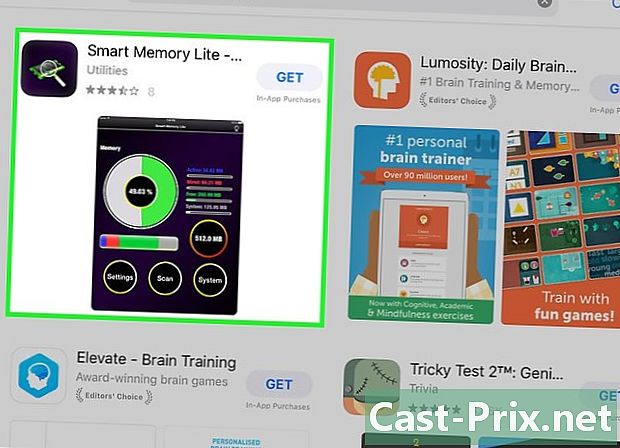
Find appen Smart hukommelseslite. Du skal finde denne titel øverst på siden med dine søgeresultater. -
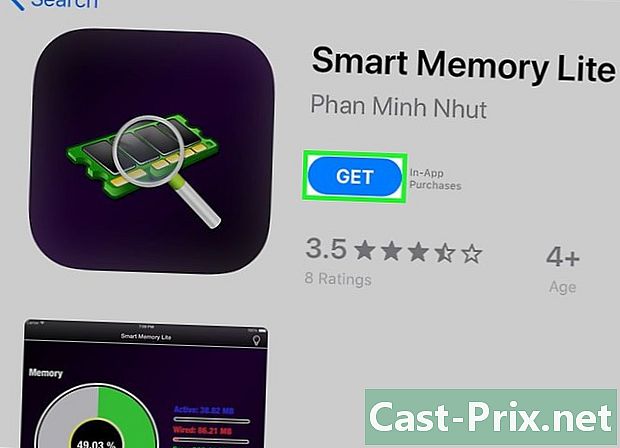
Tryk på knappen GET. Det er til højre for titlen på applikationen Smart hukommelseslite. -
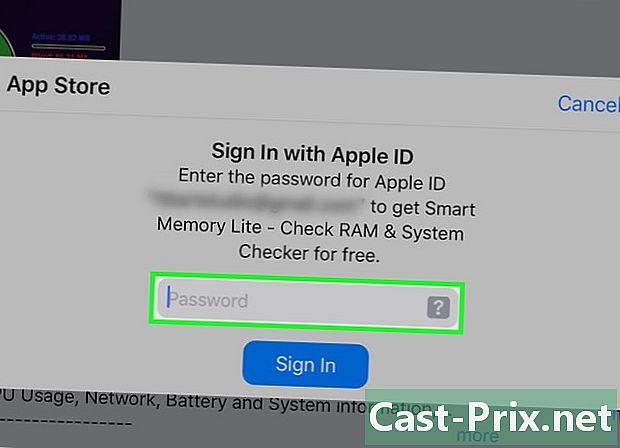
Præsenter dit fingeraftryk, når du bliver bedt om det. Scan fingeraftrykket for at identificere dig med Apple for at begynde at downloade applikationen på din iPad.- Hvis din iPad ikke bruger fingeraftryksgodkendelse, skal du trykke på installere nederst på skærmen, når du bliver bedt om det, og indtast din Apple ID-adgangskode.
-
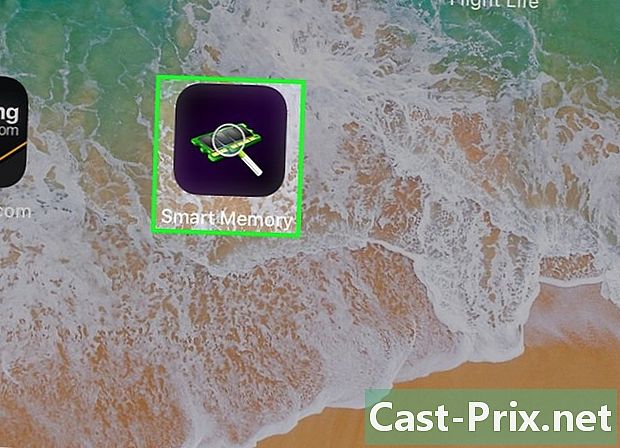
Åbn Smart Memory Lite. Når programmet bliver downloadet, skal du trykke på åbent i applikationsdatabasen eller på Smart Memory Lite-ikonet, der er i form af en elektronisk chip. -
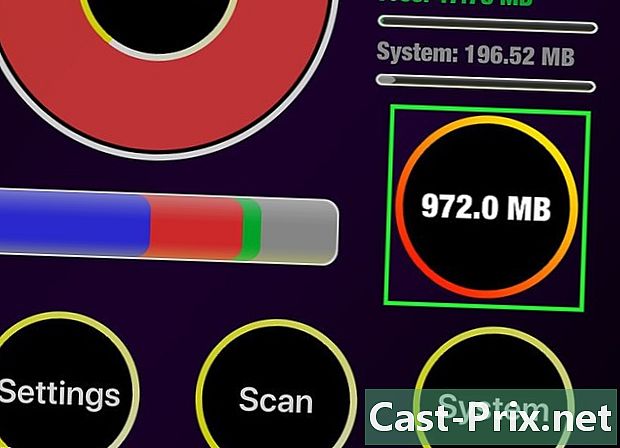
Kontroller den samlede mængde RAM på din iPad. I det nederste højre hjørne af skærmen vil du se en cirkel, hvor et nummer er skrevet. Dette repræsenterer den samlede mængde hukommelse på din iPad.- I modsætning til de fleste computere vil du ikke kunne tilføje RAM til den eksisterende på din iPad.
-
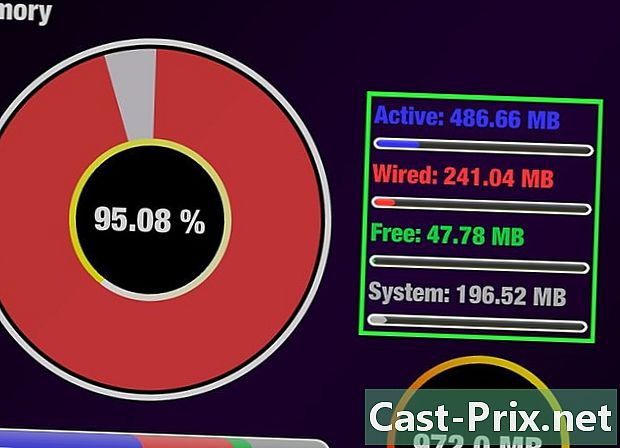
Kontroller brugen af RAM på din iPad. Du vil se i bunden af din skærm en bjælke med blå, rød, grøn og grå farve. Denne bjælke viser den allokering, der er foretaget af hukommelsen på din iPad, disse farver repræsenterer henholdsvis den RAM, der bruges permanent, den, der er forblevet fri, og den hukommelse, der er tildelt operativsystemet.- Du vil også være i stand til at se, til højre for skærmen på din iPad, hastigheden for brug i realtid af apparatets RAM.
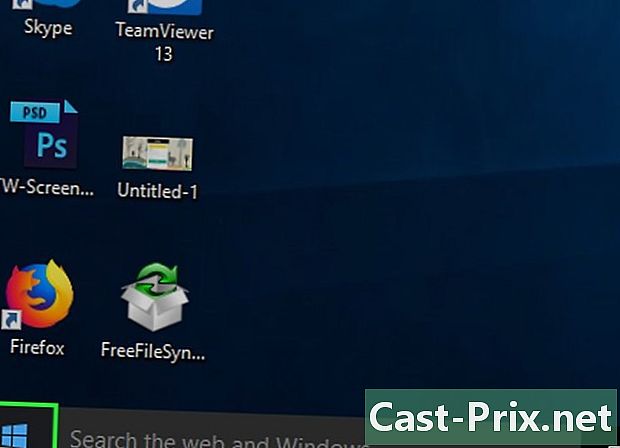
- ansøgningen Smart hukommelseslite er tilgængelig til både iPad og iPhone.
- RAM, også kaldet RAM bør ikke forveksles med en harddisk. Harddiske er også kendt som opbevaring minder.
- Du kan også kontrollere pladsen på din harddisk.
- computere med en 32-bit arkitektur kan kun bruge op til 4 gigabyte RAM. At installere mere ville ikke give mening og ville kun være spild.