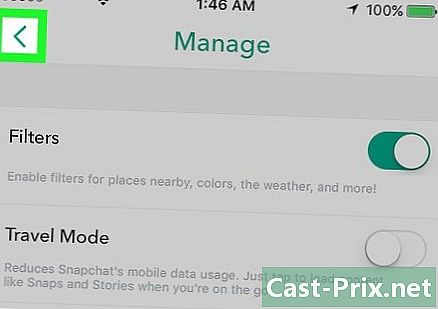Sådan bruges PixLr-billededitor online
Forfatter:
Monica Porter
Oprettelsesdato:
20 Marts 2021
Opdateringsdato:
1 Juli 2024

Indhold
Denne artikel er skrevet i samarbejde med vores redaktører og kvalificerede forskere for at garantere nøjagtigheden og fuldstændigheden af indholdet.s indholdsstyringsteam undersøger omhyggeligt redaktionelteamets arbejde for at sikre, at hvert element overholder vores høje kvalitetsstandarder.
Lær at udforske og bruge Pixlr-værktøjer. Dette er et online billedredigeringsprogram, der giver dig mulighed for at redigere et foto eller et billede.
etaper
-

Besøg Pixlr-webstedet. Gå til https://pixlr.com/editor/. Dermed åbner du Pixlr-præsentationssiden, hvor du kan vælge det billede, der skal redigeres.- Du bliver muligvis bedt om at aktivere Adobe Flash for den browser, du bruger. I så fald skal du klikke hvor som helst på siden og derefter på prompten acceptere. Opdater derefter siden.
-

Vælg et billede. For at gøre dette skal du klikke på en af disse indstillinger, der vises på siden.- Opret en ny billede : Denne funktion giver dig mulighed for at male eller oprette et nyt billede. Du bliver bedt om at vælge størrelsen på arbejdsområdet.
- Åbn en billede fra computeren : Denne mulighed giver dig mulighed for at gennemse din computer for at vælge et billede. Du skal vælge det billede, der skal behandles, og klikke på åbent i nederste højre hjørne af dialogvinduet.
- Åbn et billede fra hendes URL : Indsæt internetadressen eller URL-linket i det felt, der ser ud til at importere billedet i Pixlr-vinduet.
- Åbn et billede i biblioteket Hvis du har en Pixlr-konto, har du muligheden for at logge ind og vælge et eksisterende billede fra dit bibliotek med denne mulighed.
-

Vent på, at billedet indlæses. Når billedet åbnes i Pixlr, kan du nu begynde at redigere det. -

Gennemgå de forskellige faner. Fra øverste venstre hjørne af siden vil du se faner, der har disse indstillinger, som du kan klikke på.- fil : har funktioner relateret til det aktuelle billede (gem, udskriv, åbent billede osv.).
- redigere : inkluderer de grundlæggende funktioner i projektet, f.eks cut eller afbestille.
- billede : inkluderer funktioner relateret til billedet, nemlig rotation, afgrøde og Lodret symmetri-arbejdsområde.
- lag : Denne mulighed giver dig mulighed for at administrere de forskellige lag, der er åbne i Pixlr (hvis du f.eks. åbner et billede oven på et andet, har du to lag).
- justering : præsenterer funktionerne relateret til billedets udseende og sammensætning, nemlig Nuance og mætning, eksponering og Farvebalance.
- filter : inkluderer filtre såvel som andre visuelle modifikatorer som Fjern støjen.
- udstilling : her har du muligheden for at ændre forhåndsvisning af billedet. For eksempel kan du zoome ind eller ud eller fjerne nogle værktøjslinjer fra Pixlr-vinduet.
- sprog : Denne mulighed giver dig mulighed for at ændre menusproget.
- hjælp : giver dig Pixlr's ressourcer til at hjælpe dig i tilfælde af, at du har vanskeligheder.
-

Lær mere om Pixlr's interface. Du finder nogle interessante elementer i Pixlr-vinduet.- Værktøjslinjen : Du vil se til venstre for Pixlr-vinduet en lodret bjælke med forskellige billedredigeringsfunktioner, dvs. værktøjer e eller Mal spand. Denne bjælke giver dig mulighed for at oprette brugerdefinerede visuelle effekter, foretage små trimmer og andre overfladiske ændringer. For at finde ud af, hvad et værktøj er til, skal du bare holde det i et øjeblik, og du vil se en etiket.
- Billedområdet : du vil se dit foto midt på siden. Det er her du vil udføre det meste af redigeringsarbejdet.
- Find sektionen navigator og de andre indstillinger. Til højre for Pixlr-vinduet vil du se en kolonne med disse tre sektioner.
- navigator : Dette afsnit indeholder funktioner, der giver dig mulighed for at zoome ind og ud samt muligheder for at ændre størrelsen på dit billede.
- lag : Viser de forskellige lag i dit projekt. Du kan klikke på et bestemt lag for at vælge og ændre det uafhængigt af andre.
- historisk : Viser en liste over alle de handlinger, du udfører under projektet. Dette giver dig mulighed for at vide, hvad du har gjort for at gå tilbage eller kopiere, mens du gennemgår det billede, du har retuscheret.
-

Rediger dit billede. Nu hvor du ved, hvor alle indstillingerne er, kan du begynde at redigere eller bruge effekter, du vil anvende på dit billede.- Prøv lidt hvert værktøj for at få en idé om, hvordan det fungerer. Du kan annullere ændringerne ved at klikke på redigerederefter på afbestille.
-

Gem dit billede. Når du er færdig med at retouchere billedet, skal du gemme det ved at gøre dette:- Klik på fil,
- Klik på rekord,
- vælg Min computer,
- Klik på OK,
- vælg en placering på din computer, og klik derefter på rekord.