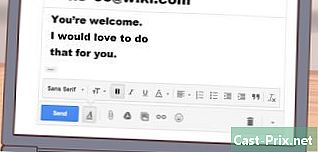Sådan bruges TeamSpeak
Forfatter:
Louise Ward
Oprettelsesdato:
3 Februar 2021
Opdateringsdato:
18 Kan 2024

Indhold
- etaper
- Del 1 Download og installer TeamSpeak
- Del 2 Konfigurer TeamSpeak
- Del 3 Opret forbindelse til en server
- Del 4 Start en TeamSpeak-server
Det er vigtigt at bruge en stemmechats-applikation, hvis du kan lide førstepersons shooter-spil, online rollespil eller enhver anden type kooperativt multiplayer-spil. Evnen til at holde kontakten hele tiden, uden at skulle skrive lange opdateringer eller instruktioner, vil holde dit team konkurrencedygtigt. Hvis du har brug for at lære at oprette forbindelse til en TeamSpeak-server eller ønsker at køre din egen server, finder du nyttige tip i denne artikel.
etaper
Del 1 Download og installer TeamSpeak
-

Gå til TeamSpeak-webstedet. Du kan downloade den nyeste version gratis fra TeamSpeak-startsiden. Klik på den grønne "Gratis download" -knap på startsiden for at downloade den seneste 32-bit-version til Windows, eller klik på "Flere downloads" -linket for at downloade versioner til andre operativsystemer.- Hvis du bruger en 64-bit version af Windows, skal du downloade 64-bit klienten for at få bedre ydelse.
- Du bliver nødt til at downloade og installere klienten, selvom du konfigurerer en TeamSpeak-server.
-

Accepter licensaftalen. Du bliver nødt til at acceptere kontrakten, før overførslen kan begynde. Sørg for at læse alt for at forstå dine rettigheder, og markér derefter afkrydsningsfeltet "Jaccepte". -

Installer klienten. Når download er afsluttet, skal du køre installationsfilen for at starte download. Installationsprocessen er identisk med de fleste softwareinstallationer. De fleste brugere behøver ikke at ændre nogen indstillinger til installationen.
Del 2 Konfigurer TeamSpeak
-

Start TeamSpeak-klienten. Når installationen er afsluttet, skal du starte TeamSpeak for første gang. Før du opretter forbindelse til en server, skal du konfigurere TeamSpeak for at få den bedste kvalitet til dine hovedtelefoner og højttalere. -

Start installationsguiden. Hvis du aldrig har startet TeamSpeak før, åbnes installationsguiden, når du starter programmet for første gang. Hvis TeamSpeak er blevet brugt før, kan du starte installationsguiden ved at klikke på "Indstillinger" → "Opsætningsguide". -

Opret et kaldenavn Dette er det navn, der vises til andre brugere og administratorer af den TeamSpeak-server, som du er tilsluttet. Dit brugernavn er ikke et brugernavn og påvirker ikke brugerkonti eller sikkerhed. Dit kaldenavn er simpelthen det navn, der vises. Indtast et kaldenavn, og klik på Næste> for at fortsætte.- Du skal vælge et kaldenavn, der ligner det navn, du bruger i spillet.Det vil hjælpe dine holdkammerater med at genkende dig og lette kommunikationen i teamet.
-

Vælg dine mikrofonaktiveringsindstillinger. Der er to forskellige måder at tænde for din mikrofon på, så du kan tale: "Stemmeaktivitetsdetektion (VAD)" og "Push-to-talk (PTT)". Den første mulighed aktiverer automatisk din mikrofon, når der registreres lyd, mens den anden mulighed kræver, at du trykker på en tast for at aktivere mikrofonen, mens du holder den nede.- De fleste TeamSpeak-servere foretrækker, at folk bruger PTT-indstillingen til at forhindre utilsigtet diffusion af en forstyrrende baggrundslyd. Brug af PTT giver en bedre oplevelse af brug for både dig og dine holdkammerater, selvom den skal huske tasten til at trykke på.
-

Vælg din hotkey. Når du vælger PPT, skal du klikke på feltet "Ingen tildelt tastaturgenvej". Den næste tast, du trykker på, bliver din PTT-knap. Du kan bruge en vilkårlig tast på dit tastatur eller en vilkårlig knap på din mus. Sørg for, at det ikke er i konflikt med en nøgle, du bruger under spillet. -

Juster mikrofonens følsomhed. Hvis du vælger VAD, skal du justere følsomheden for din mikrofon. Dette skaber en lydstyrketærskel, der skal overskrides, før mikrofonen begynder at udsende. Klik på knappen Start test for at starte kalibreringsprocessen. Flyt skyderen mens du taler for at justere det niveau, hvorpå mikrofonen tændes. -

Opret tastaturgenveje for at slå mikrofonen eller højttalerne fra. Disse taster giver dig mulighed for at skære på kommandoen enten din mikrofon eller dine højttalere. Mikrofonskæringen er især nyttig, hvis du bruger VAD, fordi du har mulighed for at slukke for mikrofonen, hvis der er for meget støj i rummet.- Klik på hver knap, og tryk derefter på den tastkombination, du vil tildele den funktion. Klik på Næste>, når du er tilfreds med dit valg.
-

Vælg lydindstillingerne. TeamSpeak giver dig besked, når brugere tilslutter eller forlader kanalen, eller når du er "poké". Du kan vælge en mandlig eller kvindelig stemme til dine meddelelser. Du kan høre et eksempel på hver lydtype ved at trykke på knappen "Afspil". -

Bestem, om du vil aktivere funktionerne for overlay og lydstyrke. På denne side har du muligheden for at føje nogle funktioner til dit TeamSpeak-program. Overlay giver dig adgang til TeamSpeak-interface over dit nuværende program, så du kan vide, hvem der taler. Dette er især nyttigt i tilfælde af en stor gruppe. Volumenkontrollen sænker automatisk dit volumen, når en af dine holdkammerater taler, hvilket kan være nyttigt i tilfælde af støjende eller musikalske spil.- Overlay kræver yderligere ressourcer og er muligvis ikke en levedygtig mulighed, hvis du allerede har svært ved at køre spillet.
-

Afslut installationen. På den sidste side i installationsguiden har du mulighederne for at åbne den offentlige serverliste, bogmærkehåndtering og leje din egen server. Herfra er installationen afsluttet, og du er klar til at oprette forbindelse til en TeamSpeak-server. Læs det næste afsnit for at oprette forbindelse til dit teams server eller sektion bagefter for at lære, hvordan du kører din egen server.
Del 3 Opret forbindelse til en server
-

Åbn vinduet "Login". Klik på tilslutninger → log ind for at åbne vinduet "Forbindelse". Du kan også trykke på Ctrl+S for hurtigt at åbne vinduet. Dette vindue giver dig mulighed for at indtaste serveroplysninger.- Du har også muligheden for at klikke på TeamSpeak-linkene på webstederne for automatisk at starte TeamSpeak-klienten og oprette forbindelse til serveren.
-

Indtast de krævede oplysninger. Du skal indtaste kanalens adresse, der kan være et navn eller en IP-adresse. Sørg for, at du inkluderer serverporten, der er betegnet med et ":", efterfulgt af et portnummer. Hvis serveren kræver en adgangskode, skal du indtaste feltet "Serveradgangskode". Du kan vælge forskellige profiler til tastaturgenveje og mikrofonoptagelse, men du behøver sandsynligvis ikke at ændre disse indstillinger lige nu.- Det viste kaldenavn vil være det kaldenavn, du har anmodet om. Hvis dette navn allerede er taget af nogen på serveren, vil dit navn blive beskadiget.
- Du kan normalt finde TeamSpeak-serveroplysninger på din gruppes websted eller forum. Spørg et andet medlem, hvis du ikke kan finde dem.
-

Klik på knappen Opret forbindelse. TeamSpeak forsøger at oprette forbindelse til serveren, og du vil se hovedvinduet begynde at udfylde oplysninger. Du kan kontrollere status for forbindelsen i statusrammen i bunden af vinduet. -

Gennemse serveren. I venstre rude i vinduet kan du se en liste over kanaler til serveren. Kanaler kan være adgangskodebeskyttet, og du har muligvis brug for tilladelse fra administratoren til at få adgang til dem. En liste over brugere vises under hver kanal.- De fleste større spilgrupper har en server, der er opdelt i flere kanaler dedikeret til de forskellige spil, der spilles i gruppen, samt et afsnit, der er forbeholdt seniorer, hvis gruppen er særlig vigtig. Serverkonfigurationer varierer meget efter gruppe.
- Dobbeltklik på en kæde for at slutte sig til hende. Du vil kun være i stand til at kommunikere med brugere, der er på den samme kanal som dig.
-

Chat skriftligt med andre brugere. Ud over stemmechats er der en grundlæggende skriftlig chat for hver kanal. Du får adgang til det ved at klikke på fanen nederst i vinduet. Undgå at lægge vigtige ting, følsomme oplysninger eller specielle ordrer, da mange spillere ikke kan se dem, mens de spiller. -

Læg dine sædvanlige servere i dine bogmærker. Hvis du forventer at oprette forbindelse ofte til den server, du bruger, kan du nemt oprette forbindelse til den, hvis du lægger den i dine bogmærker. Dette giver dig mulighed for at oprette forbindelse til det med et enkelt klik. Hvis du i øjeblikket er tilsluttet en server, skal du klikke på bogmærker → Føj til bogmærker for at føje den aktuelle server til din bogmærkeliste.- Hvis du vil tilføje en server, som du i øjeblikket ikke har forbindelse til, skal du klikke på bogmærker → Administrer bogmærker at tilføje en server manuelt.
Del 4 Start en TeamSpeak-server
-

Download serversoftwaren. TeamSpeak er gratis for alle, der bruger non-profit, f.eks. Videospilgrupper. Du kan køre serversoftwaren på din egen maskine eller på en host-server for op til 32 personer, eller køre den på en dedikeret host-server for op til 512 personer. Hvis du har brug for en større server, skal du leje en fra TeamSpeak.- Du kan finde serversoftwaren på siden "Downloads" på TeamSpeak-webstedet. Kontroller, at du kan downloade den korrekte version, afhængigt af det operativsystem, du vil installere serveren på. Filerne vil blive downloadet som quarchive.
- Du skal acceptere licensaftalen, før du kan starte downloadet.
-

Ekstraher lerkiv. Den fil, du downloadede, er et arkiv, der indeholder flere filer. Ekstraher lærchium, så du kan bruge de filer, der findes der. Uddrag fra et let tilgængeligt sted, for eksempel på dit skrivebord. -

Start serveren. Start applikationen i den udpakkede mappe. Du vil se flere filer og mapper blive oprettet, derefter vises et vindue med flere vigtige oplysninger. Du vil se dit serveradministrator-brugernavn, din adgangskode og din rettighedsnøgle.- Kopier hver af dens værdier til et tomt Notepad-dokument. Du kan klikke på knappen ved siden af hvert stykke information for at kopiere det til udklipsholderen.
- Her er serveren næsten i drift. Du skal oprette forbindelse til serveren for at konfigurere den.
-

Log ind på serveren. Åbn TeamSpeak-klienten. Åbn menuen "Forbind", og gå ind localhost i adresselinjen. Skift dit brugernavn til det, du ønsker, og sørg for, at serverens "Password" -felt er tomt. Klik på knappen Opret forbindelse. -

Kræv serverens administratorrettigheder. Når du logger på serveren for første gang, bliver du bedt om den rettighedsnøgle, du kopierede til Notepad. Dette giver dig mulighed for at ændre serverkonfigurationen og give tilladelser til andre brugere. Når du har indtastet nøglen, vises et serveradministratorikon ved siden af dit navn på listen over brugere. -

Konfigurer din server. Højreklik på servernavnet øverst på kanallisten. Vælg "Rediger virtuel server" fra den menu, der vises. Et vindue åbnes, så du kan tilpasse din server. Du har et stort udvalg af muligheder, der hjælper dig med at gøre din server mere personlig på din egen måde.- Indtast navnet på din server i feltet "Servernavn". Generelt er det baseret på navnet på din gruppe af videospil.
- Indstil en adgangskode til din server i feltet "Adgangskode". Dette vil hjælpe med at sikre, at kun de personer, du har autoriseret, kan få adgang til din server. Brug dine fora eller private til at distribuere adgangskoden til de mennesker, du vil tillade login.
- I feltet "Velkomst" kan du skrive en kort, der vises til brugerne, hver gang de opretter forbindelse. Brug det til at informere dit team om de seneste nyheder eller en vigtig forumtråd.
-

Tilføj tilpasning. Klik på knappen Mere ▼ nederst i vinduet "Administrer virtuel server" for at se andre avancerede konfigurationsindstillinger. De giver dig mulighed for at finjustere driften af din server. Det vigtigste er fanen "Host".- Under fanen "Host" kan du vælge et bannerbillede til din server, som vil være synligt for alle brugere. Du kan også oprette en "Host" -knap, der vises i øverste højre hjørne. Mange servere bruger denne knap til at dirigere brugere til holdets hjemmeside.
-

Opret dine kanaler. Hvis din gruppe har en række interesser, kan du muligvis oprette flere kanaler for at hjælpe folk med at blive på et spilemne. Hvis din gruppe f.eks. Er involveret i to spil, kan du oprette en kanal til hvert spil, samt en generel kæde "salon". Når folk spiller, kan de gå til den passende kanal, og når de sidder mellem spil, kan de bruge loungen til ikke at forstyrre dem, der spiller.- For at oprette kanaler skal du højreklikke på servernavnet i kanaltreet og klikke på "Opret kanal". Du kan definere et kanalnavn, en beskrivelse, en adgangskode samt kædens permanente karakter, og hvor den skal gemmes.
- Du kan oprette underlag i strengene, hvilket kan være særlig nyttigt for store grupper.
- Fanen "Tilladelser" giver dig mulighed for at indstille det tilladelsesniveau, som folk har brug for for at udføre forskellige handlinger.
- Åbn porte. Da de fleste klienter burde være i stand til at oprette forbindelse til din server, vil åbning af et par porte sikre, at så mange mennesker som muligt kan logge på uden problemer. Få adgang til dine routerindstillinger og åbn følgende porte: UDP 9987 & TCP 30033. UDP 9987 hjælper med at tillade indgående forbindelser, mens TCP 30033 tillader let filoverførsel mellem brugere.
-

Konfigurer en dynamisk DNS-adresse. Du kan give dit teams IP-adresse til dine holdkammerater, så de kan oprette forbindelse til det, men denne adresse er beregnet til at ændre på et tidspunkt. Desuden er hun ikke så nem at huske. Du kan bruge tjenester som DynDND til at tildele et domænenavn til din IP-adresse, som automatisk omdirigerer folk, selv når din IP-adresse ændres.