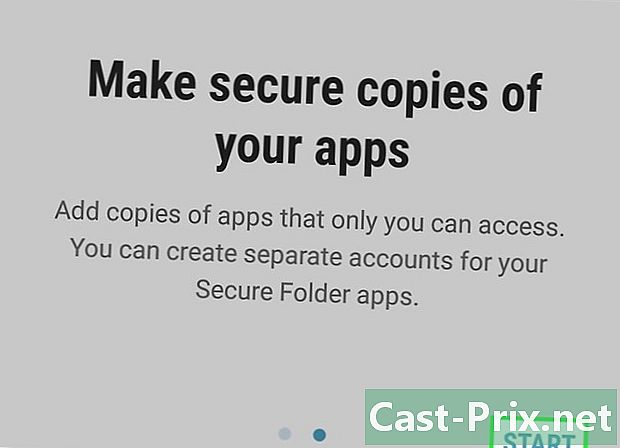Sådan bruges Slackbot
Forfatter:
Louise Ward
Oprettelsesdato:
3 Februar 2021
Opdateringsdato:
1 Juli 2024
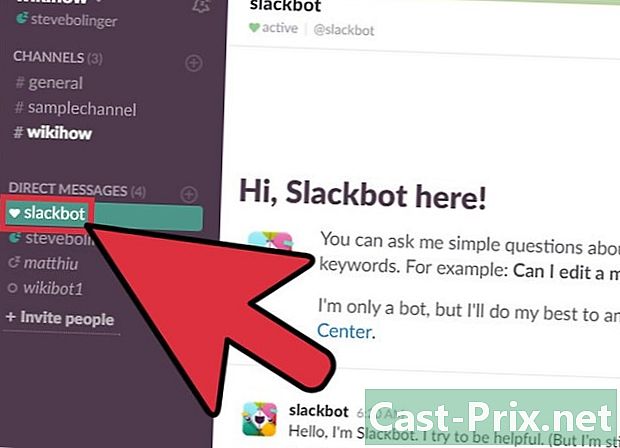
Indhold
I denne artikel: Send en til SlackbotDemand for hjælp Definition af påmindelser Tilpasning af svar8 Referencer
Slackbot er en diskussionsrobot, der er klar til at besvare alle dine spørgsmål om brugen af Slack. Du kan ikke kun stille Slackbot et spørgsmål ved direkte og modtage et svar, men du kan også bruge det til at indstille påmindelser om aftaler og frister. Kedeadministratorer kan endda programmere Slackbot til at svare på specifikke ord eller sætninger med en brugerdefineret. Lær hvordan du bruger Slackbot til at øge din produktivitet.
etaper
Del 1 Send en slackbot
-
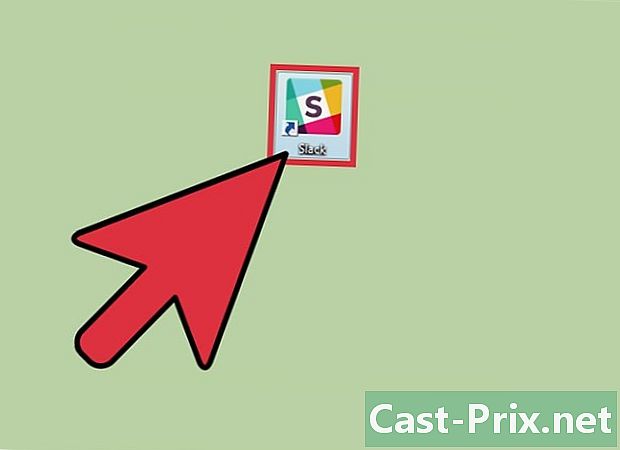
Åbn Slack-appen. Hvis du har spørgsmål om at bruge appen, kan du sende en til Slackbot og få et svar. Start med at åbne Slack på din computer eller mobile enhed.- Medlemmer af kæden kan ikke se, hvad du sender til Slackbot.
- Slackbot kan kun svare på spørgsmål om Slack.
-

Log ind på din Slack-kanal. Når du bliver bedt om det, skal du logge ind på din gruppe ved hjælp af dit brugernavn og din adgangskode. Når du er tilsluttet, vil du blive omdirigeret til standardkanalen for din gruppe. -
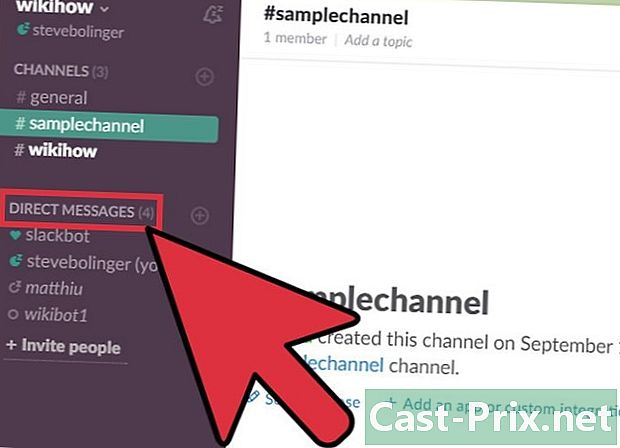
Klik på er direkte i venstre menulinje. Dette åbner et nyt chatvindue med Slackbot.- Hvis du bruger en mobil version af Slack, skal du bare skrive
/ dm @Slackbotog tryk på send for at starte en diskussion med Slackbot.
- Hvis du bruger en mobil version af Slack, skal du bare skrive
-
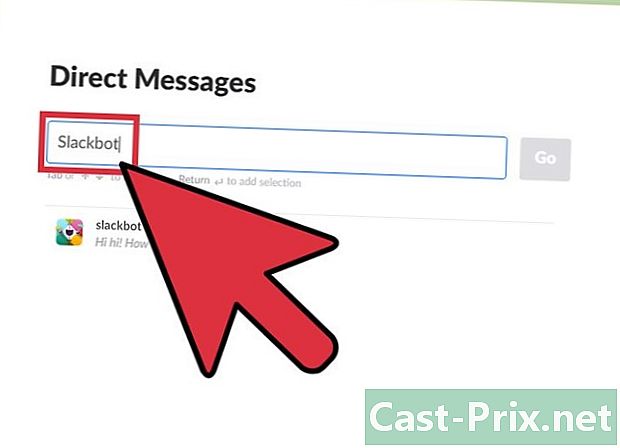
Skriv Slackbot i søgefeltet, og tryk på adgang. Hvis du bruger computerversionen af applikationen, åbner denne handling et chatvindue med Slackbot.- Du læser i inputfeltet Send en til slackbot, hvilket betyder, at uanset hvad du skriver i dette område vil blive sendt direkte til Slackbot.
Del 2 Søger hjælp
-
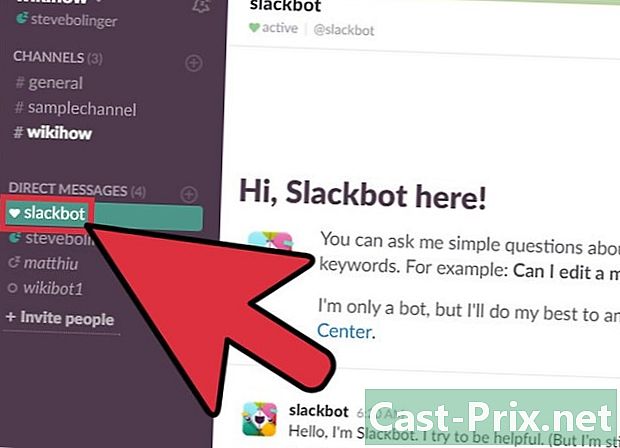
Åbn en live Slackbot. Du kan spørge denne robot om en funktion ved appen ved at sende den en live. Slackbot besvarer dit spørgsmål med et svar eller i det mindste med et link til en side, der giver dig flere oplysninger. -
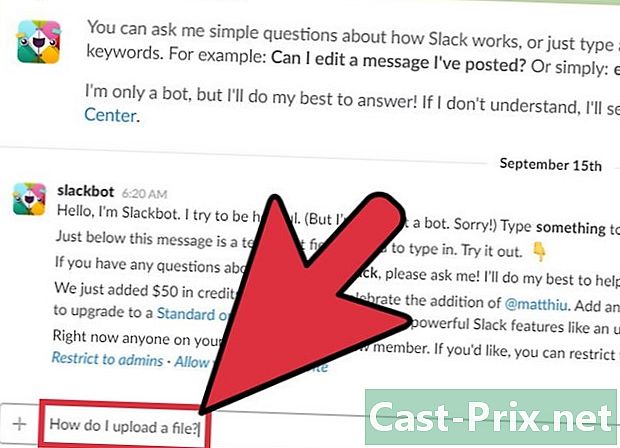
Indtast et spørgsmål i inputfeltet, og tryk på adgang. Spørgsmålet kan relateres til enhver Slack-funktion.- Skriv f.eks hvordan importeres en fil? for at modtage en hurtig guide og et link, der indeholder flere oplysninger.
- Du kan også skrive en sætning eller nøgleord i stedet for et spørgsmål. skrive importer en fil vil give det samme svar som hvordan importeres en fil?
- Slackbot kan kun besvare spørgsmål om brugen af Slack.
-
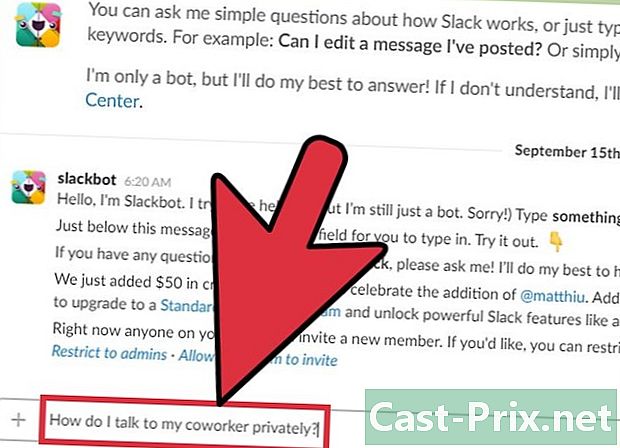
Omformulere dit spørgsmål. Hvis Slack ikke forstår dit spørgsmål, svarer han med Jeg er bange for, at jeg ikke forstår det. Jeg er ked af det! Find andre måder at stille det samme spørgsmål på, og prøv derefter det.- For eksempel at skrive hvordan kan jeg tale med min kollega privat? vil forvirre roboten, men en sætning som hvordan man sender en privat? giver dig et direkte link til en hjælpsom guide.
-
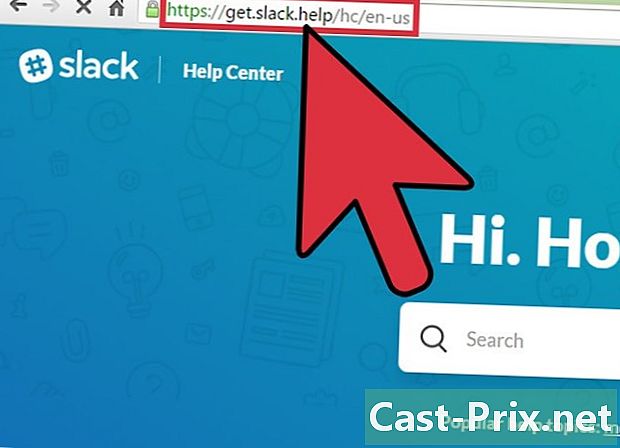
Få mere hjælp. Hvis du ikke kan få et nyttigt svar fra Slackbot efter at have omformuleret dit spørgsmål, kan du besøge Slack hjælpedatabasen via dette link. -
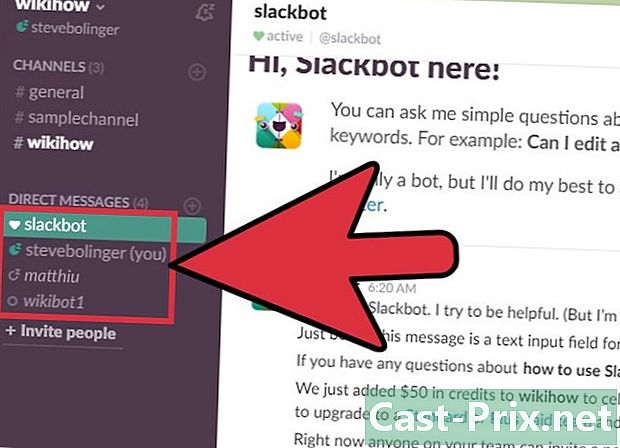
Luk live-sessionen med Slackbot. Når du er færdig med at stille spørgsmål, skal du klikke på navnet på den ønskede kanal i venstre menu (computerversion) eller trykke på pil ned ved siden af @Slackbot og vælg Luk samtalen (Mobile).
Del 3 Indstil påmindelser
-
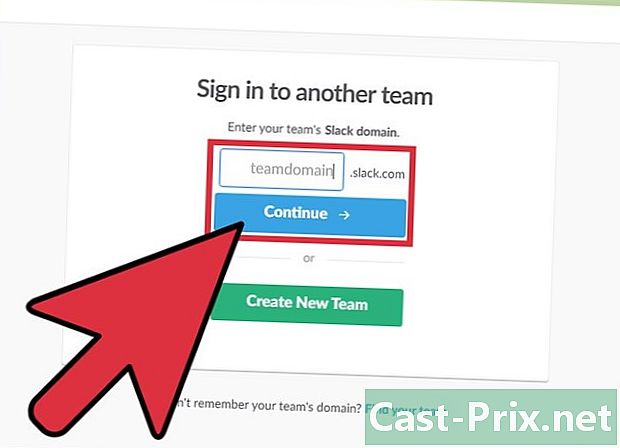
Log ind på din Slack-gruppe. Ordren/ tilbagekaldelsegiver dig mulighed for at bruge Slackbot til at indstille påmindelser til næsten alt. Når du indstiller en påmindelse, beder du roboten om at sende dig en ad gangen. Start med at åbne Slack og opret forbindelse til din kanal.- Du kan også sende påmindelser til et andet medlem af gruppen eller til en hel kæde.
-

Deltag i enhver kæde. Du kan indstille en påmindelse fra hvor som helst i Slack ved hjælp af e-kommandoerne. Den kanal, du tilmelder dig, er ikke relevant i dette tilfælde. -
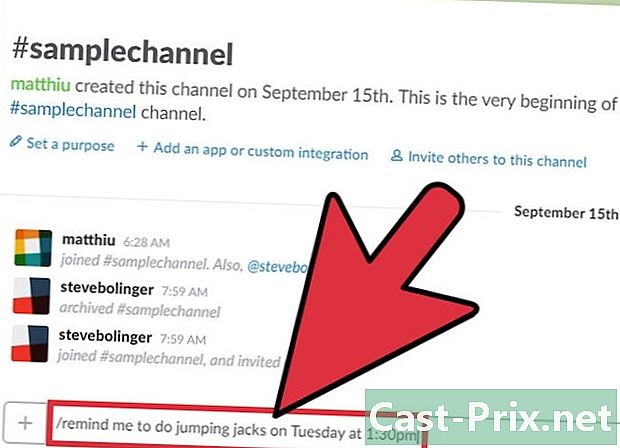
Tilføj en ny påmindelse. Kommandoen til at indstille en Slack-påmindelse er som følger/ tilbagekaldelseskønt disse elementer ikke behøver at være i orden. Du kan udfylde delen af ordren / tilbagekaldelsemen kun på engelsk for øjeblikket. Sørg dog for at bruge anførselstegn til at adskille det fra din påmindelse om tidspunktet eller datoen. Her er nogle eksempler:-
/ mind mig "Gør spring til huller" tirsdag kl. 13:30; -
/ ringe tilbage @natalie "Stop med at arbejde så hårdt! »Om 5 minutter; -
/ mind # redaktionelle team 14. januar 2017 kl. 11:55 "Udfør konferenceopkald"; -
/ mind # forbered gratis brødruller hver tirsdag kl. Denne kommando programmerer gentagne påmindelser.
-
-

Administrer den indkommende påmindelse. Når Slackbot advarer dig om en påmindelse, ser du også nogle muligheder i slutningen af.- Klik eller tryk på Marker som afsluttet hvis du har afsluttet opgaven og ikke har brug for en anden påmindelse.
- Vælg 15 minutter eller 1 time at bede Slackbot om at sende dig dette igen inden for den tid. Dette kaldes også reporter eller adskiller.
- Selvom denne mulighed ikke er angivet, kan du bruge kommandoen
/ reporterat definere din egen fremtidige periode. For eksempel kan du skrive/ udsæt om 5 minutter. - Vælg i morgen at udskyde indtil i morgen på samme tid.
-

Skriv/ tilbagekaldslistefor at se alle dine påmindelser. Du vil nu se en liste over kommende påmindelser ud over dem, der allerede er forekommet eller er ufuldstændige. På dette tidspunkt vil du se muligheden for at markere påmindelser som afsluttet eller slette dem, der ikke længere er nødvendige.- Hver påmindelse, der endnu ikke er markeret som afsluttet, viser et link, der giver dig mulighed for at markere det.
- Brugen af
/ tilbagekaldslistei en kæde vises påmindelserne om denne gruppe såvel som dem, der vedrører dig.
-
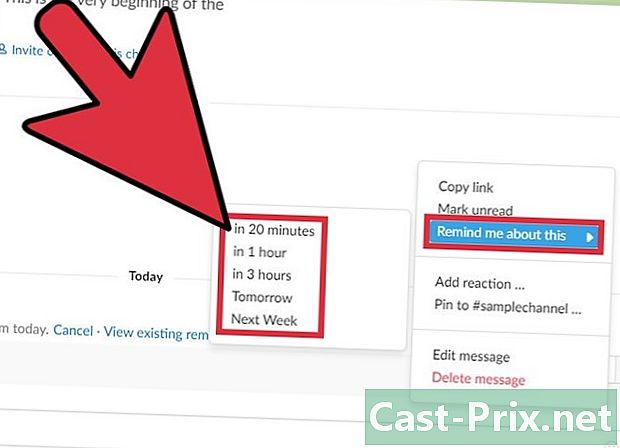
Indstil en påmindelse fra en Slack. Du kan nemt konvertere enhver Slack til en påmindelse. Det fungerer på samme måde som indstilling af påmindelser ved hjælp af e-kommandoer.- Flyt musemarkøren hen til indstillingen Anden handling (...) vises i øverste højre hjørne.
- Vælg Husk mig.
- Vælg en periode på listen.
Del 4 Tilpas svar
-
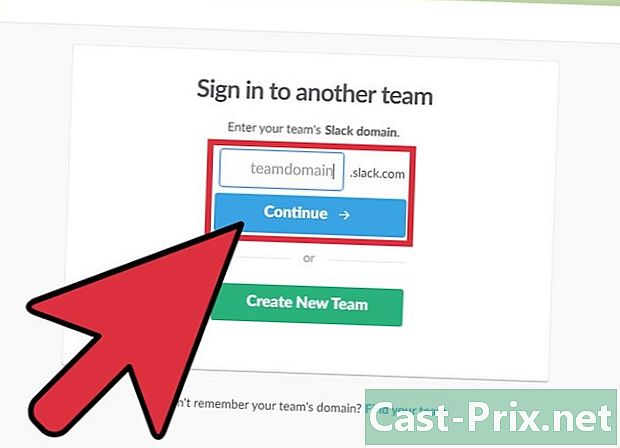
Log ind på din Slack-kanal. Hvis du er en kanaladministrator, har du muligheden for at konfigurere Slackbot til at svare på bestemte ord eller sætninger med specifikke emner. For at begynde skal du åbne applikationen på din computer og oprette forbindelse til din gruppe. -
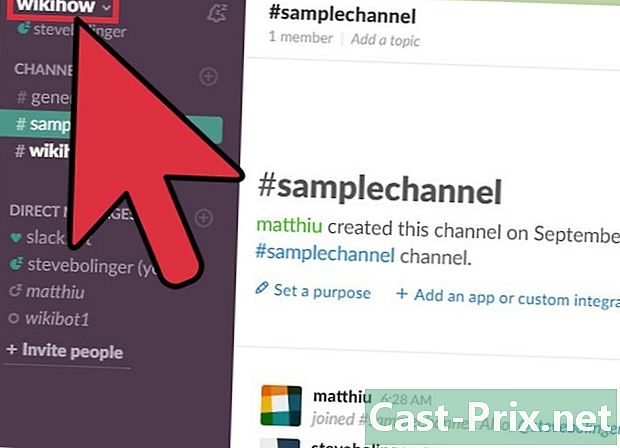
Vælg navnet på din gruppe. Du vil se dette i øverste venstre hjørne af applikationsvinduet. Denne handling åbner et lille vindue. -
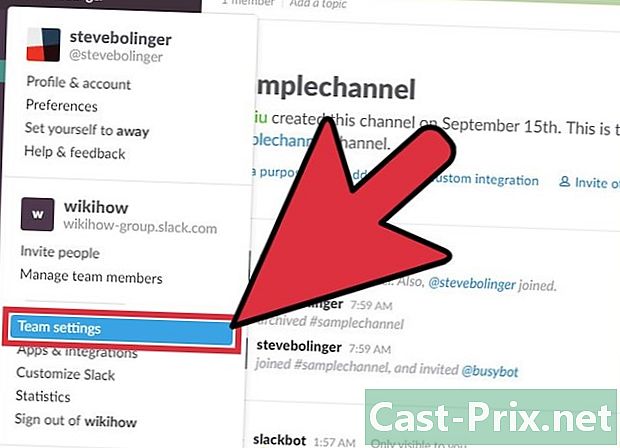
Klik på Indstillinger for arbejdsområde. Siden Indstillinger og tilladelser åbnes i din standardbrowser. -
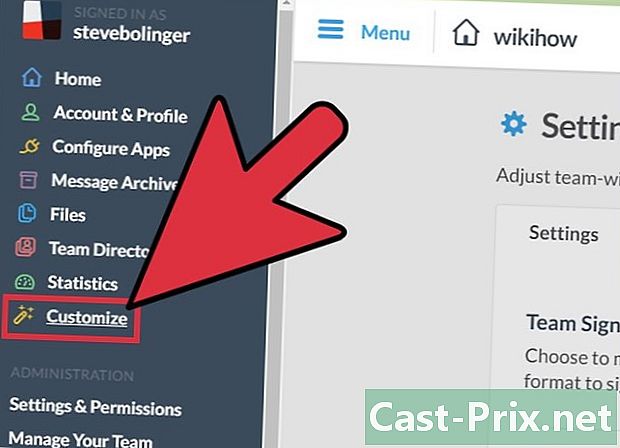
Vælg personliggøre i menuen til venstre. Du vil se et websted med faneblad med flere tilpasningsmuligheder til din Slack-kanal. -
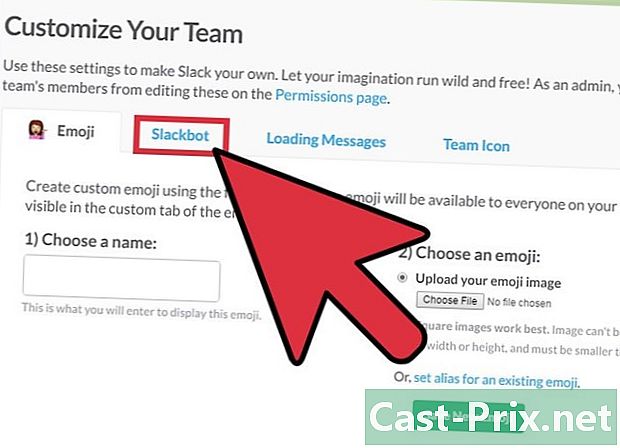
Vælg en fane Slackbot. Det er her du kan tilføje eller fjerne tilpassede Slackbot-svar. -
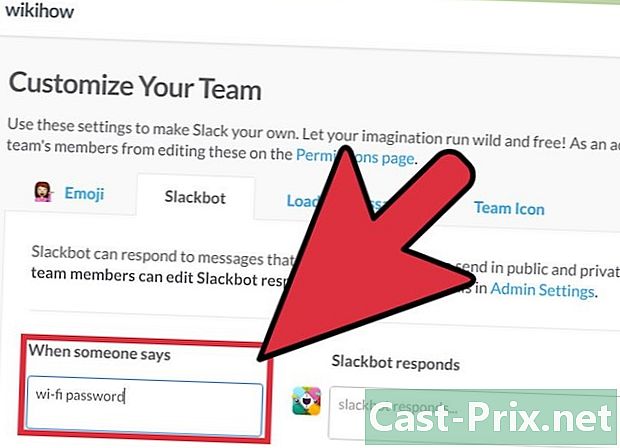
Tilføj startfrasen i feltet Når nogen siger. Forstå, at hver gang nogen bruger denne sætning i Slack, vil Slackbot svare det med din personlige e.- Hvis du for eksempel skriver ordene Wi-Fi-adgangskode i dette felt kan du bede Slackbot om at svare med adgangskoden.
-
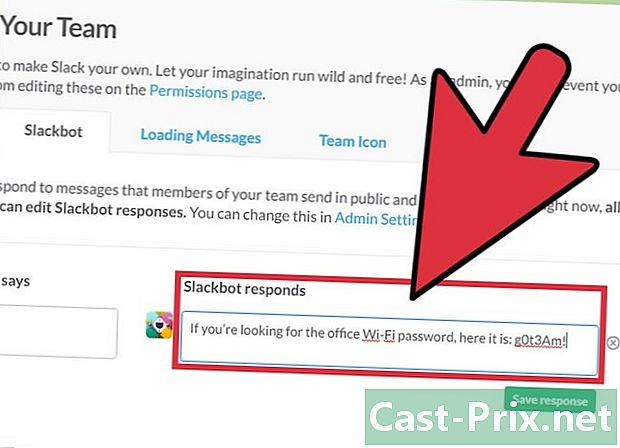
Tilføj svaret i feltet Slackbot svarer. Hvis et medlem af din kanal skriver triggerord eller -frase, giver Slackbot svaret, du lægger i dette afsnit. Når du er færdig, gemmes ændringerne automatisk.- For eksempel, hvis du skrev Wi-Fi-adgangskode i det forrige afsnit kan du skrive noget lignende Hvis du leder efter Wi-Fi-adgangskoden på skrivebordet, er det her: g0t3Am!
-
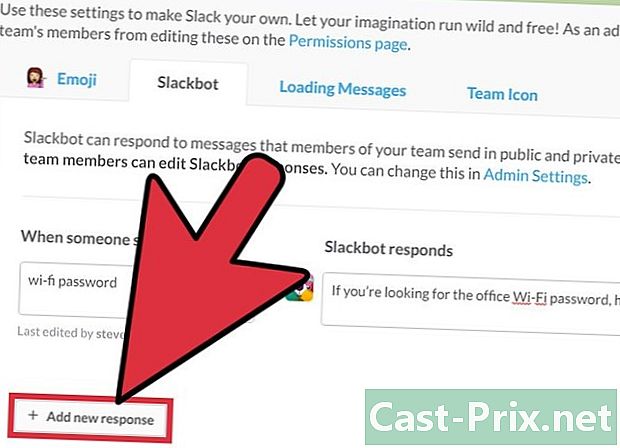
Klik på + Tilføj nyt svar. Denne handling giver dig mulighed for at tilføje et andet tilpasset svar. Du kan nu oprette et andet svar på samme måde, eller du kan vende tilbage til det senere, hvis behovet opstår. Hvis ikke, kan du lukke vinduet.