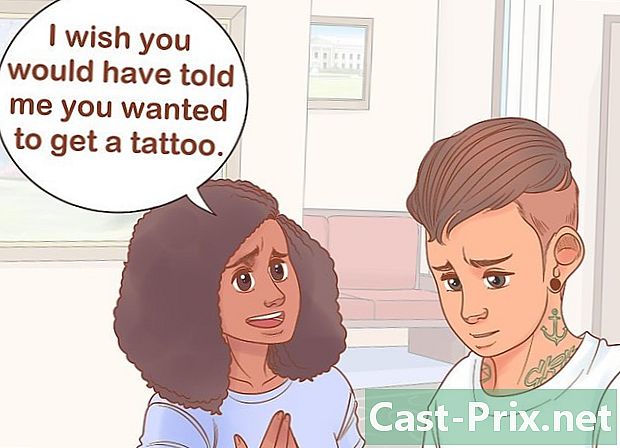Sådan bruges Paint i Windows
Forfatter:
John Stephens
Oprettelsesdato:
26 Januar 2021
Opdateringsdato:
26 Juni 2024
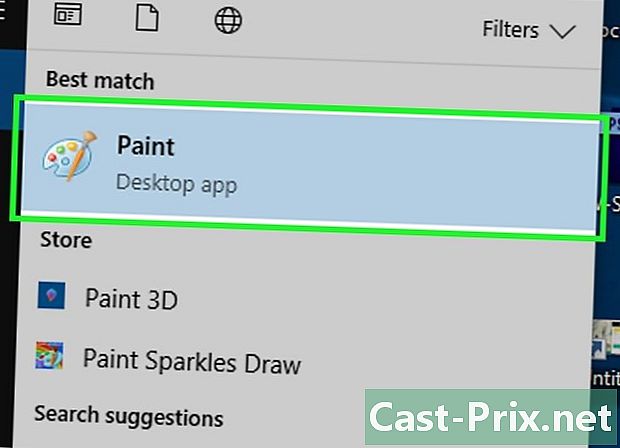
Indhold
- etaper
- Del 1 Åben maling
- Del 2 Tegn og slet
- Del 3 Opret en form
- Del 4 Tilføjelse af e
- Del 5 Åbn et billede
- Del 6 Beskær og roter et billede
- Del 7 Ændre størrelse på et billede
- Del 8 Gem projekt
Microsoft Paint er et grundlæggende tegneværktøj installeret som standard på Windows. Det kan bruges til at tegne, redigere billeder eller vise fotos, især da det overlevede overgangen til Windows 10.
etaper
Del 1 Åben maling
-
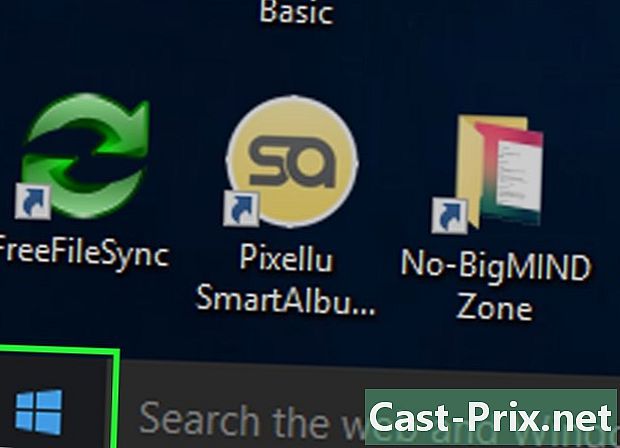
Klik på starten
. Nederst til venstre på din skærm skal du klikke på Windows-logoet for at åbne startvinduet. -
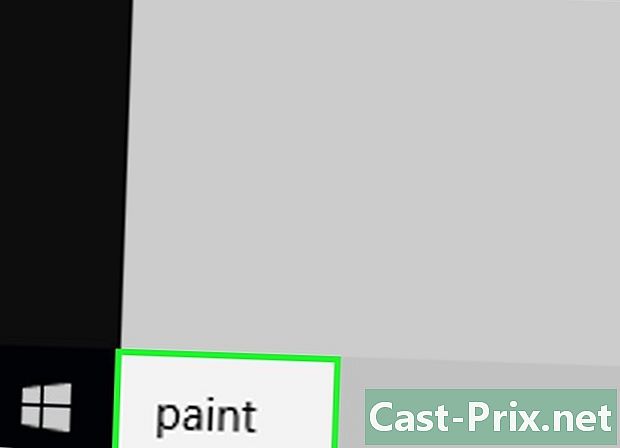
typen male. Windows vil se efter Paint-programmet på din computer. -

Se efter ikonet Paint-applikation. Ikonet Paint-applikation ligner en malingspalet, der er dækket af farve og skal vises i menuen starten. -
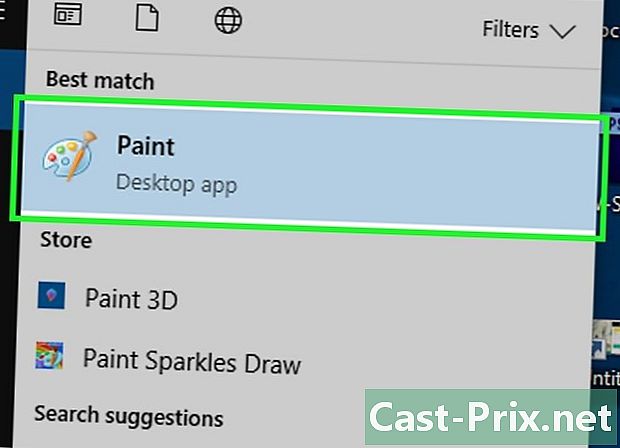
Vælg Paint. Klik på Paint-programikonet for at åbne det i et nyt vindue.
Del 2 Tegn og slet
-
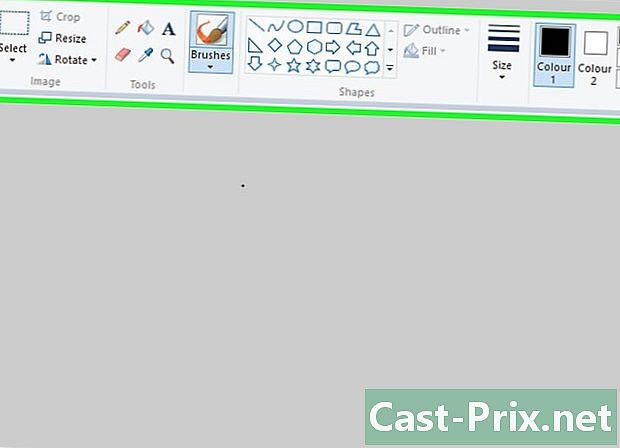
Gennemgå værktøjslinjen. Værktøjslinjen er øverst i Paint-vinduet og indeholder alle mulighederne for at interagere med lærredet. -
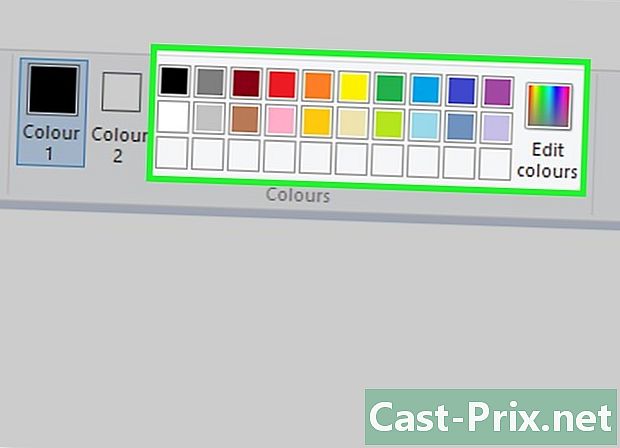
Vælg en primær farve. Klik på den farve, du vil indsætte i boksen i paletten øverst til højre i Paint-vinduet Farve 1. Dette vil være den farve, der vises på lærredet, når du bruger venstre museknap.- Hvis du vil, kan du oprette en brugerdefineret farve ved at klikke på Skift farver øverst til højre i vinduet. Vælg en farve og en nuance i farvehjulet, og klik på OK.
-

Vælg en sekundær farve. Klik til venstre for farvepaletten Farve 2 vælg derefter den farve, du vil bruge som sekundærfarve. Dette vil være den farve, der vises, når du bruger højre museknap. -

Vælg en børstetype. Træk menuen ned Børster øverst i Paint-vinduet og vælg en penseltype baseret på størrelsen, formen og bredden på den ønskede sti.- Klik på blyantikonet i sektionen værktøjer hvis du bare vil tegne en frihåndslinie.
-
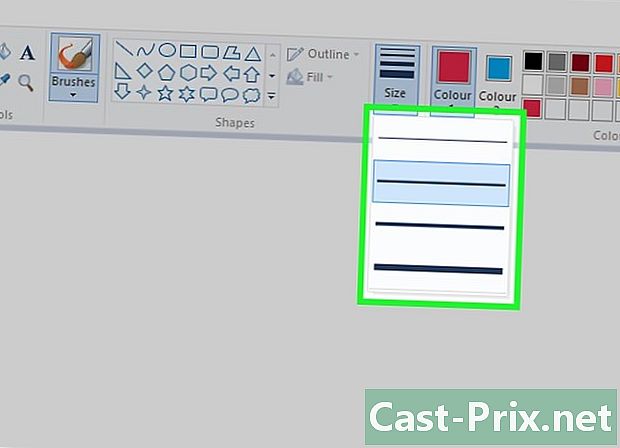
Vælg en linjetykkelse. Klik til venstre for farvepaletten størrelse vælg derefter den linjetykkelse, du vil bruge til at tegne. -

Træk din markør på lærredet. For at tegne på lærredet skal du holde venstre museknap nede og trække din markør.- For at bruge din sekundære farve skal du tegne ved at holde den højre museknap nede.
-

Udfyld et farvet afsnit. I afsnittet værktøjer, vælg det fyldeværktøj, der ligner en spand maling, og klik derefter på lærredet for at farve et helt afsnit (brug venstre museknap til at bruge den primære farve og den højre knap til den sekundære farve).- Hvis dit lærred er udskåret (hvis det f.eks. Er adskilt i 2 af en linje), udfyldes kun det afsnit, som du klikker på.
- Hvis dit lærred er tomt eller ikke indeholder et helt afsnit, farver fyldeværktøjet det helt.
-

Slet fejlene. For at slette de linjer, du ikke vil beholde på dit lærred, skal du klikke på det lyserøde viskelæksikon i sektionen værktøjer træk derefter din markør, som om det var et klassisk viskelæder.- Viskelædet bruger din sekundære farve, hvilket betyder, at du sandsynligvis bliver nødt til at gendanne den hvide farve (eller en anden afhængig af farven på din baggrund), før du bruger den.
Del 3 Opret en form
-
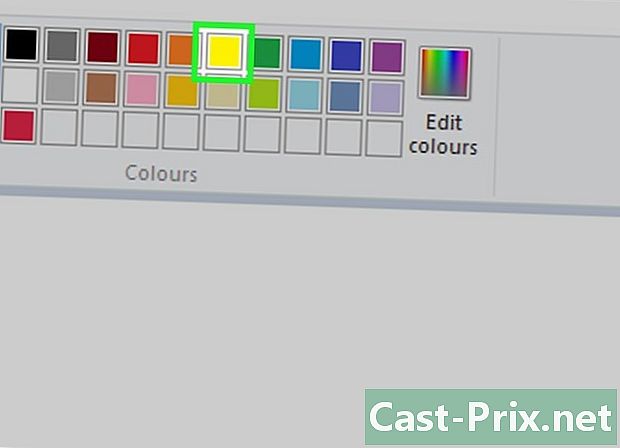
Vælg en farve. Klik på den farve, du vil give konturerne af din form. -
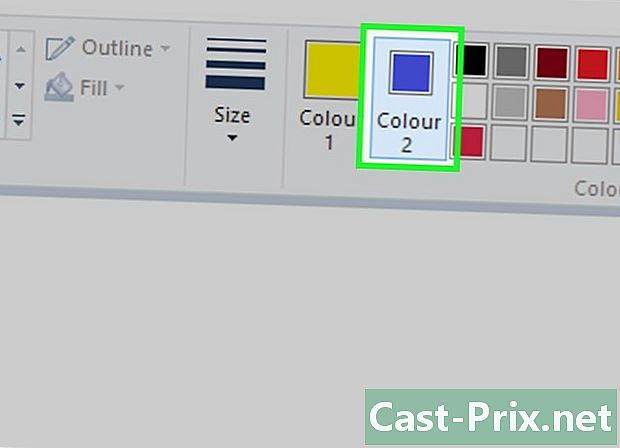
Vælg en udfyldningsfarve. Klik på boksen Farve 2 derefter på den farve, du vil bruge, hvis du vil udfylde formen på en farve og ikke bare tegne dens konturer. -

Se efter en form der skal bruges. Rul ned ad sektionen figurer fra værktøjslinjen for at se alle tilgængelige figurer. -

Vælg en form. Vælg den form, du vil bruge, ved at klikke på den. -
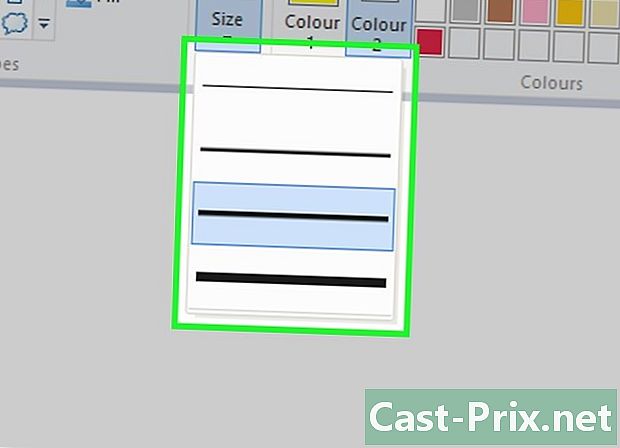
Vælg en linjetykkelse. Træk indstillingen ned størrelse Klik derefter på den linjetykkelse, du vil bruge, i den menu, der vises. -

Vælg en konturindstilling om nødvendigt. Som standard har konturerne af formen den samme farve som kassen Farve 1, men hvis du vil ændre farveens konsistens eller slette den helt, skal du trække i menuen kontur og klik på en mulighed (Ingen oversigtosv.) for at vælge det. -
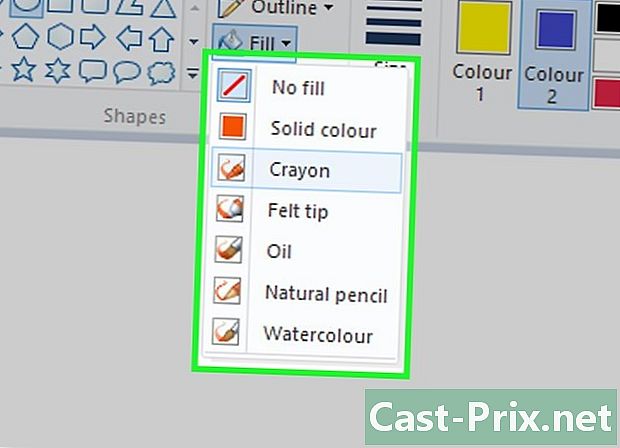
Vælg en udfyldningsmulighed. Du kan føje fyldmuligheden til din form, hvis du har valgt en fyldfarve. Træk menuen ned fyldning klik derefter på Ensfarvet.- Det er muligt at vælge en anden udfyldningsmulighed (f.eks blyant) for at oprette en stiliseret ure.
-

Skub markøren diagonalt. For at tegne den form, du har valgt, skal du klikke på lærredet og skyde musemarkøren diagonalt. -
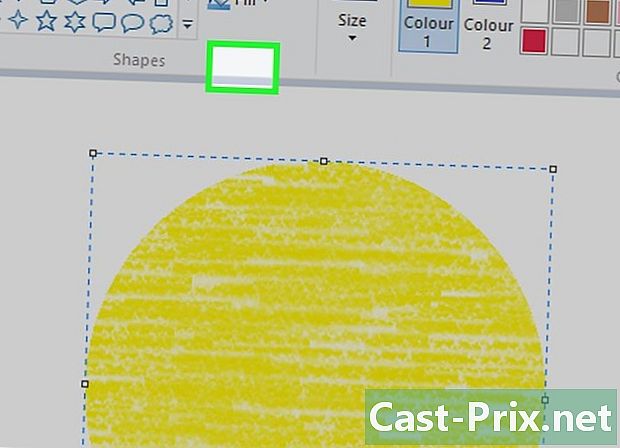
Lås formen. Når formen er den størrelse, du leder efter og vil være på det sted, du har i tankerne, skal du slippe museknappen og klikke på ydersiden af lærredet.
Del 4 Tilføjelse af e
-

Vælg en farve på e. Klik på boksen Farve 1 vælg derefter den farve, du vil bruge. -

Klik på En. Denne indstilling er øverst i vinduet. -
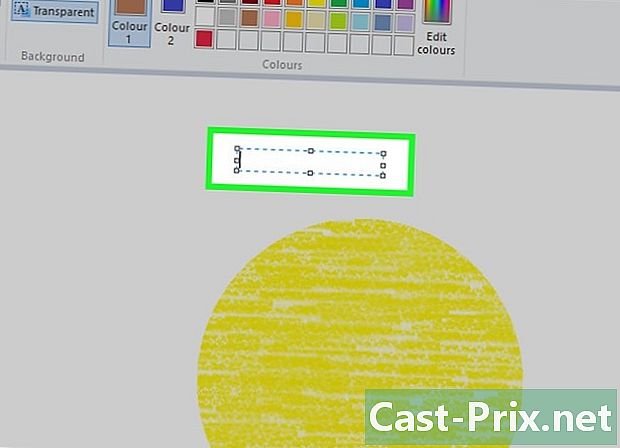
Vælg placeringen af din e. Klik på dit lærred, hvor du vil indsætte din e for at få vist et stiplet felt. -

Skift skrifttypen til e. I afsnittet politi Fra værktøjslinjen skal du rulle ned fra e-feltet og vælge den skrifttype, du vil bruge. -
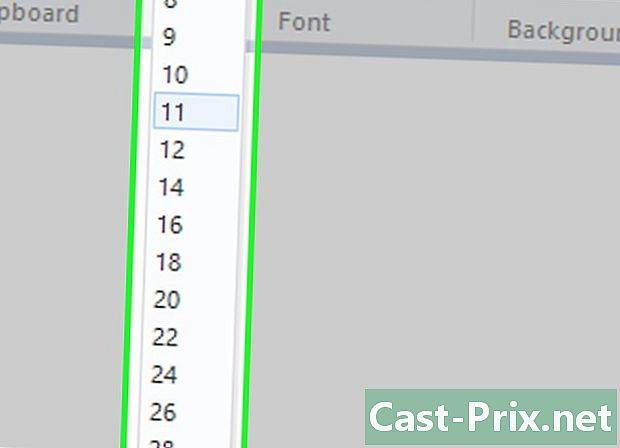
Skift skriftstørrelse. Træk feltet ned under fontnavnet, og vælg den størrelse, du vil give din e. -
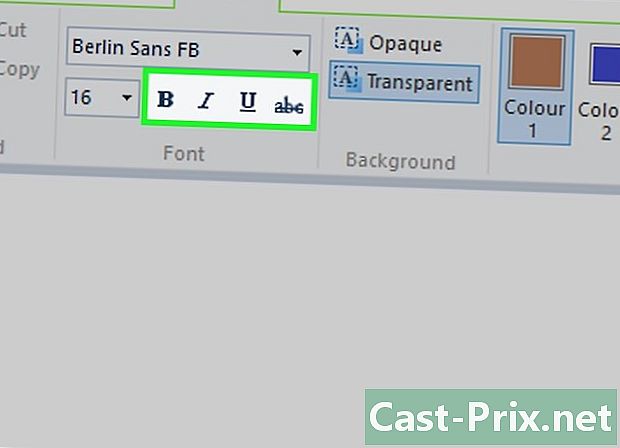
Skift formatering af din e. For at sætte din e med fed kursiv, eller hvis du vil fremhæve det, skal du klikke på knapperne B, jeg og S i afsnittet politi fra værktøjslinjen. -

Forøg størrelsen på feltet til e. Det kan være nødvendigt, at du forstørrer e-feltet, afhængigt af skrifttypen og størrelsen på den e, du har valgt. Placer musemarkøren i et af markens hjørner, og træk den diagonalt udad. -

Indtast din e. Skriv det e, du vil føje til dit lærred i det dedikerede felt. -

Skift baggrunden for din e. Hvis du vil tilpasse bunden af din e, skal du klikke på uigennemsigtig i afsnittet Baggrund fra værktøjslinjen.- Bunden af din e er den sekundære farve, der er anført i boksen Farve 2.
-

Lås din e. Klik på en hvilken som helst del af lærredet (eller på ydersiden af lærredet), når du er færdig med at gribe din e.- Du kan ikke flytte e, når du har låst den.
Del 5 Åbn et billede
-

Klik på fil. Denne indstilling er placeret øverst til venstre i Paint-vinduet og åbner en menu. -

Vælg åbent. muligheden åbent er i midten af menuen og åbner filudforskeren. -
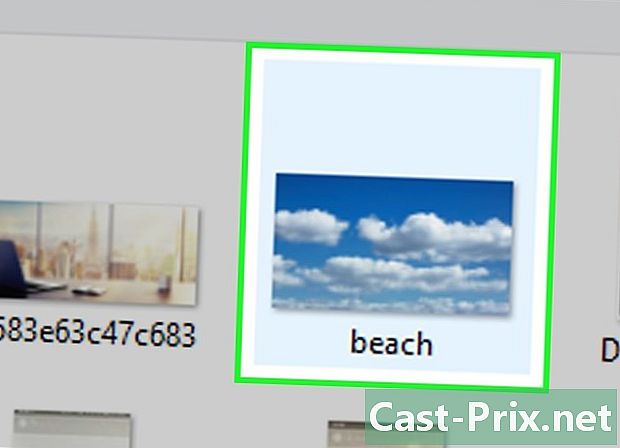
Vælg et foto. Gå til placeringen af det foto, du vil åbne, og vælg fotoet ved at klikke på det. -
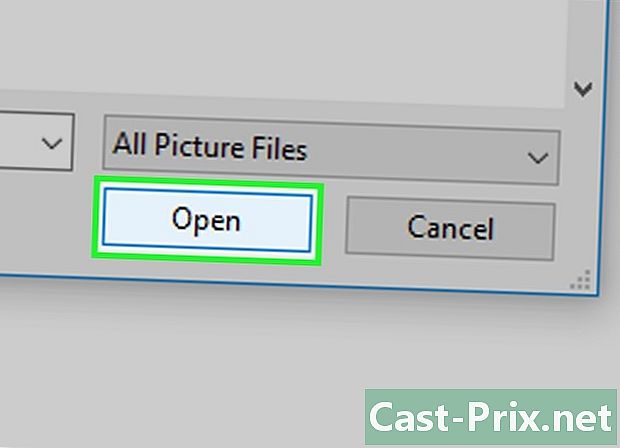
Klik på åbent. Denne knap er nederst til højre i vinduet og åbner billedet i Paint. Paint lærredet tager automatisk billedets dimensioner. -

Brug højreklik-menuen. Du kan åbne et billede i Paint, selv når applikationen ikke er åben. Højreklik på billedet, vælg Åben med klik derefter på Paint i den menu, der vises.
Del 6 Beskær og roter et billede
-

Klik på vælg. Denne mulighed findes øverst til venstre på værktøjslinjen og åbner en rullemenu. -

Vælg Rektangulært valg. muligheden Rektangulært valg er i rullemenuen.- Vælg Gratis valg hvis du foretrækker at tegne dit valg manuelt.
-

Opret dit valg. Klik på lærredet, og skub din markør diagonalt over det område, du vil vælge. Slip museknappen, når markeringen er afsluttet.- Hvis du valgte det frie valg, skal du trække markøren rundt om den del, du vil vælge, for at sikre, at de to ender af din tegning mødes, før du fortsætter.
-

Klik på trim. Denne indstilling er øverst i Paint-vinduet. Klik på det for at slette dele af fotografiet uden for det valgte område. Kun den indre del bliver tilbage.- Hvis du vil beholde resten af billedet og slette delen inde i markeringen, skal du trykke på tasten Slet på dit tastatur.
-
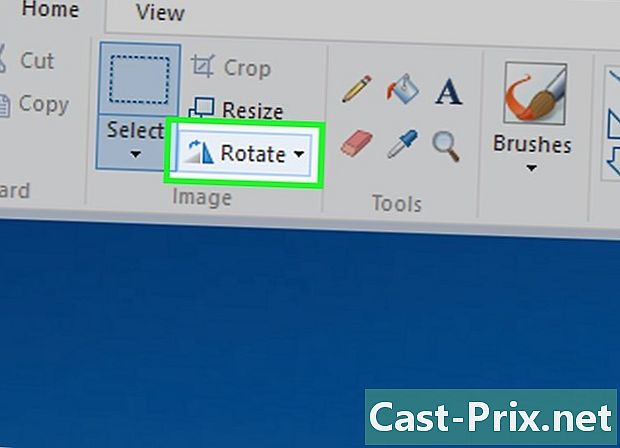
Vælg Roter. Du finder denne mulighed øverst i Paint-vinduet. Klik på den for at åbne en rullemenu. -
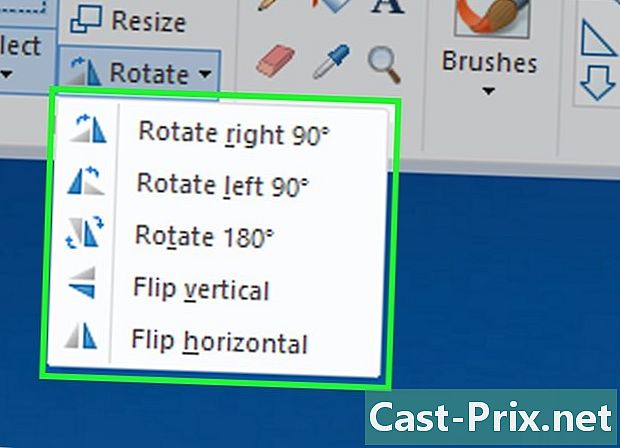
Vælg en rotationsindstilling. Klik på en af rotationsindstillingerne i rullemenuen for at rotere billedet.- Hvis du f.eks. Vil have, at højre side af billedet skal gå ned, skal du klikke på Drej 90 ° til højre.
Del 7 Ændre størrelse på et billede
-

Klik på resize. Denne mulighed findes i værktøjslinjen Maling og åbner et conuel-vindue. -

Marker afkrydsningsfeltet Hold proportioner. muligheden Hold proportioner er i midten af vinduet og sikrer, at ændringer, der er foretaget i en af størrelsen på størrelse, ikke deformerer fotografiet.- Spring over dette trin, hvis du vil øge højden på dit foto uden at ændre bredden (eller omvendt).
-
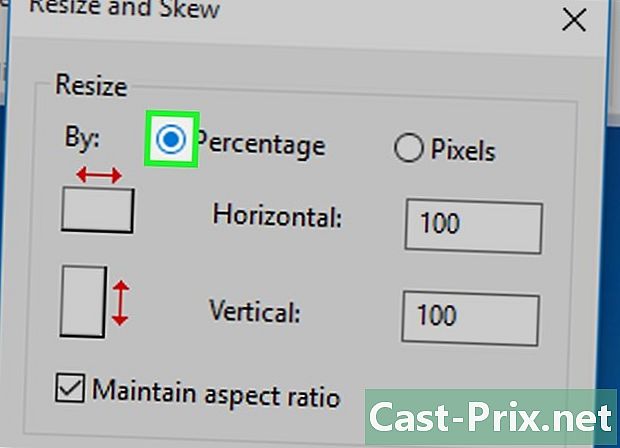
Marker afkrydsningsfeltet procentdel. Denne boks er øverst i vinduet.- Marker afkrydsningsfeltet pixel hvis du vil ændre størrelsen på billedet med en bestemt pixelhastighed.
-

Skift værdien på feltet horisontal. I marken horisontal, skriv den værdi, du vil bruge til at ændre størrelsen på dit billede (skriv f.eks 200 for at fordoble størrelsen).- Hvis du bruger pixels i stedet for en procentdel, skal du indtaste antallet af pixels, der skal bruges i dette felt.
- Hvis du ikke har markeret afkrydsningsfeltet Hold proportionerskal du også ændre værdien på feltet lodret.
-

Vip dit foto. Hvis du vil, kan du vippe dit foto til venstre eller til højre. For at gøre dette skal du indtaste et tal i felterne i e horisontal og lodret under overskriften Vip (grader).- Indtast en negativ værdi (for eksempel -10 i stedet for 10), hvis du vil vippe fotografiet i den modsatte retning.
Del 8 Gem projekt
-

Gem de ændringer, du har foretaget. Hvis dit projekt allerede er gemt, kan du gemme dine ændringer ved at trykke på Ctrl+S (eller ved at klikke på disketteikonet øverst til venstre på skærmen).- Vær opmærksom på, at hvis du gemmer dine ændringer på et eksisterende foto, vil det blive overskrevet med den redigerede version. Derfor anbefales det at oprette en kopi af fotografiet og anvende dine ændringer på kopien snarere end originalen.
-
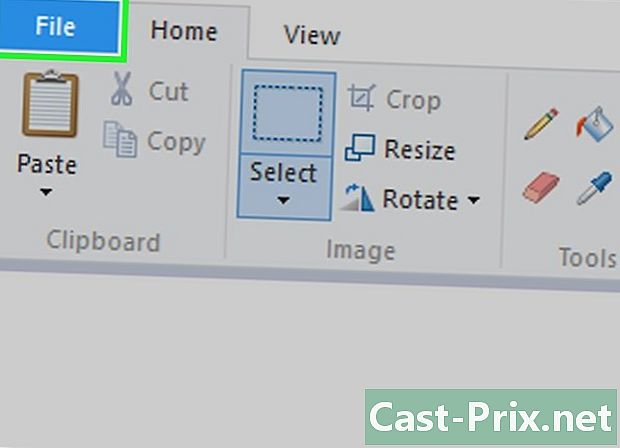
Klik på fil. Denne mulighed findes øverst til venstre i Paint-vinduet og giver dig mulighed for at rulle gennem en menu. -

Vælg Gem som. muligheden Gem som er midt i menuen og åbner en anden menu til højre for den forrige. -

Vælg JPEG-billede. I menuen, der vises til højre, skal du vælge JPEG-billede for at åbne et vindue Gem som.- Hvis du vil, kan du vælge et andet billedformat (f.eks PNG-billede).
-

Indtast et filnavn. Inden for e Filnavn, skriv det navn, du vil give dit projekt. -

Vælg en sikkerhedskopi placering. I venstre rude i vinduet skal du klikke på den mappe, hvor du vil gemme dit projekt (f.eks kontor). -
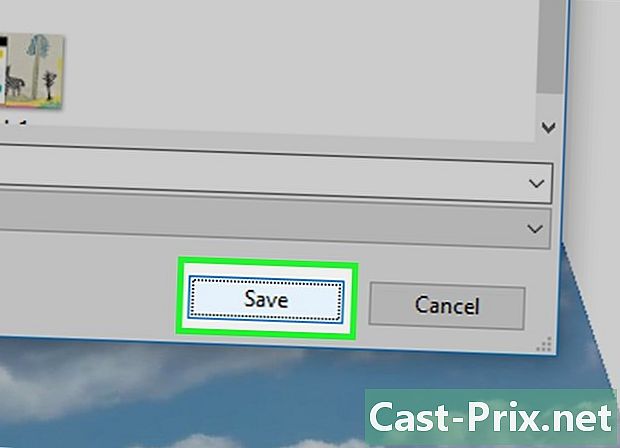
Klik på rekord. muligheden rekord er nederst til højre i vinduet. Klik på det for at gemme dit billede under det navn, du angav i den valgte sikkerhedskopi placering.