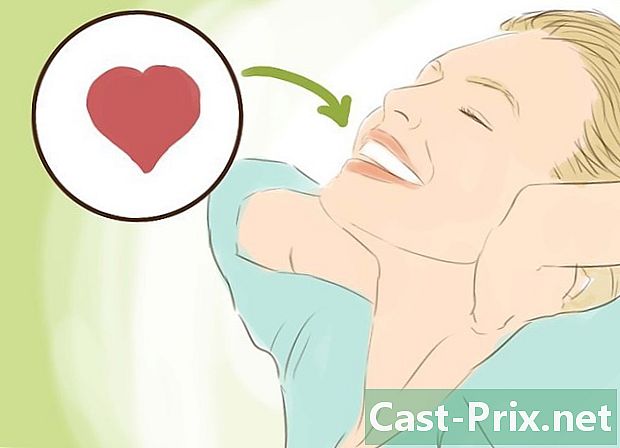Sådan bruges Excel
Forfatter:
Peter Berry
Oprettelsesdato:
20 August 2021
Opdateringsdato:
1 Juli 2024

Indhold
- etaper
- Del 1 Forberedelse til at bruge Excel
- Del 2 Indtast dataene
- Del 3 Brug af formler
- Del 4 Opret grafik
- Del 5 Gem et Excel-projekt
Microsoft Excel er et kraftfuldt regnearksprogram, der tilbyder mange muligheder, uanset om du har brug for at udføre basale beregninger eller analysere data og oprette tabeller eller grafer. For at drage fordel af alle dens funktioner kan du lære at konfigurere det og bruge det på din Windows-computer eller Mac.
etaper
Del 1 Forberedelse til at bruge Excel
-

Installer Microsoft Office hvis du ikke vasker endnu. Microsoft Excel er ikke tilgængelig som en enkelt version, men er inkluderet i Microsoft Office-pakken eller som et abonnement. -

Åbn et eksisterende Excel-dokument. Du kan når som helst åbne et Excel-dokument ved blot at dobbeltklikke på det. Dokumentet åbnes i et Excel-vindue.- Gå til næste trin, hvis du vil åbne et nyt Excel-dokument.
-

Åbn Excel. Klik eller dobbeltklik på det hvide X-formede ikon på en mørkegrøn baggrund. -

Vælg en skabelon om nødvendigt. Hvis du vil bruge en Excel-skabelon (for eksempel en budgetplanlægger), skal du rulle til den skabelon, du vil bruge, og derefter klikke på den en gang for at åbne den.- Hvis du bare ønsker at åbne et tomt Excel-dokument, skal du klikke på Tomt dokument øverst til venstre på siden og spring det næste trin over.
-

Klik på skabe. Denne mulighed er til højre for modelnavnet. -

Vent til Excel-projektmappen åbnes. Åbning af projektmappen tager et par sekunder, men når Excel-skabelonen eller det tomme dokument er åbent, kan du begynde at indtaste dine data.
Del 2 Indtast dataene
-

Opdag Excel-dongletbåndet. Øverst i Excel-vinduet har du et grønt bånd med en række faner, som hver kan bruges til at få adgang til forskellige værktøjer. Der er forskellige faner, som du skal lære at kende.- velkommen det indeholder indstillinger til formatering af e, ændring af baggrundsfarve på en celle og mange andre ting.
- insertion : Giver indstillinger for tabeller, diagrammer, grafer og ligninger.
- layout : Indeholder indstillinger for marginer, retning og sidetemaer.
- formler : indeholder forskellige formelindstillinger samt en funktionsmenu.
-

Indsæt overskrifterne i den øverste række af celler. Når du tilføjer data til en tom arbejdsbog, kan du indsætte overskrifterne i den øverste celle i hver kolonne (f.eks. A1, B1, C1osv.). Dette kan være nyttigt, hvis du opretter diagrammer eller tabeller, der kræver etiketter. -

Vælg en celle. Klik på den celle, hvor du vil indtaste data.- Hvis du f.eks. Bruger en budgetplanlægger, skal du klikke på den første tomme celle for at vælge den.
-

Indtast e. Skriv den e, du vil indsætte i cellen. -

Tryk adgang. E tilføjes til cellen, og markeringen foretages på den næste tilgængelige celle. -

Rediger dine data. Hvis du vil redigere nogle data i arbejdsbogen, skal du klikke på den celle, der indeholder de pågældende data, og derefter foretage dine ændringer i feltet e over rækken med celler. -

Skift om nødvendigt formateringen. Hvis du vil ændre formateringen af e i en celle (for eksempel hvis du vil ændre fra en pengeværdi til en dato), skal du klikke på fanen velkommen, rulle feltet over afsnittet nummer vælg derefter den formateringstype, du vil bruge.- Du kan også bruge betinget formatering til at ændre dine celler baseret på faktorer i projektmappen (hvis f.eks. Værdien af en celle er mindre end et bestemt antal, bliver cellen rød).
Del 3 Brug af formler
-

Vælg en celle. Klik på den celle, hvor du vil oprette en formel. -

Udfør grundlæggende handlinger. I Excel kan du bruge forskellige formler til at tilføje, subtrahere, opdele og multiplicere celleværdier.- Ud : type = SUM (celle + celle) (f.eks
= SUM (A3 + B3)) for at tilføje værdierne for 2 celler eller {{kbd | = SUM (celle, celle, celle) (for eksempel= SUM (A2, B2, C2)) for at tilføje en række celler. - subtraktion : type = SUM (celle-celle) (f.eks
= SUM (A3-B3)) for at trække værdien af en celle fra værdien af en anden celle. - division : type = SUM (celle / celle) (f.eks
= SUM (A6 / C5)) for at dele værdien af en celle med værdien af en anden. - multiplikation : type = SUM (celle * celle) (f.eks
= SUM (A2 * A7)) for at multiplicere værdierne på 2 celler mellem dem.
- Ud : type = SUM (celle + celle) (f.eks
-

Tilføj en hel kolonn med tal. Excel giver dig mulighed for at tilføje alle numrene på en hel kolonne (eller et afsnit i kolonnen) ved at skrive = SUM (celle: celle) (f.eks= SUM (A1: A12)) i den celle, hvor du vil se resultatshowet. -

Brug en avanceret formel. værktøjet Indsæt en funktion dExcel giver dig mulighed for at bruge en mere avanceret formel. Klik først på den celle, hvor du vil vise din formel. -

Åbn fane formler. Longlet formler er øverst i Excel-vinduet. -

Klik på Indsæt en funktion. Denne indstilling er placeret helt til højre for formler. Klik på det for at åbne et vindue. -

Vælg en funktion. Klik på den funktion, du vil bruge, i det viste vindue, og vælg OK.- Hvis du for eksempel leder efter en formel til beregning af tangenten i en vinkel, skal du rulle ned ad vinduet til funktionen TAN.
-

Udfyld funktionsformularen. Når du bliver bedt om det, skal du indtaste det nummer (eller vælg den celle), som du vil anvende formlen til.- For eksempel, hvis du valgte funktionen TAN, skriv det nummer, som du vil finde tangenten for.
- Afhængig af den valgte funktion skal du muligvis klikke på yderligere kommandoprompter.
-

Tryk adgang. Din funktion bliver anvendt og vises i den celle, du valgte.
Del 4 Opret grafik
-

Konfigurer kortdataene. Hvis du for eksempel opretter et linjediagram eller et søjlediagram, bruger du en søjle med celler til vandret slap og en anden søjle med celler til lodret.- Generelt bruges den venstre søjle til den vandrette akse, og den højre søjle er den lodrette akse.
-

Vælg dataene. Klik og træk musen fra cellen øverst til venstre i dataene nederst til højre. -

Klik på insertion. Longlet insertion er øverst i Excel-vinduet. -

Vælg Anbefalet grafik. Denne indstilling er i sektionen grafik af fanen insertion. Klik på det for at få vist et vindue med forskellige grafiske skabeloner. -

Vælg en diagramskabelon. Klik på den skabelonskabelon, du vil bruge. -

Klik på OK. Denne indstilling er i bunden af vinduet og giver dig mulighed for at oprette grafen. -

Skift titlen på dit diagram. Dobbeltklik på titlen øverst på grafen, slet den og erstat den med den titel, du vil bruge. -

Rediger daxe-titlerne på dit diagram. Du har mulighed for at tilføje daxe-titler ved at gå til menuen Diagramelementer tilgængelig ved at klikke på + grønt til højre for den valgte grafik.
Del 5 Gem et Excel-projekt
-

Klik på fil. Longlet fil er øverst til venstre i Excel-vinduet (hvis du bruger en Windows-computer) eller skærmen (hvis du bruger en Mac). Klik på den for at åbne en menu. -

Vælg Gem som. Hvis du bruger en Windows-computer, finder du denne indstilling til venstre på siden.- Hvis du bruger en Mac, finder du denne mulighed i rullemenuen fil.
-

Dobbeltklik på Denne pc. Denne indstilling er midt på siden.- Hvis du bruger en Mac, skal du klikke på På min Mac.
-

Omdøb din fil. I marken Filnavn (hvis du bruger en Windows-computer) eller navn (hvis du bruger en Mac) -vindue Gem som, skriv det navn, du vil give til din projektmappe. -

Vælg en sikkerhedskopimappe. Klik på den mappe, hvor du vil gemme din projektmappe.- Hvis du bruger en Mac, skal du først klikke på rullemenuen hvor før du kan vælge en fil.
-

Klik på rekord. Denne mulighed er i bunden af vinduet og giver dig mulighed for at gemme projektmappen i den valgte mappe under det navn, du har angivet. -

Gem dine fremtidige ændringer med tastaturgenvejen. Hvis du i fremtiden har brug for at ændre dit Excel-dokument, skal du blot trykke på tasterne Ctrl+S (hvis du bruger en Windows-computer) eller ⌘ Kommando+S (hvis du bruger en Mac) til at gemme dine ændringer uden at skulle åbne vinduet Gem som.