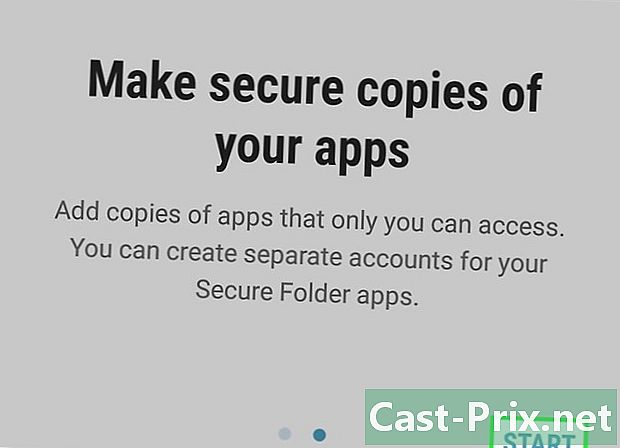Sådan overføres e-mails i Gmail
Forfatter:
Robert Simon
Oprettelsesdato:
18 Juni 2021
Opdateringsdato:
1 Juli 2024

Indhold
- etaper
- Metode 1 Overfør en fra Gmail til desktop
- Metode 2 Overfør en fra mobilappen
- Metode 3 Overfør alle s
Gmail giver dig mulighed for at overføre din e-mail til en anden e-mail-adresse (din eller en andens), enten fra webstedet eller fra mobilappen. Hvis du vil have Gmail til at sende alle modtagne s som standard til en anden adresse, kan du indstille denne anden adresse som standard-viderestillingssted fra Gmail-indstillinger (på en stationær computer).
etaper
Metode 1 Overfør en fra Gmail til desktop
- Åbn Gmail. Log ind på Gmail i din computers webbrowser. Hvis du er logget ind på din konto, åbner den din Gmail-indbakke.
- Hvis du ikke er logget ind endnu, skal du først indtaste din adresse efterfulgt af din adgangskode.
-

Vælg l for at overføre. Find den, du vil overføre, og klik for at åbne den. -

Klik på ⋮. Denne knap er øverst til højre på l og åbner en rullemenu.- Du kan også rulle til bunden af siden.
-
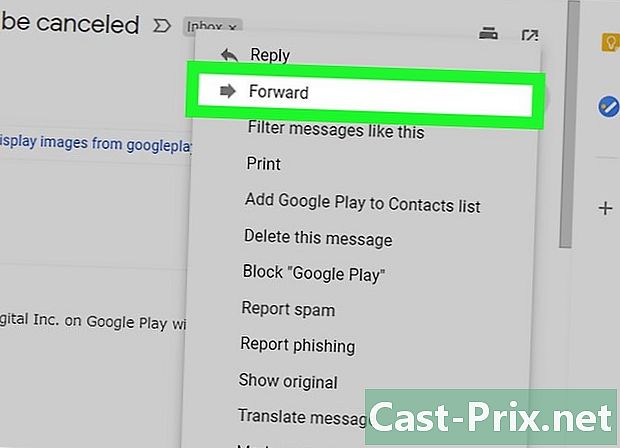
Vælg overførsel. Denne indstilling er i rullemenuen og giver dig mulighed for at åbne en ny form d.- Hvis du ruller ned ad siden, finder du muligheden overførsel i den sidste linje.
-

Indtast en adresse. Inden for e À, skriv adressen på den person, du vil overføre til.- Du kan indtaste så mange adresser, som du vil, men du skal tilføje mindst en.
-
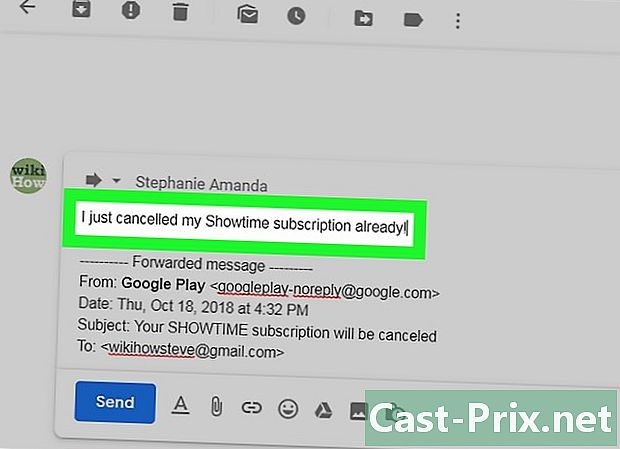
Tilføj en om nødvendigt. Hvis du vil tilføje en over den overførte, skal du klikke på det tomme felt over din signatur og derefter skrive din. -
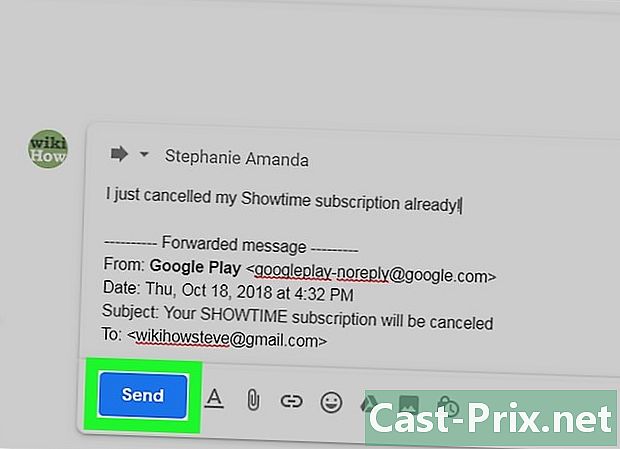
Klik på send. Dette er den blå knap nederst til venstre på siden. Klik på den for at overføre den valgte til den / de modtager (e), du angav i feltet À.
Metode 2 Overfør en fra mobilappen
-

Åbn Gmail. Tryk på Gmail-appikonet, der ligner en rød "M" på en hvid konvolut. Dette åbner din indbakke.- Hvis du ikke er logget ind endnu, skal du indtaste din adresse og adgangskode, før du fortsætter til næste trin.
-
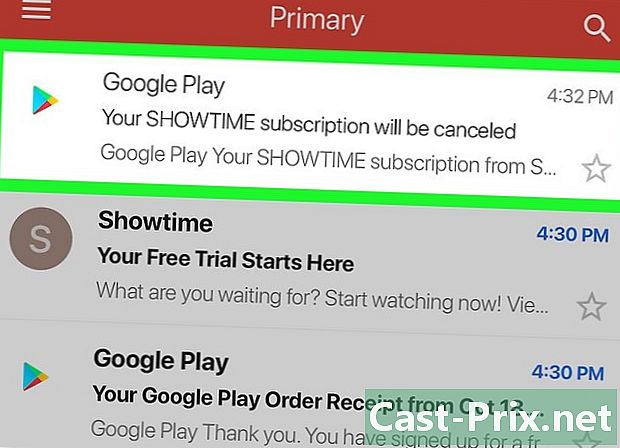
Vælg en, der skal overføres. Gå til det, du vil overføre, og tryk på det for at åbne. -
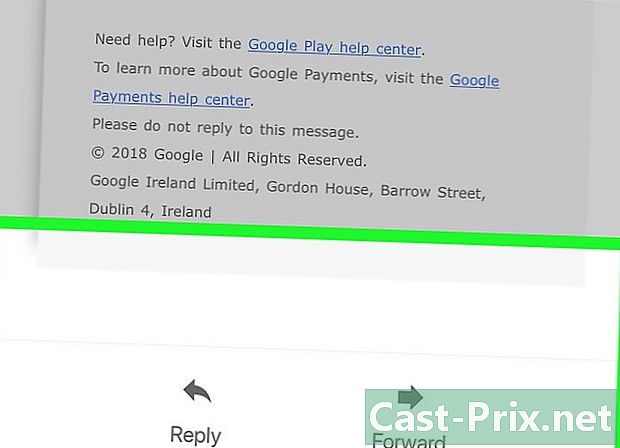
Rul ned. muligheden overførsel er nederst på siden. -
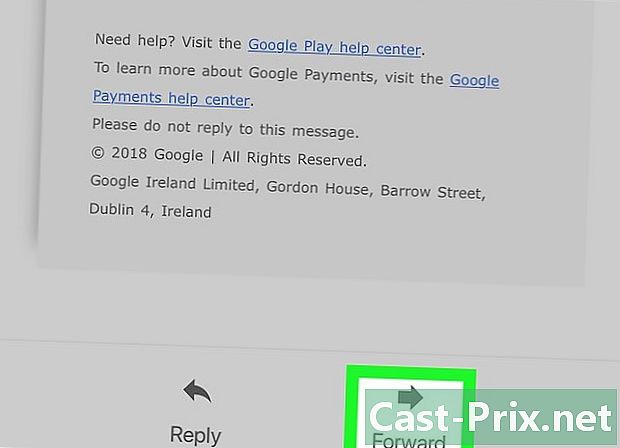
Tryk overførsel. Denne indstilling er nederst på skærmen og åbner en ny form d. -
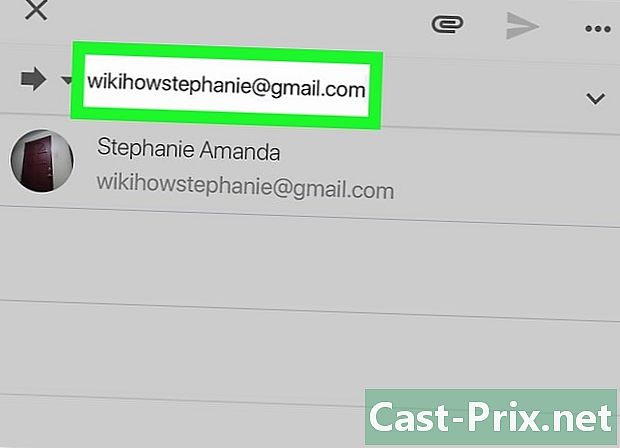
Indtast en adresse. Inden for e À, skriv adressen på den person, du vil overføre til.- Hvis du vil, kan du tilføje andre adresser, men du skal angive mindst en.
-
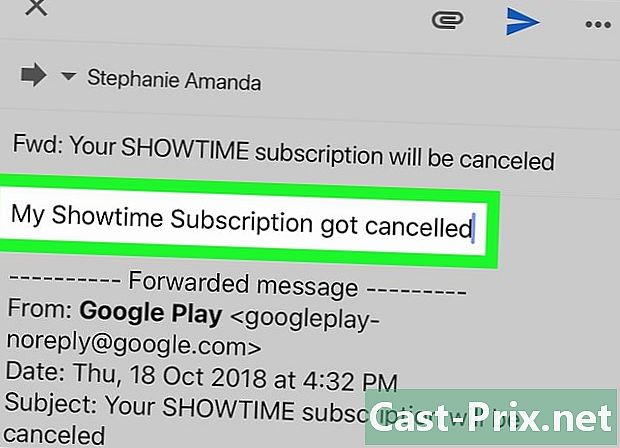
Skriv en om nødvendigt. For at tilføje et over det overførte skal du trykke på det hvide felt over overskriften overført skriv derefter din. -
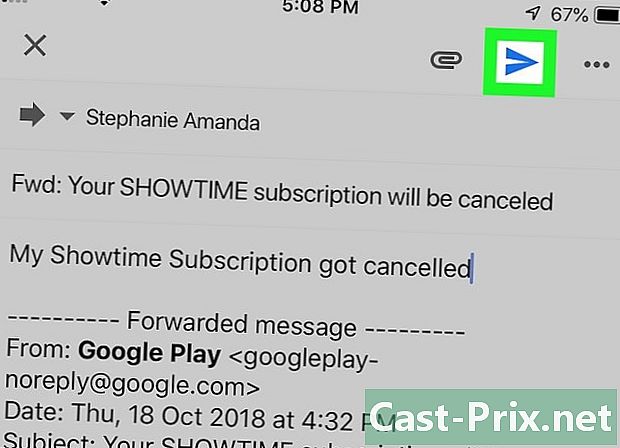
Tryk på returikonet
. Dette er et papirformet flyikon over skærmen. Tryk for at overføre til den / de modtager (er), der er anført i feltet À.
Metode 3 Overfør alle s
-

Log ind på Gmail. Åbn din webbrowser, og log ind på Gmail. Hvis du allerede er logget ind, åbner dette din indbakke.- Hvis du ikke er logget ind endnu, skal du først indtaste din adresse og adgangskode, når du bliver bedt om det.
- Desværre tillader mobilversionen af Gmail ikke at overføre alle s.
-

Klik på indstillingerikonet
. Dette er et hakikon øverst til højre i din indbakke. Klik på den for at åbne en rullemenu. -
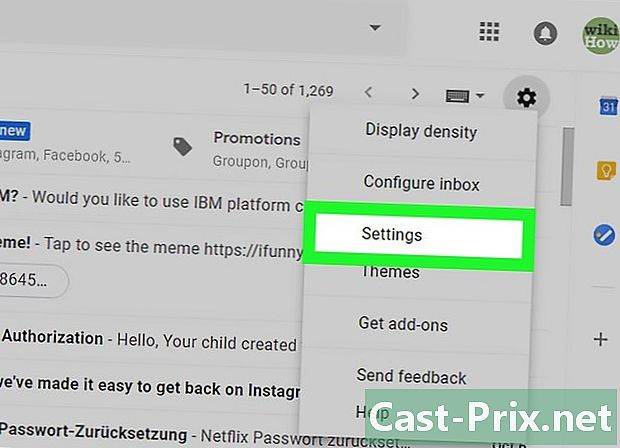
Vælg indstillinger. muligheden indstillinger er i rullemenuen. -

Gå til fanen Overfør og POP / IMAP. Denne fane er øverst på siden. -
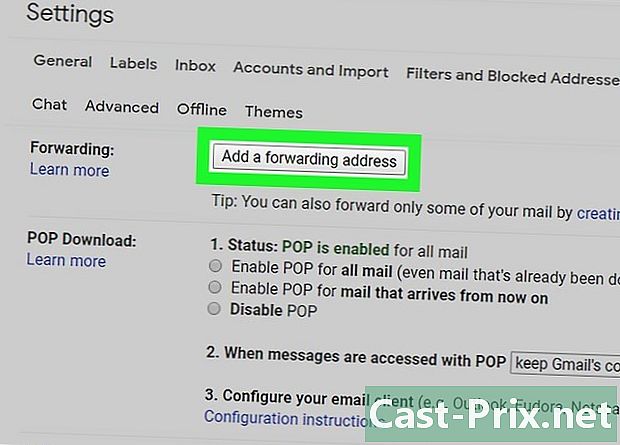
Klik på Tilføj en overførselsadresse. Dette er den grå knap i sektionen overførsel øverst i menuen. -

Indtast en adresse. I feltet e i midten af conuelle-vinduet skal du indtaste den adresse, du vil overføre dine s til. -
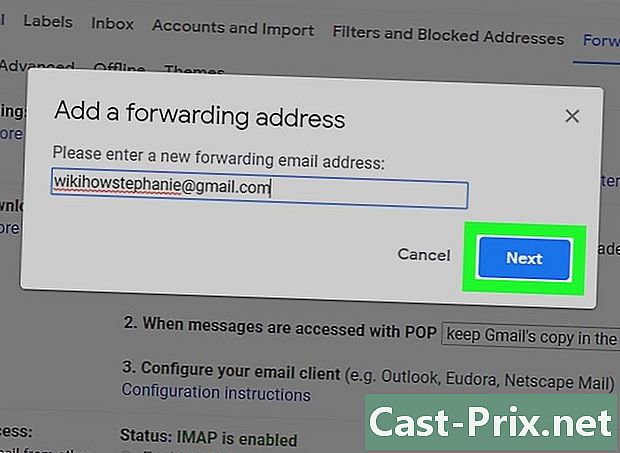
Vælg følgende. Dette er den blå knap under e-feltet. -
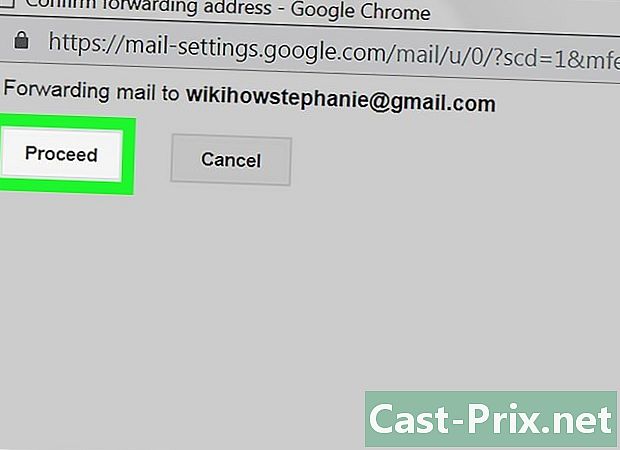
Vælg fortsætte når du bliver inviteret. Dette bekræfter din beslutning om at overføre din Gmail til en anden adresse. -
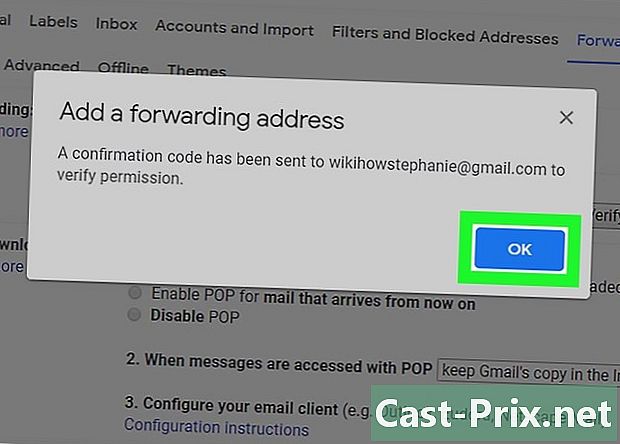
Klik på OK ved kommandoprompten. En verifikation sendes til overførselsadressen. -

Tjek din adresse. Alt hvad du skal gøre er at kontrollere den adresse, du vil overføre din Gmail til.- Åbn indbakken til den adresse, du vil videresende din Gmail til.
- Log ind, hvis du bliver bedt om det.
- Åbn Bekræftelse af overførsel via Gmail - Modtagelse af de sendt af Gmail-teamet (på Gmail finder du det på en fane opdateringer fra din indbakke).
- Hvis du ikke modtager nogen i din indbakke efter et par minutter, skal du kigge i mappen spam eller kurv.
- Klik på bekræftelseslinket under e ... Klik på linket herunder for at acceptere anmodningen.
-
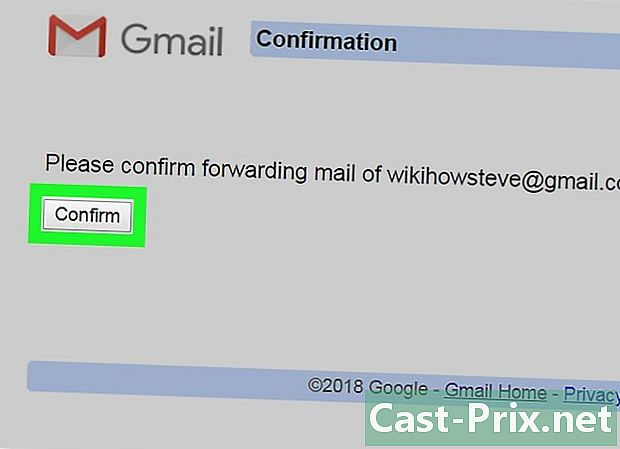
Klik på confirm ved kommandoprompten. Denne adresse tilføjes overførselsindstillingerne for din Gmail-konto. -
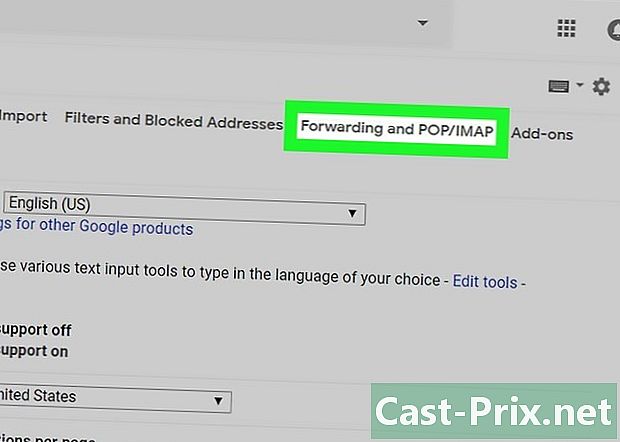
Vend tilbage til siden Overfør og POP / IMAP. Du skal opdatere dine indstillinger ved at følge disse trin:- gå til din indbakke og forbind om nødvendigt igen.
- Klik på indstillingerikonet

; - vælg indstillinger i rullemenuen;
- gå til longlet Overfør og POP / IMAP.
-
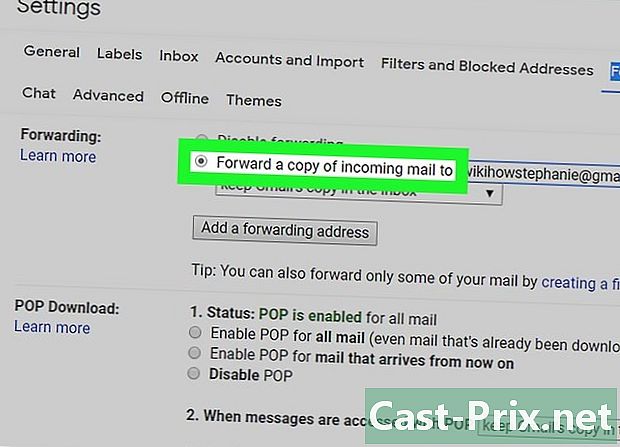
Marker afkrydsningsfeltet Overfør en kopi af kvitteringerne til. Denne boks er i sektionen overførsel. -
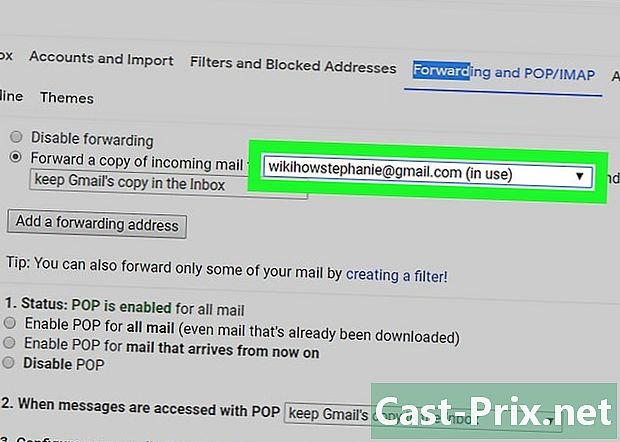
Vælg om nødvendigt din adresse. Hvis du har defineret mere end en Gmail-indbakke til overførsel, skal du trække boksen ned til højre for overskriften Overfør en kopi af kvitteringerne til vælg derefter din adresse. -
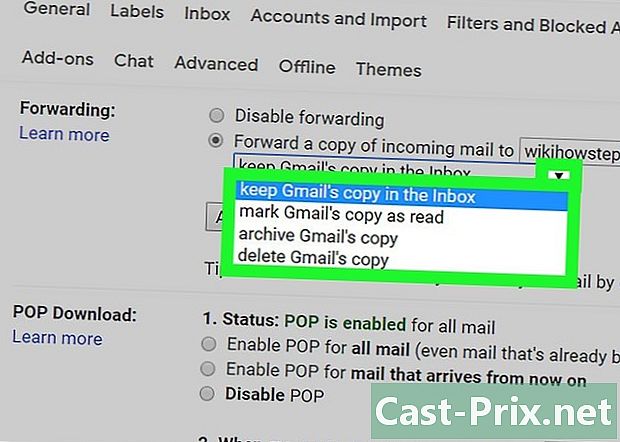
Definer opførsel af Gmail. Du kan definere, hvordan Gmail behandler s i sin indbakke efter overførsel af dem. Træk menuen til højre for og Klik derefter på en af de tilgængelige indstillinger.- Opbevar den originale Gmail-kopi i indbakken : Vælg denne indstilling, hvis du vil have Gmail til at gemme en kopi af den overførte fil i mappen Box med modtagelse uden at markere det som "læst".
- Marker Gmail-kopien som læst : Vælg denne indstilling, hvis du vil have Gmail til at gemme en kopi af den overførte fil i mappen Box med modtagelse og mærket som "læst".
- Arkiver den originale Gmail-kopi : Klik på denne indstilling, hvis du vil have Gmail til at markere det som "Læs", før du flytter det til mappen Alle s.
- Slet den originale Gmail-kopi : Denne indstilling flytter den overførte fil til mappen kurv.
-
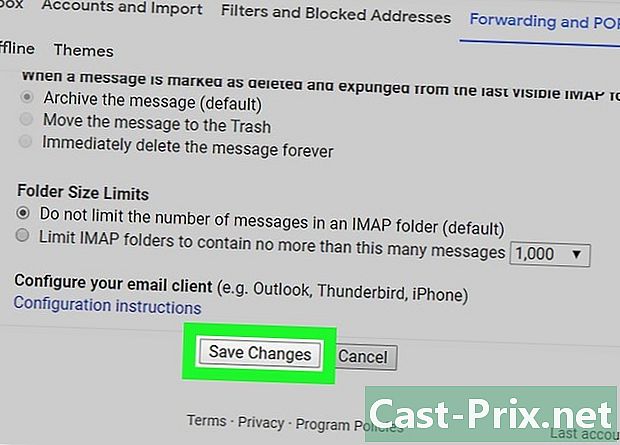
Klik på Gem ændringer. Denne indstilling er nederst på siden og giver dig mulighed for automatisk at overføre din Gmail-konto til den adresse, du har angivet.
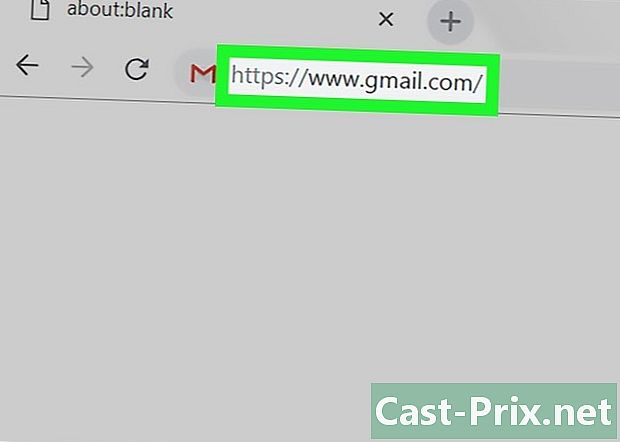
- Hvis du beslutter at fjerne en adresse fra listen over overførselsadresser, skal du klikke på rullemenuen på siden. Overfør og POP / IMAP klik derefter på Slet (adresse) i rullemenuen, der vises.
- Du kan kun overføre din konto til en adresse ad gangen.