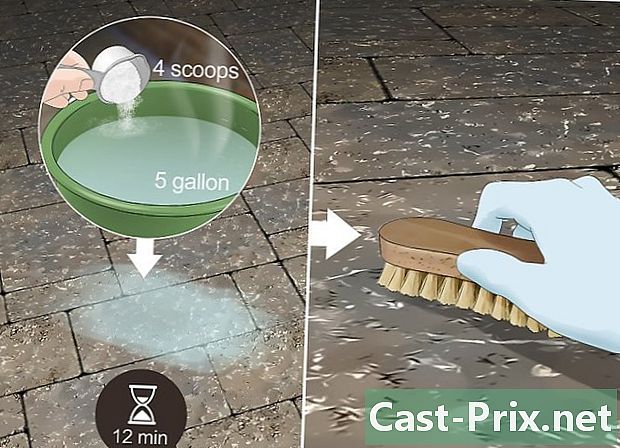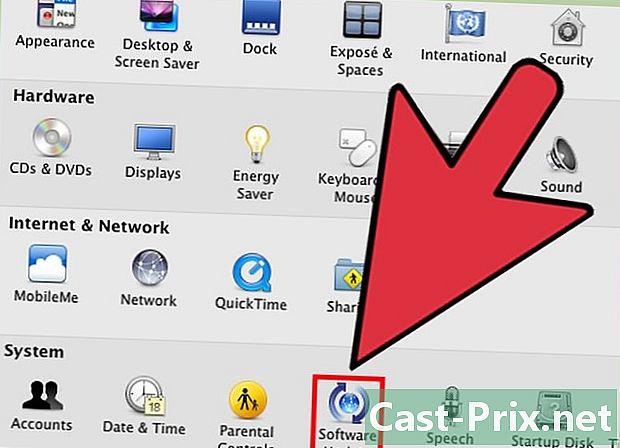Sådan overføres Microsoft Office til en anden computer
Forfatter:
Lewis Jackson
Oprettelsesdato:
5 Kan 2021
Opdateringsdato:
1 Juli 2024

Indhold
- etaper
- Del 1 Deaktiver Microsoft Office på din gamle computer
- Del 2 Afinstaller Office på Windows
- Del 3 Afinstaller Office på Mac
- Del 4 Installer Office på din nye computer
For at overføre Microsoft Office til en ny computer skal du først deaktivere adgang fra din gamle computer til din Office 365-konto, hvorefter du kan installere den på din nye computer. Nogle ældre versioner af Microsoft Office kan ikke overføres fra en computer til en anden.
etaper
Del 1 Deaktiver Microsoft Office på din gamle computer
-
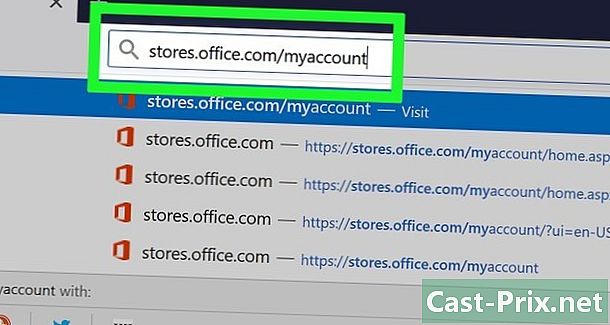
Vi ses på https://login.live.com/. Brug browseren på din gamle computer, hvor Microsoft Office i øjeblikket er installeret til at åbne denne side. -
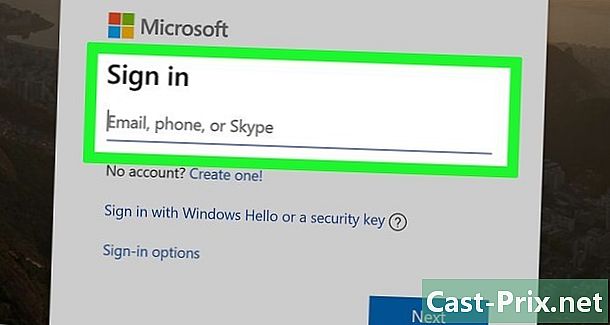
Log ind i Microsoft Store. Log ind ved hjælp af den e-mail-adresse og adgangskode, der er knyttet til din Microsoft Office-konto. Når først det er tilsluttet, viser webstedet aktive installationer. -
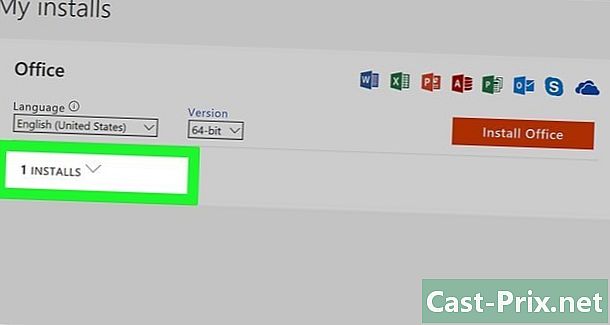
Klik på Administrer enheder. Linket er i venstre kolonne. -

Frakobl Microsoft Office. I afsnittet enhederKlik på Afbryd forbindelsen fra Office. -

Frakobl din computer. Et vindue vises og vises Frakobl Office fra xxx (xxx er navnet på din computer) Bekræft afbrydelsen ved at klikke på Afbryd forbindelsen fra Office. Dette vil deaktivere Office. Office har nu begrænsede muligheder, når du bruger det.
Del 2 Afinstaller Office på Windows
-

Klik i søgefeltet. Det er en knap, der ligner et timeglas eller en cirkel. Det er ved siden af menuen starten. -

Find Kontrolpanel. typen Kontrolpanel i søgefeltet nederst i det nyåbnede vindue. -

Klik på Kontrolpanel (kontrolpanel). Dette er det blå ikon, der indeholder grafik. -
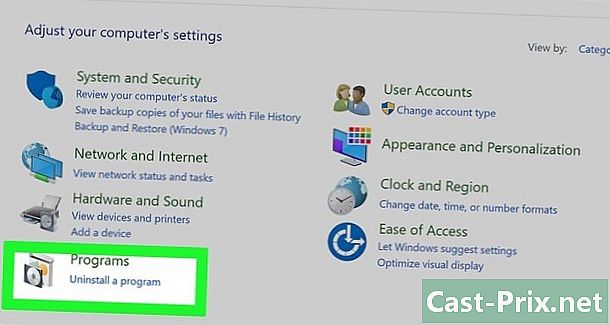
Klik på applikationer. Linket er på venstre side af vinduet. Dette viser alle programmer, der er installeret på din computer.- Hvis du ikke kan se det, skal du skrive applikationer i søgefeltet øverst på skærmen.
-
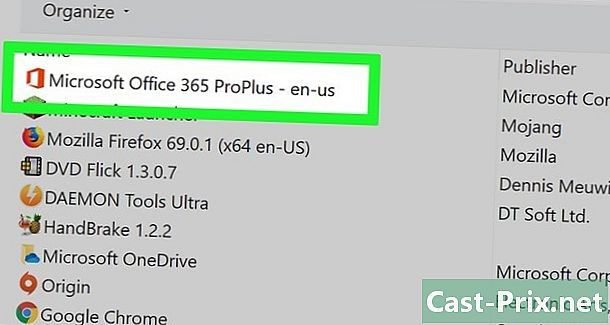
Se efter linket kontor. Dette kan også kaldes Microsoft Office 365, Microsoft Office 2016 eller navnet på den Office-version, som du abonnerer på. -
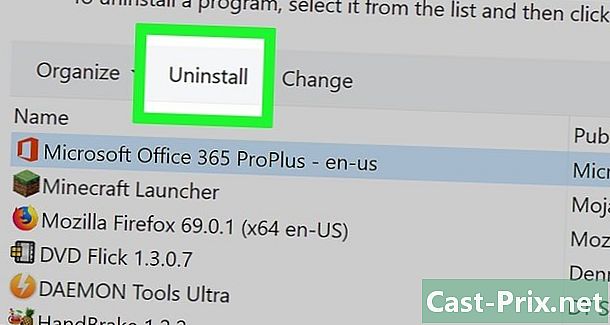
Klik på kontor. Ved at klikke på kontor, dette viser dig knappen afinstallere. -

Klik på afinstallere. Et vindue vises, der beder dig om at bekræfte dit valg. Bekræft, og dette vil starte afinstallationsprocessen. -
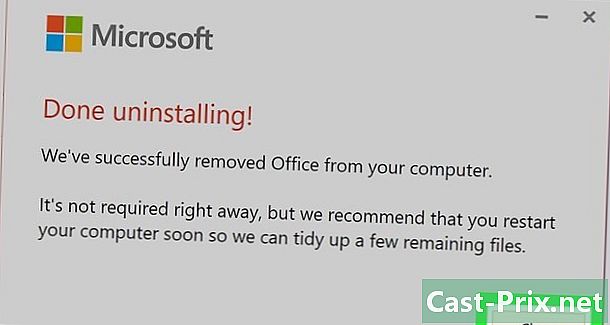
Klik på tæt. Når afinstallationsprocessen er afsluttet, skal du klikke på tæt.
Del 3 Afinstaller Office på Mac
-
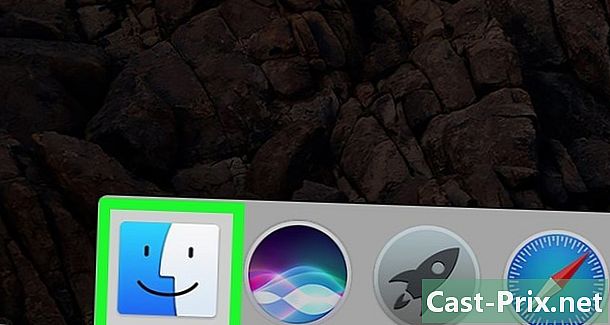
Klik på Finder. Dette er programmet med det blå og hvide ikon, der repræsenterer et smilende ansigt. Han er i kajen. -
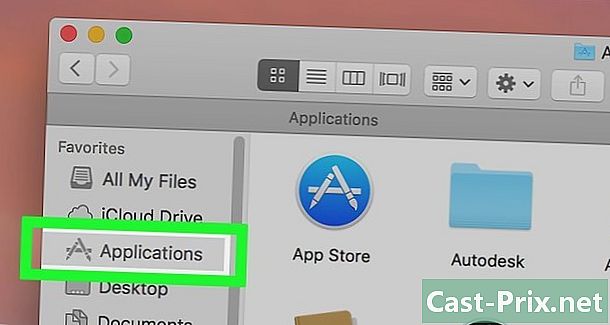
Klik på programmer. Knappen er i venstre kolonne. -

Højreklik på Microsoft Office. Det kan være, at det vises Microsoft Office 365, Microsoft Office 2016 eller enhver anden Office-version, du har installeret.- Hvis du bruger en magisk mus eller en pegefelt, kan du højreklikke ved at klikke med to fingre.
-
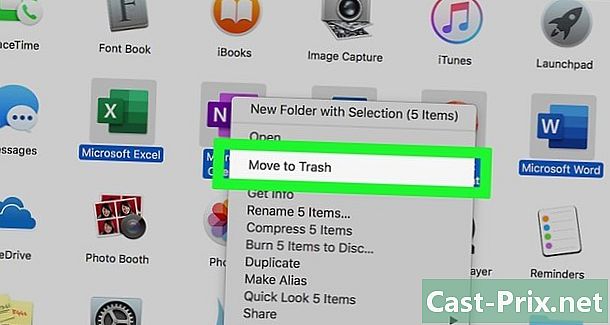
Klik på Send til papirkurven. Denne kommando starter afinstallationen af Microsoft Office. Du kan derefter tømme papirkurven for at frigøre plads på din harddisk.
Del 4 Installer Office på din nye computer
-
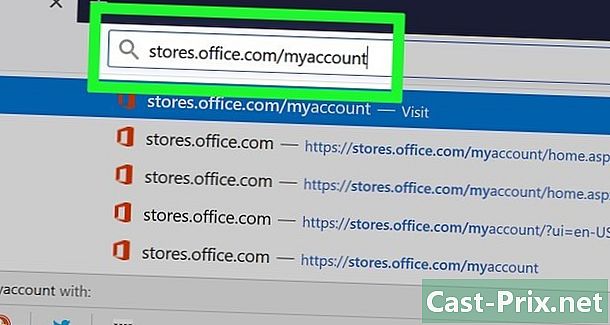
Vi ses på https://login.live.com/. Start browseren på den computer, som du vil installere Microsoft Office på. -
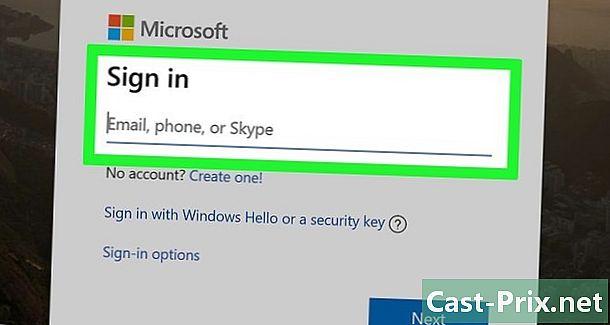
Log ind i Microsoft Store. Brug den e-mail-adresse og adgangskode, der er knyttet til din Microsoft-konto, til at logge ind. -

Klik på Alle enheder. Linket er i kolonnen enheder. -
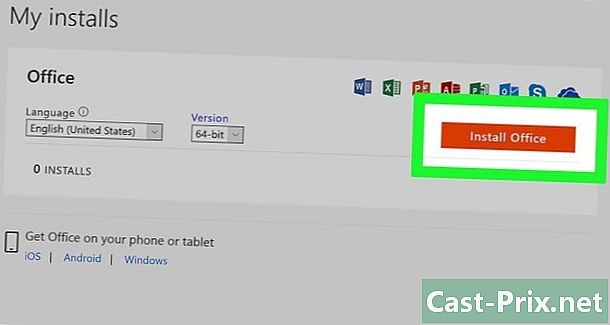
Installer Office. Klik på din enhed fra de vinduer, der vises. Dette starter med at downloade installationsprogrammet. -
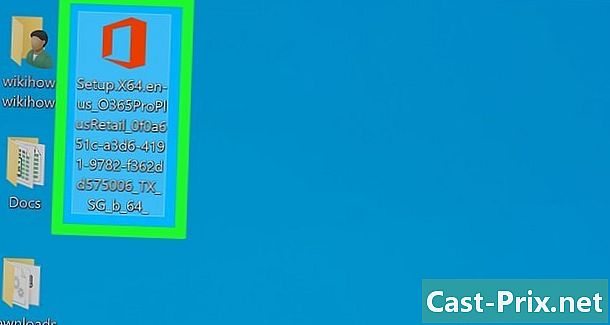
Klik på Opsætning. Dette er filen .exe du lige har downloadet. Som standard er alle downloadede filer i din mappe Downloads. Det kan også vises i bunden af browservinduet, afhængigt af den browser, du bruger. -
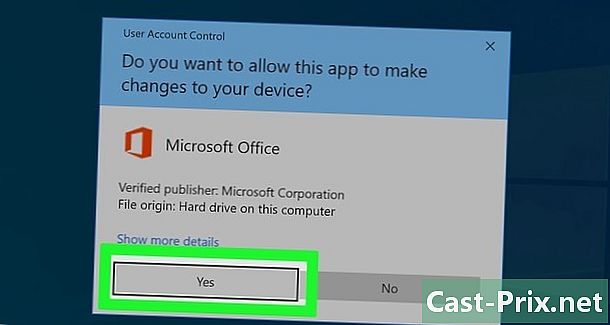
Tryk Start installationen. Dette starter Microsoft Office Installer. -
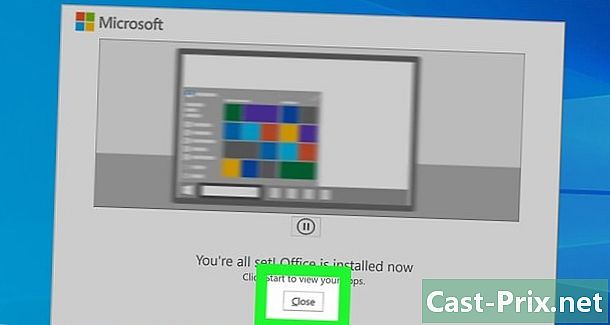
Klik på følgende. Denne knap vises, når Microsoft Office er færdig med installationen. Dette starter en videopræsentation. Klik igen på følgendehvis du vil springe præsentationen over. -

Tryk log ind. Dette er den orange knap i vinduet, der lige er åbnet. -

Log ind. Log ind ved hjælp af den e-mail-adresse og adgangskode, der er knyttet til din Microsoft Office-konto. Du kan nu bruge Microsoft Office på din nye computer. Programmet kan dog fortsætte med at sidde i baggrunden i nogen tid. Genstart eller luk ikke computeren, før Microsoft Office er fuldstændigt installeret.