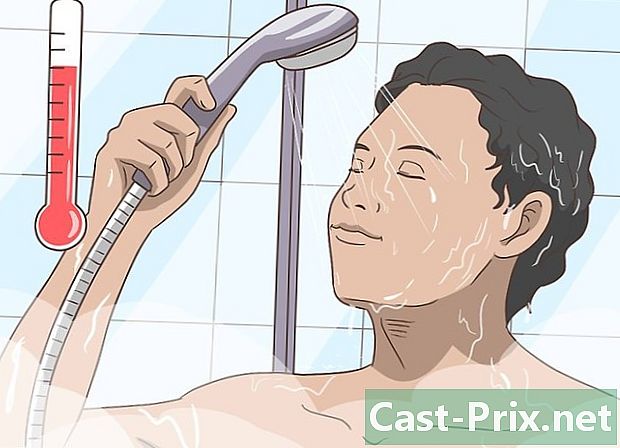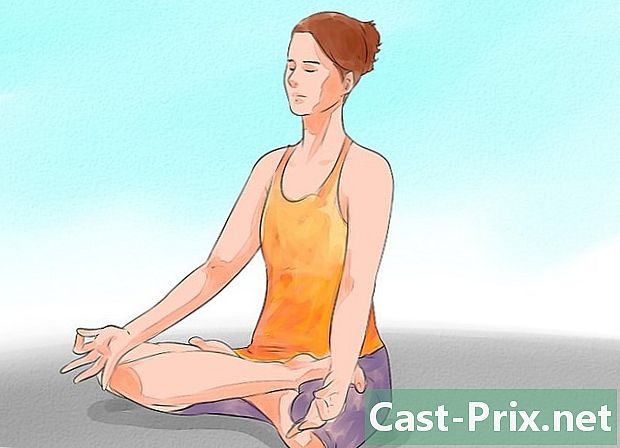Sådan omdannes et scannet dokument til et Word-dokument
Forfatter:
Robert Simon
Oprettelsesdato:
24 Juni 2021
Opdateringsdato:
14 Kan 2024

Indhold
- etaper
- Metode 1 Konverter en scannet PDF
- Metode 2 Konverter et scannet billede
- Metode 3 Scan et dokument som en Word-fil
Konvertering af en scannet fil til et Word-dokument er den bedste måde at redigere den eller tilføje kommentarer. Hvis din scanning er i PDF-format, kan du bruge de indbyggede funktioner i Word. Hvis det er i et billedformat, skal du gennem en gratis konverter. Hvis du har en Microsoft-konto og telefon, kan du bruge den gratis Office Lens-app til at scanne dokumentet og gemme det som en Word-fil på dit OneDrive-lager.
etaper
Metode 1 Konverter en scannet PDF
- Sørg for, at dit dokument er i PDF-format. Microsoft Word kan genkende og konvertere scannede PDF-filer til Word-dokumenter uden behov for yderligere software.
- Hvis dit dokument gemmes i et billedformat (for eksempel JPG eller PNG), kan du bruge Ny OCR til at konvertere det.
-

Åbn PDF i Word. Processflowet afhænger af dit operativsystem.- På en Windows-computer : højreklik på den PDF, du vil konvertere, vælg Åben med vælg derefter ord i den menu, der vises.
- På en Mac : Klik på den PDF, du vil konvertere, vælg menuen filKlik på Åben med vælg derefter ord i menuen conuel.
-

Klik på OK. Word vil begynde at konvertere den scannede PDF-fil til et Word-dokument.- Processen kan tage flere minutter, hvis din PDF indeholder en masse e eller billeder.
-

Aktivér filændringer om nødvendigt. Hvis du ser en gul bjælke med en advarsel øverst i Word-vinduet, skal du klikke på Aktivér redigering for at låse filen op og tillade redigering.- Generelt gælder dette kun for filer, du har downloadet (for eksempel hvis du downloadede din scannede PDF fra en online lagringstjeneste).
-

Gennemgå dit dokument. Konvertering af scannede filer til Word-dokumenter er ikke en nøjagtig videnskab. Det kan være nødvendigt at tilføje manglende ord, fjerne overskydende mellemrum og rette stavemåde, før din Word-fil kan bruges. -

Gem dokumentet. Når du er klar til at gemme dokumentet som en Word-fil, skal du følge nedenstående trin.- På Windows : tryk Ctrl+S, indtast et filnavn, vælg en sikkerhedskopi placering og klik rekord.
- På Mac : tryk bestilling+S, indtast et filnavn, vælg en gem lokalitet i rullemenuen hvor klik derefter på rekord.
Metode 2 Konverter et scannet billede
-

Åbn det nye OCR-sted. Åbn denne side i din computers webbrowser. -

Klik på rejse. Dette er en grå knap øverst på siden. Klik på den for at åbne en filudforsker (på en Windows-computer) eller en Finder (på en Mac). -

Vælg den scannede fil. Find den scannede billedfil i dit dokument, og klik på det. -

Vælg åbent. Denne mulighed findes nederst til højre i vinduet og giver dig mulighed for at importere filen til webstedet. -

Klik på Upload + OCR. Du finder denne mulighed nederst på den synlige side. Ny OCR begynder at udtrække det læsbare e fra det scannede billede. -

Rul ned til indstillingen downloade. Dette link er placeret nederst til venstre på siden lige over det felt, der indeholder dokumentet e. Klik på den for at åbne en rullemenu. -

Vælg Microsoft Word (DOC). Denne indstilling er i rullemenuen downloade. En Microsoft Word-version af den scannede fil downloades til din computer. -

Åbn dokumentet. Når filen er hentet, kan du dobbeltklikke på den for at åbne den i Microsoft Word. Dit scannede billede er nu et Microsoft Word-dokument.- Du skal muligvis klikke på Aktivér redigering øverst på siden, fordi dokumentet som standard kan låses.
-

Kontroller dit dokument. Det resulterende Word-dokument er muligvis ikke identisk med den scannede fil. Det kan være nødvendigt at tilføje manglende ord, fjerne ekstra mellemrum eller rette nogle stavefejl.
Metode 3 Scan et dokument som en Word-fil
-

Åben kontor linse. Tryk på det røde og hvide ikon i Office Lens-applikationen med et kameralinse og bogstavet "L" på det.- Hvis du ikke har Office-objektiv på din enhed, kan du downloade det fra Google Play Store til Android eller iPhone App Store.
-

Tillad adgang til din telefon. Hvis dette er første gang du åbner Office Lens, skal du trykke på tilladelse eller OK når du bliver bedt om at tillade Office Lens at få adgang til filer på din telefon. -

Tryk DOKUMENT. Dette er en af fanerne nederst på skærmen. -

Ret kameraet på din telefon mod dokumentet. Placer det dokument, du vil scanne, som en del af dit kamera.- Sørg for, at dokumentet er godt oplyst, så kameraet kan fange så mange detaljer som muligt.
-

Tryk på optageknappen. Dette er den røde cirkel i bunden af skærmen. Tryk for at fotografere dokumentsiden. -

Tryk
. Denne knap er placeret nederst til højre på skærmen.- Du kan scanne andre sider ved at trykke på kameraikonet med + i bunden af skærmen.
-

Vælg ord. Denne indstilling er i sektionen Gem i på siden Eksporter til.- På Android skal du trykke på boksen ved siden af Word og derefter på rekord nederst på skærmen.
-

Log ind på din Microsoft-konto. Hvis du ikke allerede har gjort det, skal du indtaste adressen og adgangskoden på din Microsoft-konto. Når du er logget ind, importeres Word-dokumentet til din OneDrive-konto.- Dette skal være den konto, du bruger til at logge på Microsoft Word.
-

Åbn Word på din computer. Dette er den blå applikation med et hvidt dokument og bogstavet "W" på det. -

Klik på Åbn andre dokumenter. Denne indstilling er placeret i venstre side af vinduet under sektionen Seneste dokumenter.- Klik på en mappeikon, der siger det på en Mac åbent til venstre for vinduet.
-

Vælg OneDrive - Personlig. Du finder denne mulighed øverst i vinduet. Klik på den for at åbne din OneDrive-mappe.- Hvis du ikke kan se OneDrive-indstillingen, skal du klikke på + Tilføj en placering, på onedrive log derefter på din Microsoft-konto.
-

Gå til mappen Office Lens. Klik på mappen Dokumenter derefter på mappen Kontorlinser i det højre panel på vinduet. -

Dobbeltklik på dit Word-dokument. Word-dokumentet, som du scannede med Office Lens, åbnes i Microsoft Word.

- Office Lens er mere velegnet til fysiske filer (f.eks. Papirdokumenter) end på skærmen.
- Genkendelsen af e med Ny OCR i et scannet billede afhænger af vinklen, farven og brugen af billedet. For de bedste resultater skal du scanne dit dokument i PDF-format og derefter bruge Microsoft Word-metoden til at konvertere den scannede fil.