Sådan downloades Google Dokumenter
Forfatter:
Randy Alexander
Oprettelsesdato:
2 April 2021
Opdateringsdato:
1 Juli 2024
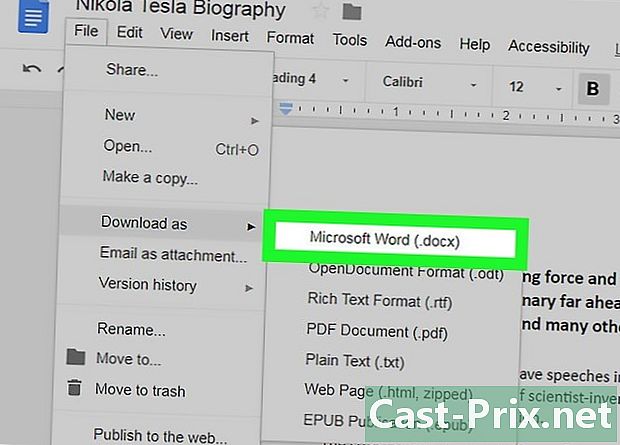
Indhold
- etaper
- Metode 1 Download en Google Docs-fil på en stationær computer
- Metode 2 Download en Google Docs-fil på iPhone
- Metode 3 Download en Google Docs-fil på Android
Google Dokumenter giver mulighed for at oprette e-dokumenter og gemme dem online. Hvis det er nødvendigt, kan du downloade dokumenterne til din computer, iPhone eller Android.
etaper
Metode 1 Download en Google Docs-fil på en stationær computer
- Åbn Google Dokumenter. Gå til denne side i din webbrowser. Hvis du er logget ind på din Google-konto, åbner dette siden Google Dokumenter.
- Hvis du ikke er logget ind på din Google-konto, skal du først indtaste din adresse efterfulgt af din adgangskode.
-
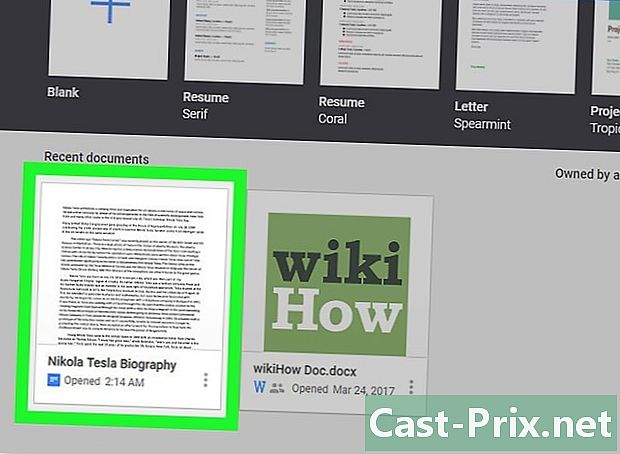
Vælg et dokument. Klik på det dokument, du vil åbne i din browser. -

Klik på fil. Denne indstilling findes øverst til venstre på siden og åbner en rullemenu.- Hvis du bruger en Mac, skal du huske at klikke på fil i webbrowseren og ikke i øverste venstre hjørne af skærmen.
-

Vælg Download i format. Denne indstilling er i rullemenuen fil. Klik på den for at åbne en conuel-menu. -
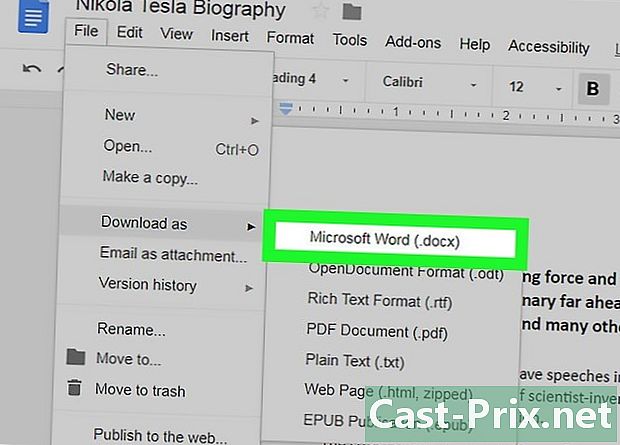
Vælg et format. I conuel-menuen skal du vælge et af de tilgængelige filformater ved at klikke på den. Du har valget mellem Microsoft Word (.docx) (at oprette et Word-dokument) eller PDF-dokument (.pdf) (for at oprette en PDF). Google Docs-filen bliver downloadet til din computer.- Afhængigt af indstillingerne i din webbrowser skal du muligvis bekræfte download eller vælge en sikkerhedskopi placering, før du kan downloade filen.
Metode 2 Download en Google Docs-fil på iPhone
- Ved, hvad begrænsningerne ved denne metode er. Desværre kan du ikke downloade en Google Doc-fil direkte til din iPhone. Det er dog muligt at gøre filen tilgængelig offline til visning og redigering, selv uden at være tilsluttet internettet.
-
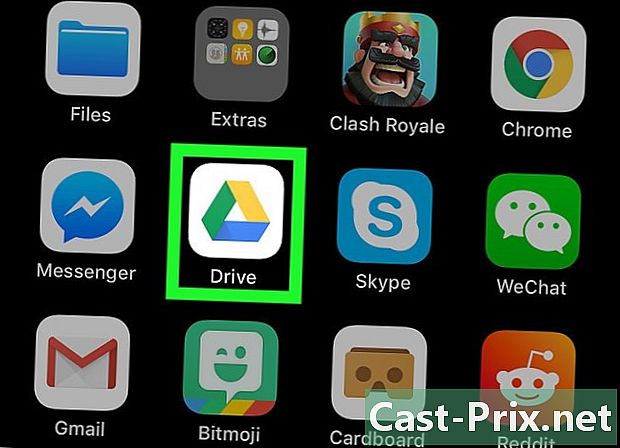
Åbn Google Drev. Tryk på Google Drive-appikonet, der ligner en grøn, gul og blå trekant på en hvid baggrund. Hvis du logger ind på din Google-konto, åbner den din Google Drev-side.- Hvis du ikke er logget ind, skal du indtaste din adresse og adgangskode for at fortsætte.
-
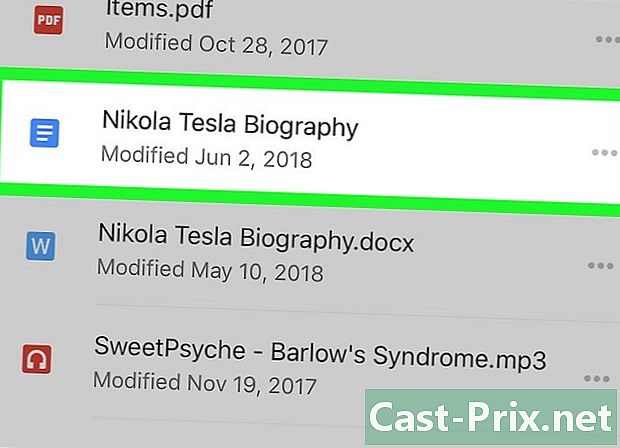
Se efter din Google Doc-fil. Rul ned på Google Drev-startsiden til den fil, du vil downloade. -
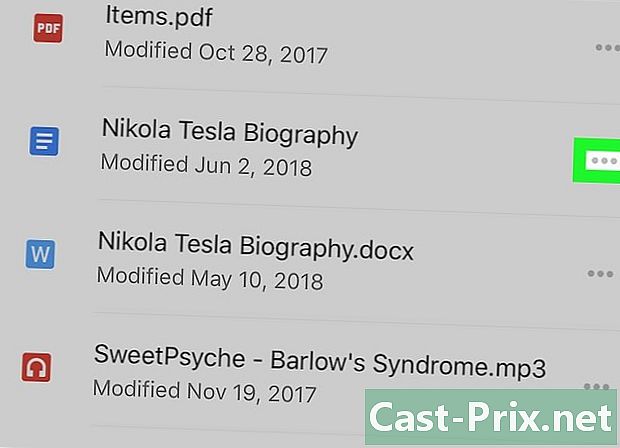
Tryk ⋯. Denne indstilling er placeret til højre for Google Doc-filen og åbner en conuel-menu. -

Rul ned til kontakten Tilgængelig offline
. Kontakten bliver blå for at indikere, at du nu kan få adgang til filen, når du har brug for den.- For at få adgang til filen uden en internetforbindelse skal du åbne appen Google Drive og trykke på filen for at åbne den.
Metode 3 Download en Google Docs-fil på Android
-

Ved hvad du kan gøre eller ikke. I modsætning til stationære computere kan du kun downloade en Google Doc-fil i PDF-format på en Android-enhed. Hvis du vil have det i et redigerbart format, kan du gøre det tilgængeligt offline:- Åbn Google Drev og log om nødvendigt på
- tryk ⋮ nederst til højre i Google Doc-filen;
- skub kontakten Tilgængelig offline.
-
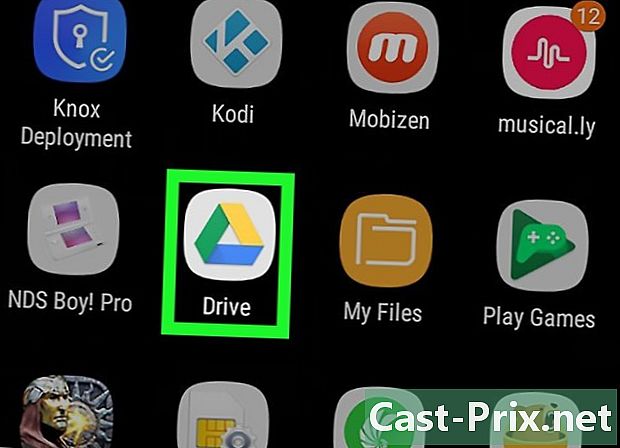
Åbn Google Drev. Tryk på det grønne, gule og blå trekantikon på en hvid baggrund for at åbne Google Drive-appen. Din Google Drev-side åbnes, hvis du er logget ind på din Google-konto.- Hvis du ikke er logget ind på Google Drev, skal du vælge din konto (eller indtaste din adresse) og indtaste din adgangskode, før du fortsætter.
-
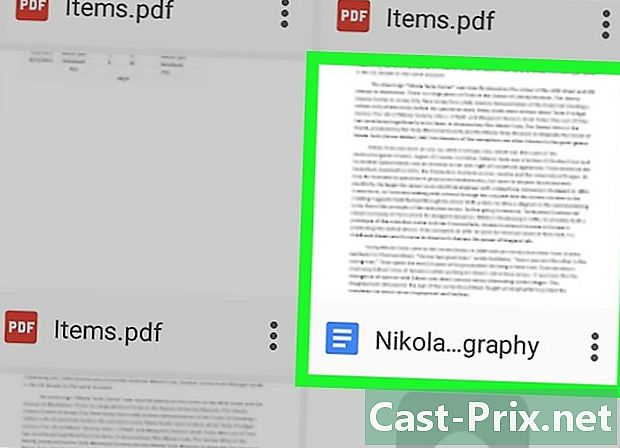
Se efter den Google Doc-fil, du vil downloade. Rul ned på Google Drev-startsiden til den fil, du vil downloade. -
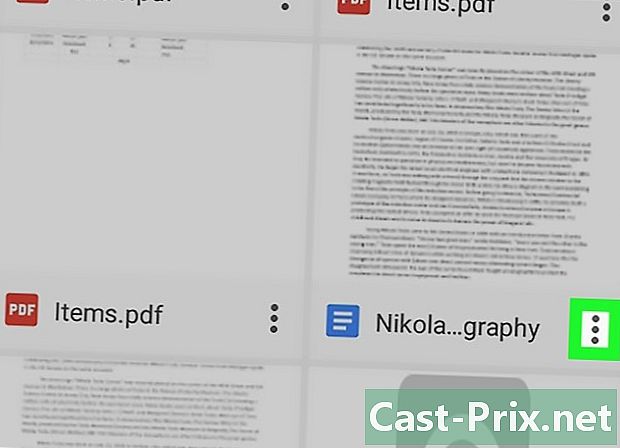
Tryk ⋮. Denne knap er nederst til højre i filen. Tryk for at åbne en rullemenu.- En anden metode er at længe trykke på miniature af filen.
-
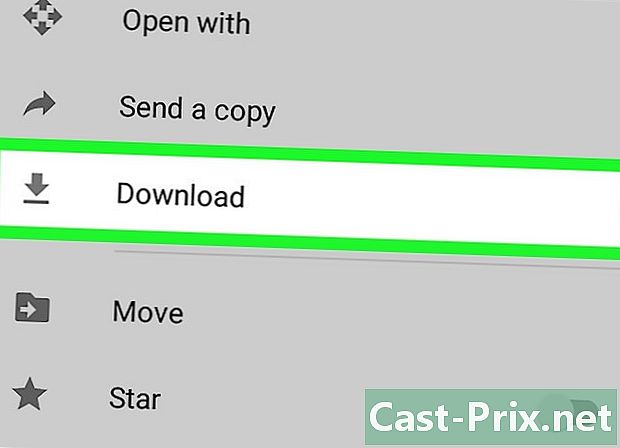
Vælg downloade
. Denne indstilling er i rullemenuen.- Hvis du har trykket på dokumentets miniaturebillede i længden, ser du denne mulighed nederst på skærmen.
-
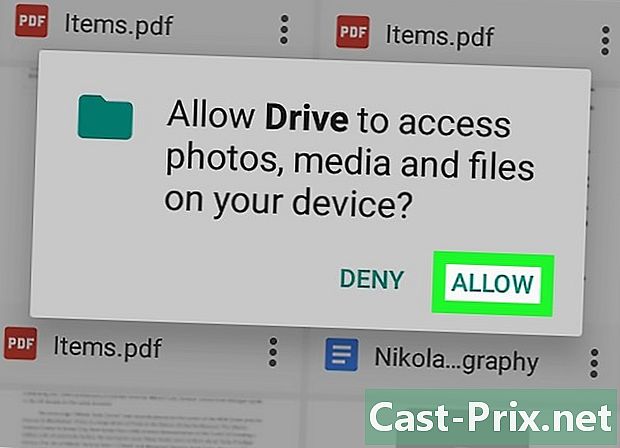
Vælg bemyndige. Hvis dette er din første gang, du downloader Google Drive-filer til din telefon, bliver du bedt om at give adgang til dine Android-filer. -
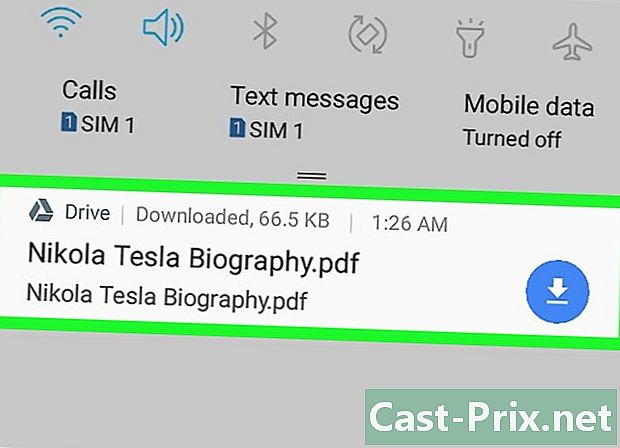
Åbn filen på din Android. Stryg ned, og tryk på navnet på Google Docs-filen, der vises i menuen. Filen åbnes i standard-PDF-læseren på din Android.- På nogle Android-enheder skal du muligvis først downloade Adobe Acrobat for at se PDF-filen.
- Du kan også finde filen i mappen downloading af din Android. Åbn applikationsadministratoren, vælg det sted, du vil gemme downloads (for eksempel SD-kortet), og tryk på mappen downloading.

- Hvis du automatisk vil gemme Google Docs-filer på din computer, kan du installere programmet Backup and Sync på din maskine. Du vil også være i stand til at se dine filer ved at åbne mappen Google Drive på din computer.
- Appen iPhone Files indeholder en Google Drive-sektion. For at aktivere det skal du åbne applikationen og trykke på forandring på siden udforske, skub den hvide kontakt Google Drev tryk derefter på færdig. Du kan derefter vælge Google Drev og log ind for at gøre dine Drive-filer tilgængelige i appen Filer.
- Google Docs-filer kan ikke downloades direkte til din iPhone.

