Sådan slettes cookies og ryddes i browserens cache
Forfatter:
Randy Alexander
Oprettelsesdato:
25 April 2021
Opdateringsdato:
1 Juli 2024
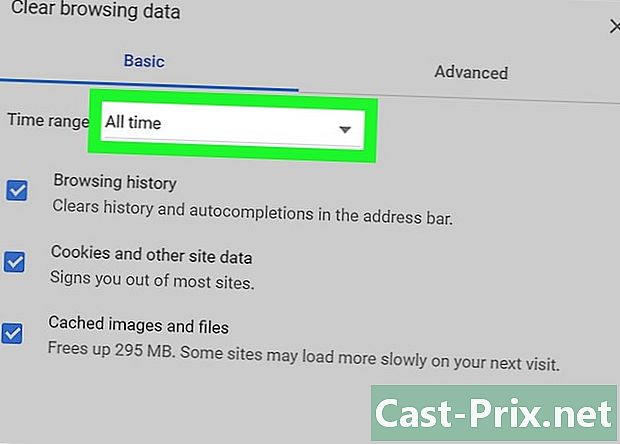
Indhold
- etaper
- Metode 1 Brug af Google Chrome
- Metode 2 Brug af Mozilla Firefox
- Metode 3 Brug af Safari
- Metode 4 Brug af iOS
- Metode 5 Brug af Android
Cachen og cookies gør det nemt at navigere, da de afgør, hvilke adgangskoder der skal huskes, og hvilke sider der vises i adresselinjen. De kan dog forårsage alvorlige sikkerhedsproblemer (og lidt langsommere din browser), hvis du holder dem. Heldigvis tilbyder alle større internetbrowsere, også dem på iOS og Android, muligheden for at slette cachen og cookies.
etaper
Metode 1 Brug af Google Chrome
-
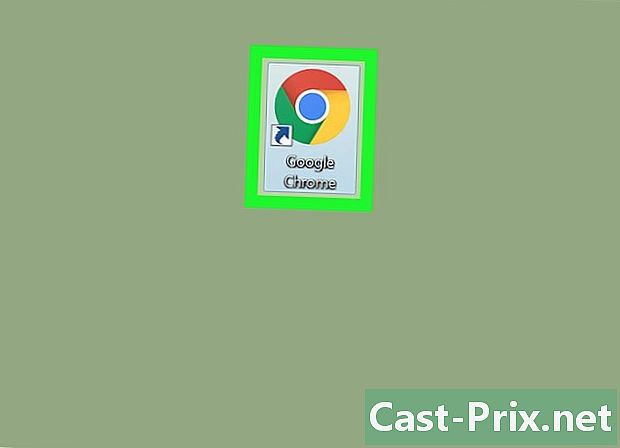
Åbn Google Chrome. Hvis du er en almindelig Chrome-bruger, har du sandsynligvis allerede bemærket, at det aftager til tider. Heldigvis vil fjernelse af cookies og cache løse dette problem. -

Klik på de 3 lodrette punkter øverst til højre. Denne knap åbner en rullemenu.- På mobilappen er det Plus-knappen.
-

Flyt din markør over sektionen Flere værktøjer. Du vil se en anden pop op-menu med yderligere indstillinger til at slette navigationsdata.- Tryk på på den mobile version af Chrome historisk.
-

Klik på Ryd browserdata. Du føres til historiens side, hvor du kan slette dine browserdata.- Du kan også holde tasten nede Ctrl (eller bestilling på en Mac) + ⇧ Skift og tryk på fjern.
-
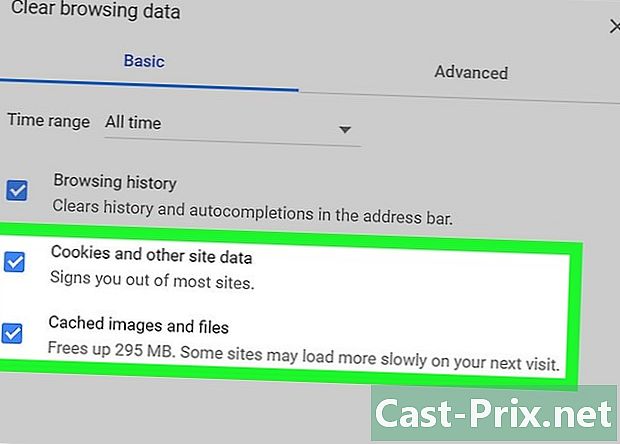
Kontroller de emner, du vil slette. Hvis du ikke ved, hvilke ting du skal fjerne, skal du bare kontrollere Billeder og cachelagrede filer og Cookies og andre data om websted og plug-in. -
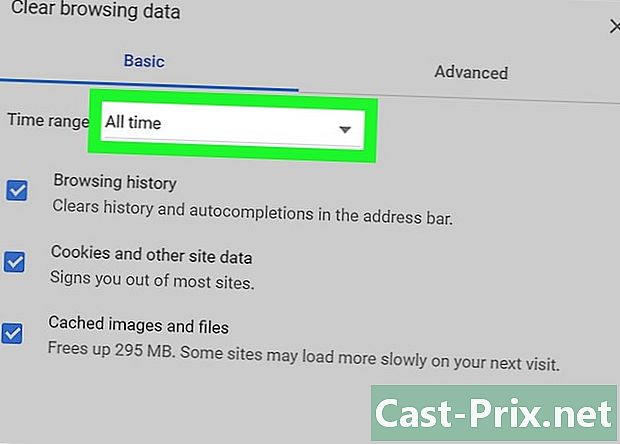
Klik på rullemenuen. Ved siden af knappen Klare elementerDu kan vælge alderen på de elementer, der skal slettes. -
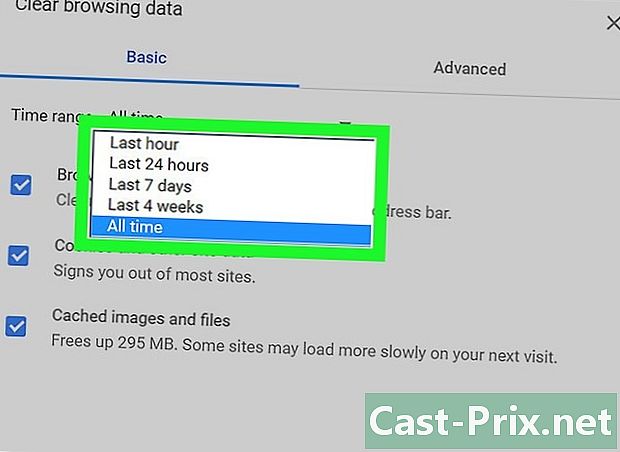
Vælg et tidsinterval. Du har valget mellem forskellige muligheder:- mindre end en time
- sidste 24 timer
- fra sidste uge
- sidste 4 uger
- alle
- vælg alle hvis du vil slette alle dine navigationsdata
-

Klik på Ryd browserdata. Navigationsdata, der er optaget i det valgte tidsinterval, slettes fra browserhistorikken!
Metode 2 Brug af Mozilla Firefox
-
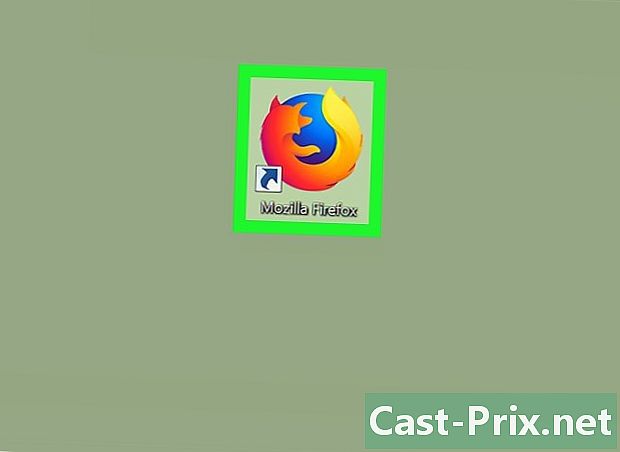
Åbn Mozilla Firefox. Regelmæssig brug af Firefox fremmer akkumulering af cachelagrede sider, billeder og cookies. Fjernelse af disse elementer nulstiller browserhukommelsen og forbedrer dens ydelse. -
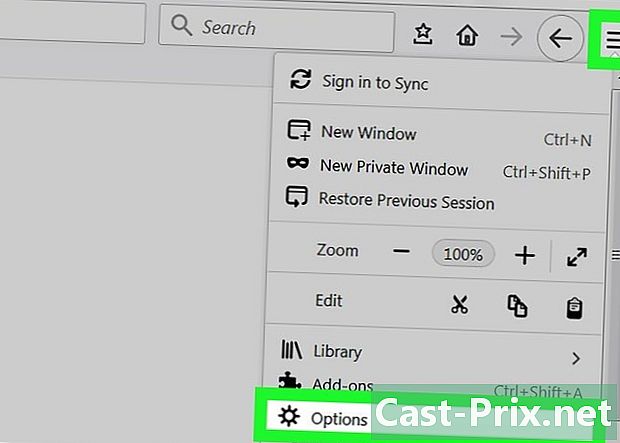
Klik på menuknappen. Menuknappen er øverst til højre i browseren og ser ud som 3 vandrette linjer. Klik på den for at åbne en rullemenu. -

Vælg indstillingen avanceret. Denne indstilling er i menuen til venstre for browseren. -
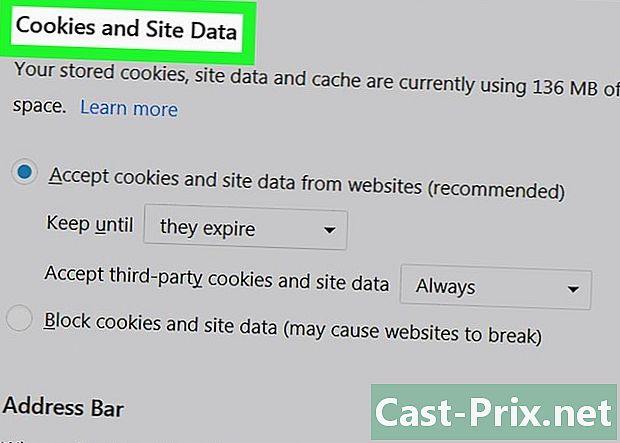
Klik på fanen netværk. Denne fane er i midten af værktøjslinjen under overskriften avanceret . -
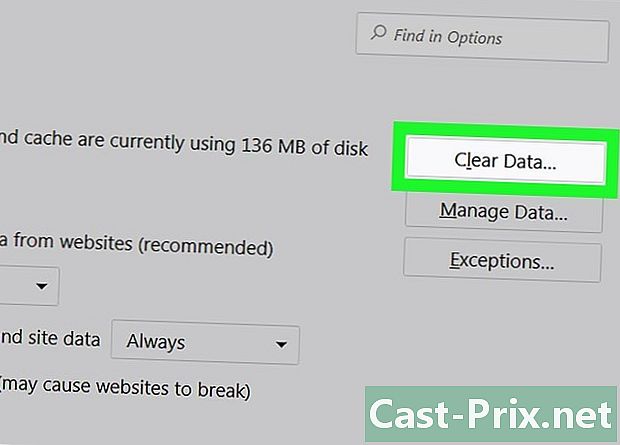
Vælg Tøm nu. Denne indstilling er placeret på højre side af skærmen og gør det muligt at tømme cachen! -
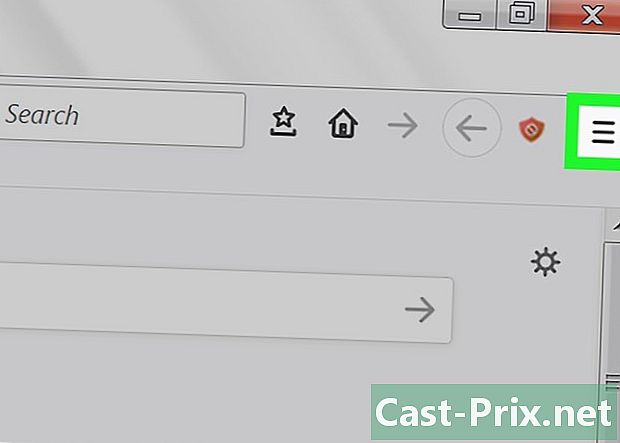
Vend tilbage til Firefox-menuen. Dette er de 3 vandrette linjer øverst til højre i browseren. -
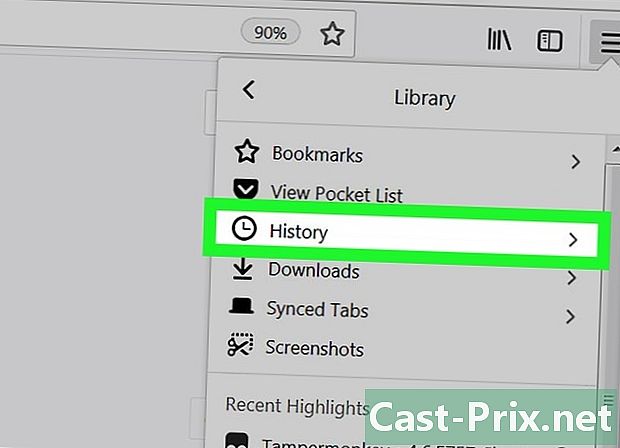
Klik på historisk. Vælg derefter Ryd nyere historie at slette alle cookies gemt af Firefox. -
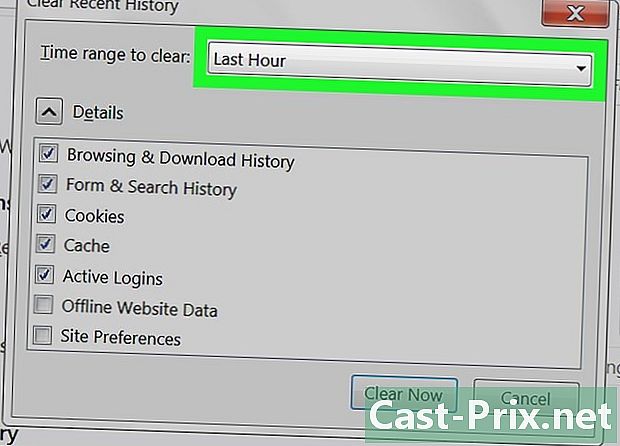
Vælg et tidsinterval. Denne indstilling er placeret ved siden af Interval, der skal slettes på siden Ryd nyere historie. Vælg alle for bedre resultater. -
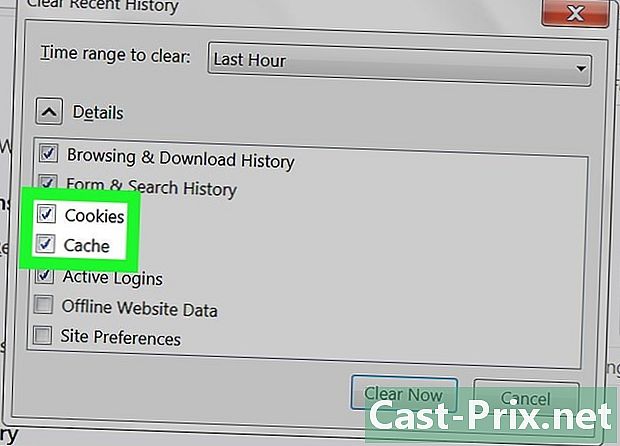
Marker afkrydsningsfeltet småkager. Denne mulighed giver dig mulighed for at slette alle cookies fra din browser, men du kan også kontrollere de andre tilgængelige indstillinger.- Gennemse historik og downloads.
- Historie om formularer og søgninger.
- Aktive forbindelser (Marker dette felt, hvis du bruger en delt computer).
- Webstedspræferencer.
- Som en forholdsregel kan du også kontrollere dækselfordi det er muligt, at den oprindelige undertrykkelse ikke er nok.
-

Klik på Slet nu. Alt cookies og cacheindhold gemt i din browser vil blive slettet!
Metode 3 Brug af Safari
-
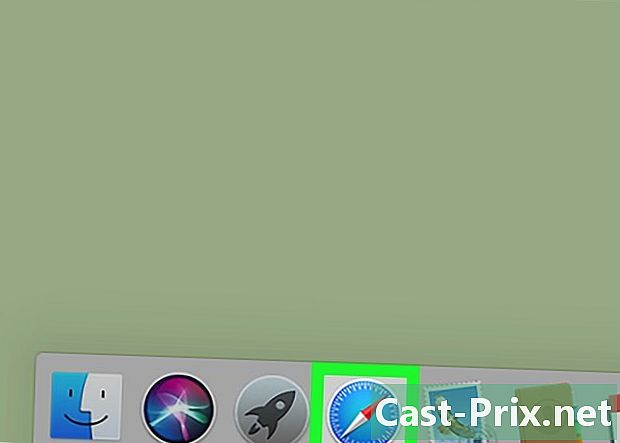
Åbn Safari. Safari har ikke nogen tracking på Windows-platforme, men den opdateres regelmæssigt på Mac for at optimere dens ydelse. Sletning af cookies og cache gør det hurtigere. -
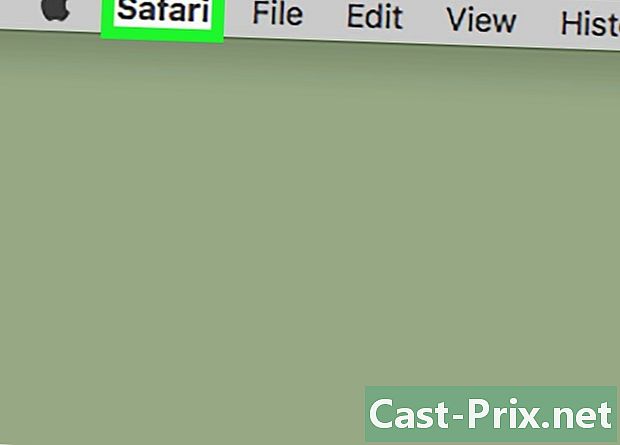
Vælg menuen safari. Menuen safari er øverst til venstre på skærmen og åbner en rullemenu. -
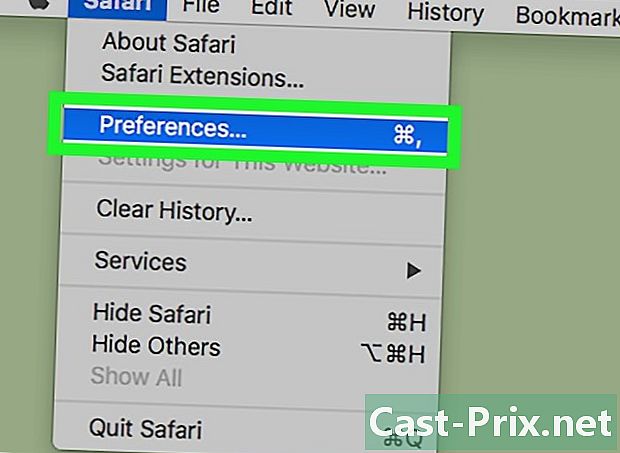
Klik på præferencer. Denne mulighed åbner et vindue, hvor du kan ændre dine personlige indstillinger. -
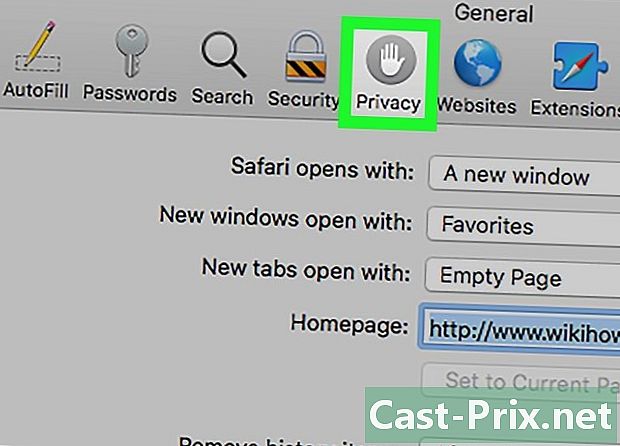
Vælg longlet fortrolighed. Denne fane er øverst i vinduet præferencer og giver dig mulighed for at slette cachen og cookies gemt af browseren. -

Klik på Slet alle data fra websteder. Safari vil bede dig om at bekræfte sletningen af disse data. -
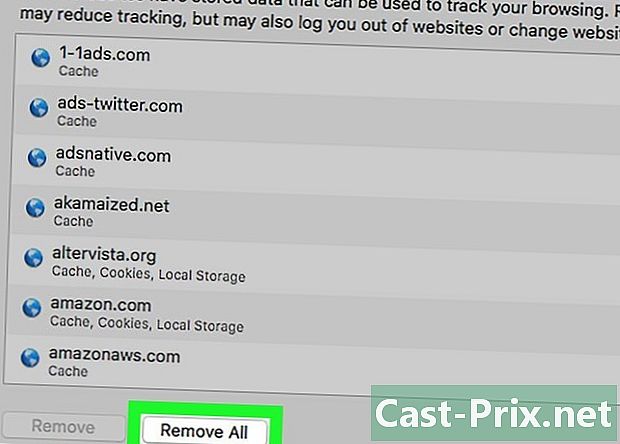
Vælg fjern. Cookies og cachelagrede websteder vil blive slettet. Hvis det er første gang, du sletter disse elementer, vil du bemærke en forbedring af din browsers ydelse!- Du skal lukke og genstarte Safari for at tage hensyn til de ændringer, du har foretaget.
Metode 4 Brug af iOS
-
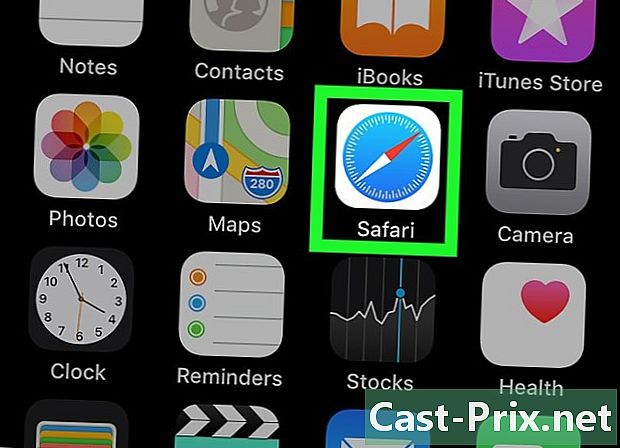
Åbn Safari. Denne metode fungerer ikke, hvis du bruger en anden browser på din iOS-enhed. -
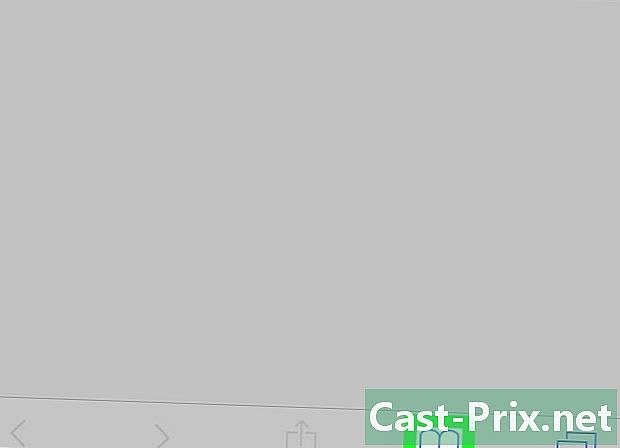
Tryk på bogformet ikon. Dette ikon er nederst på siden og åbner det sidste afsnit af menuen bogmærker at du har åbnet. -

Vælg bogmærker øverst til venstre på skærmen. Spring over dette trin, hvis du allerede er på siden bogmærker. -
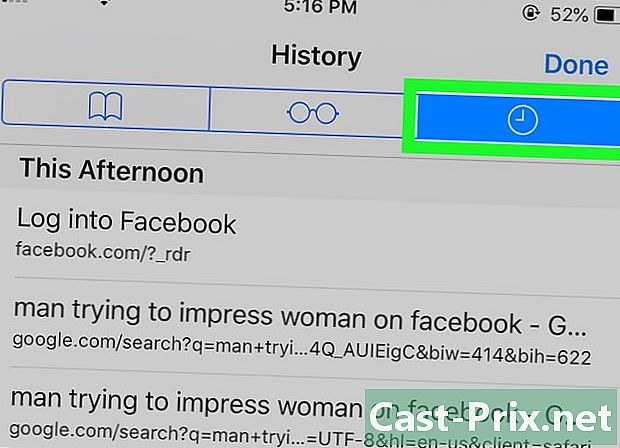
Tryk på fanen historisk. Du bliver omdirigeret til den historiske navigationsside. -
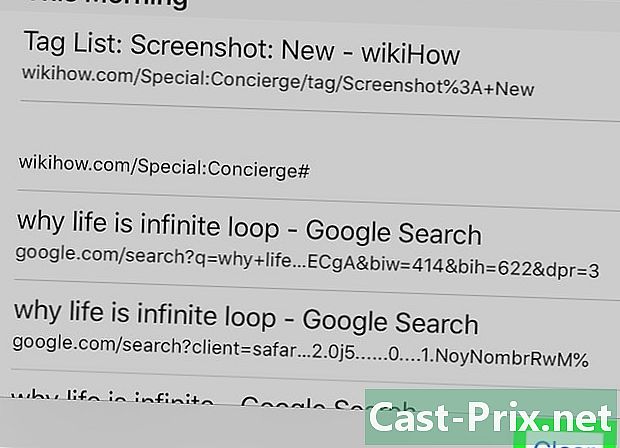
Vælg fjern. Du bliver derefter bedt om at vælge et tidsinterval:- den sidste time
- i dag
- i går og i dag
- al historie (for de bedste resultater, vælg denne mulighed)
-
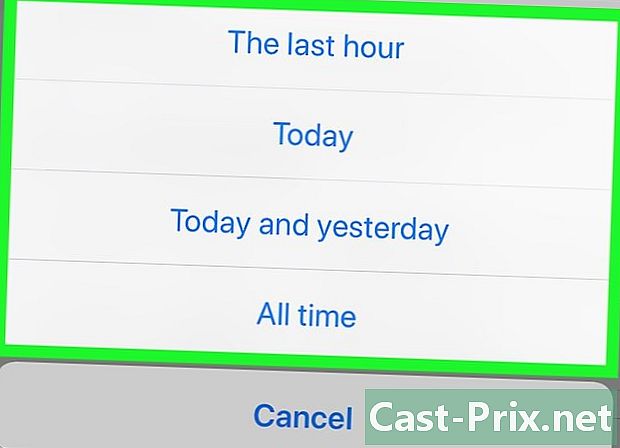
Tryk på det valgte tidsinterval. Cookies og cachelagrede websteder på din iOS-enhed vil blive slettet!- Luk og genstart Safari for at få de bedste resultater.
Metode 5 Brug af Android
-
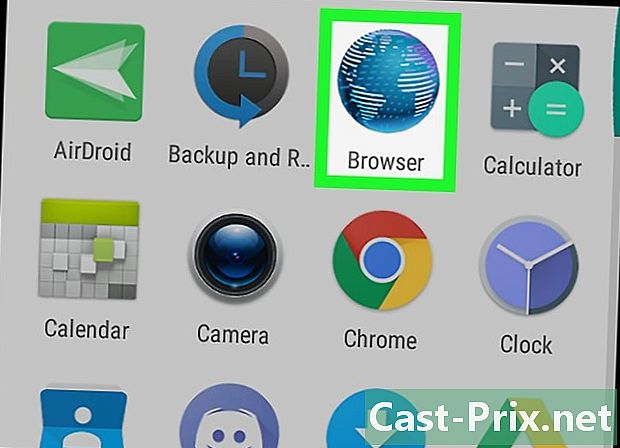
Åbn standardbrowser på din Android. Denne metode fungerer muligvis ikke, hvis du bruger en anden browser end den standardindbyggede browser. -
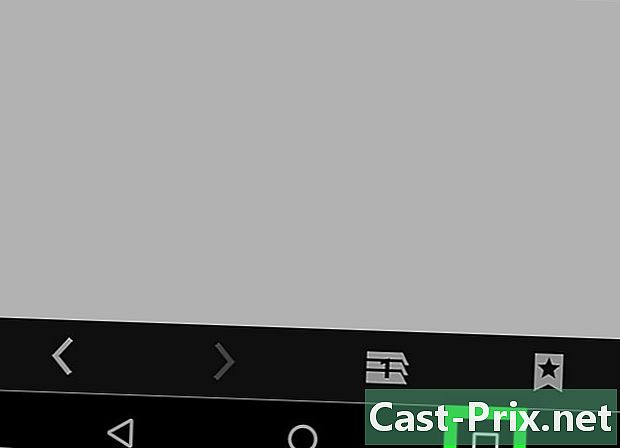
Tryk på menuknappen. En menu åbnes i din browser. -

Vælg indstillinger. Denne mulighed skal være i bunden af den netop åbne menu. -

Tryk Ryd alt. Denne indstilling er i bunden af menuen indstillinger under overskriften fortrolighed. Tryk for at rydde cachen og cookies, der er gemt på din enhed.- Hvis du kun vil rydde cachen (uden at røre ved cookies), skal du trykke på Ryd cachen.
-
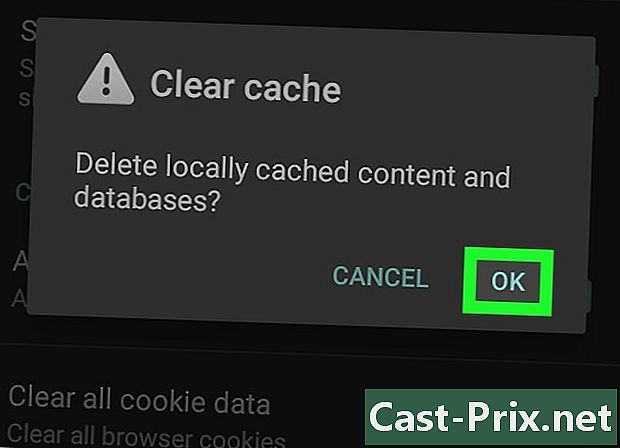
Vælg OK. Cache og cookies i din browser vil blive slettet!- For de bedste resultater skal du lukke og genstarte din browser, når du har fjernet disse emner.

