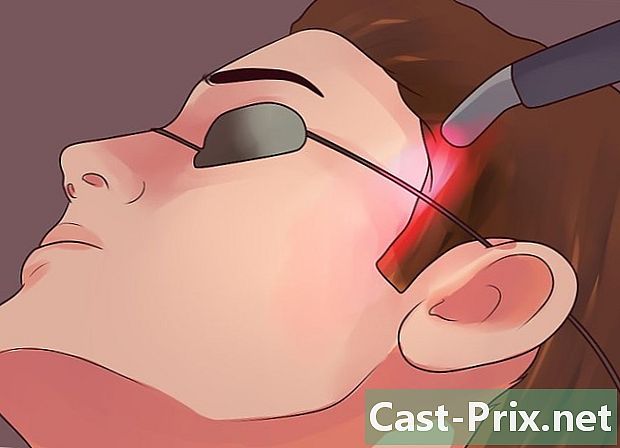Sådan opretter du forbindelse til en trådløs internetforbindelse
Forfatter:
John Stephens
Oprettelsesdato:
1 Januar 2021
Opdateringsdato:
1 Juli 2024

Indhold
- etaper
- Metode 1 Tilslut din iPhone eller iPad til et trådløst netværk
- Metode 2 Tilslut din Android til et trådløst netværk
- Metode 3 Tilslut en Windows-computer til et trådløst netværk
- Metode 4 Tilslut din Mac til et trådløst netværk
Forbindelse til et trådløst internetnetværk kan være nyttigt, hvis du vil forblive tilsluttet, men du ikke har adgang til et kablet netværk, eller du ikke har en mobildataplan. Du kan oprette forbindelse til et trådløst netværk på iPhone, Android, en Windows-computer eller en Mac.
etaper
Metode 1 Tilslut din iPhone eller iPad til et trådløst netværk
-
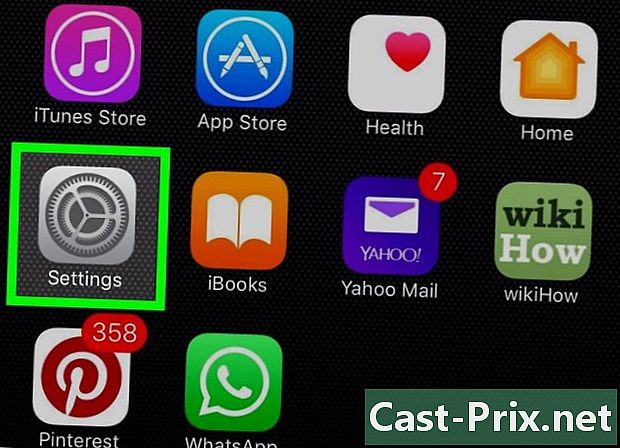
Tryk indstillinger
. Indstillingsprogrammet er på startskærmen.- Disse trin gælder også for iPod touch.
-
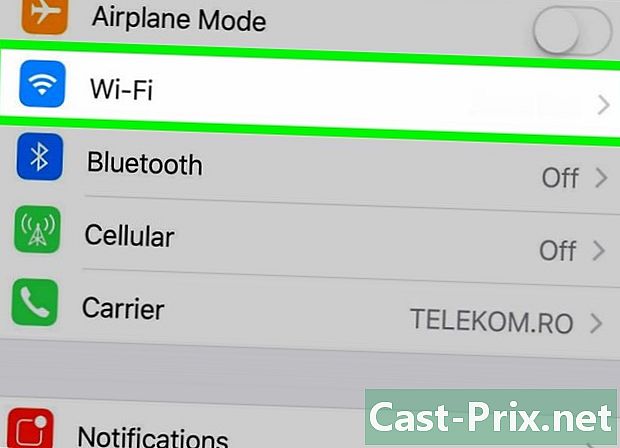
Tryk Wi-Fi. Denne indstilling er øverst på indstillingssiden. -
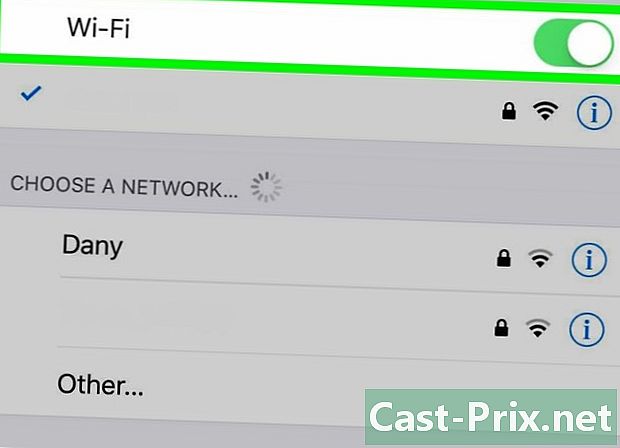
Skub kontakten Wi-Fi i ON-position
. Hvis kontakten ved siden af Wi-Fi er allerede grøn, kan du springe dette trin over. -
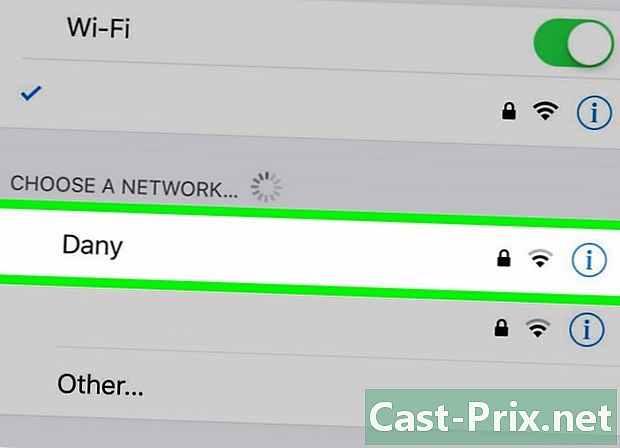
Tryk på navnet på et netværk. under lentête Vælg et netværkdu vil se navnet på dit foretrukne trådløse netværk. Tryk for at forbinde din enhed. -
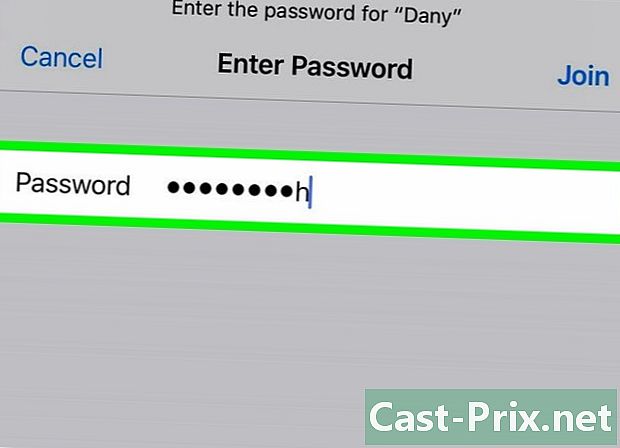
Indtast adgangskoden. Hvis du bruger et hjemmenetværk, og du endnu ikke har adgangskoden, finder du det normalt under eller bag routeren.- Hvis forbindelsen ikke kræver et kodeord, skal du kun trykke på netværksnavnet for automatisk at logge ind.
-
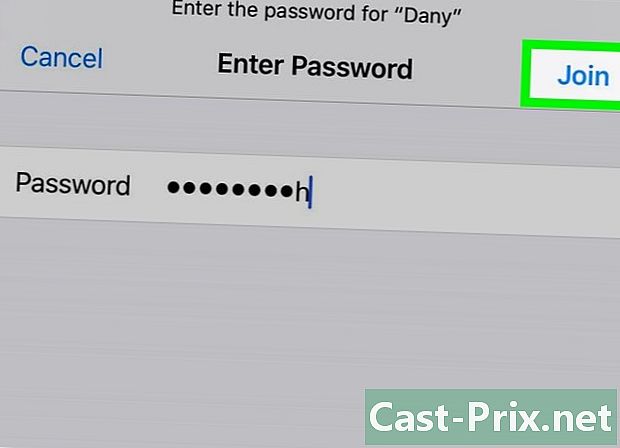
Vælg mødes. Denne mulighed findes øverst til højre på skærmen, og så længe du indtaster det korrekte kodeord, giver det dig mulighed for at oprette forbindelse til netværket.
Metode 2 Tilslut din Android til et trådløst netværk
-
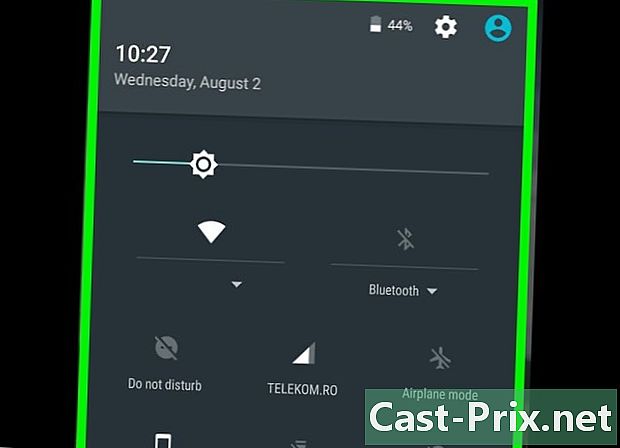
Skub skærmen ned. Menuen med hurtigindstillinger åbnes. -
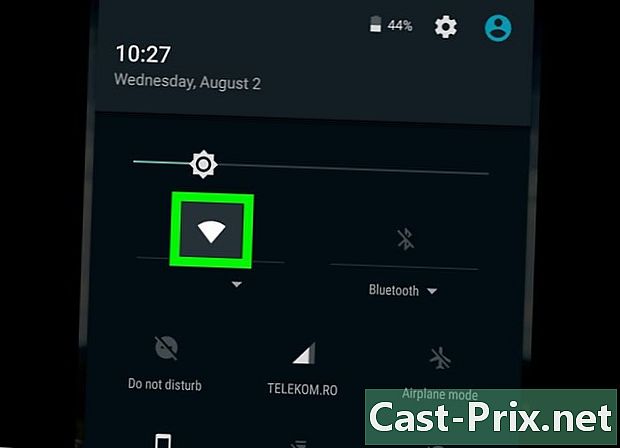
Langt tryk
. Dette ikon findes normalt øverst til venstre i menuen og giver dig mulighed for at åbne Wi-Fi-indstillingerne på din Android. -
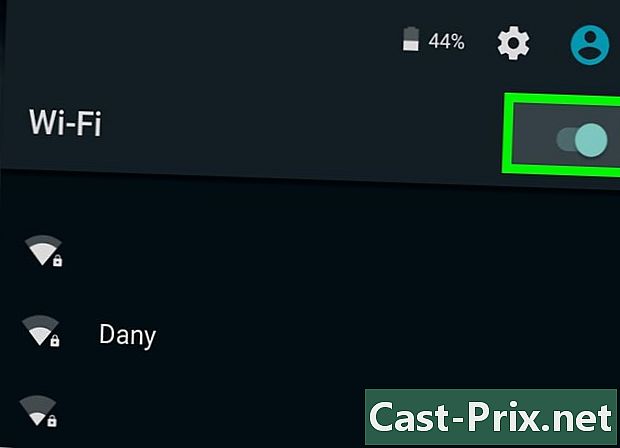
Skub kontakten Wi-Fi i ON-position
. Dette tænder for Wi-Fi.- Hvis afbryderen allerede er i ON-position, kan du springe dette trin over.
-
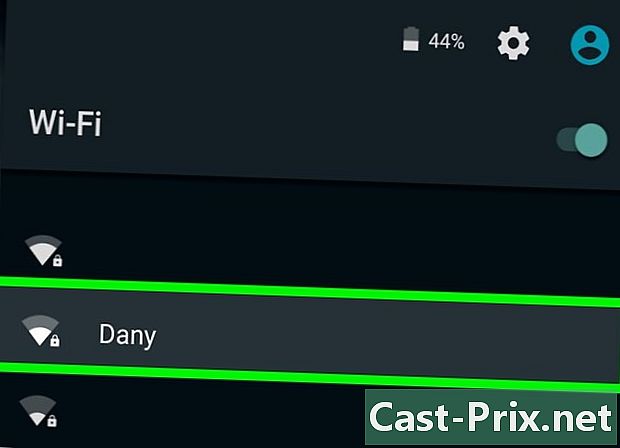
Vælg et netværk. Se efter navnet på det Wi-Fi-netværk, du vil oprette forbindelse til. -
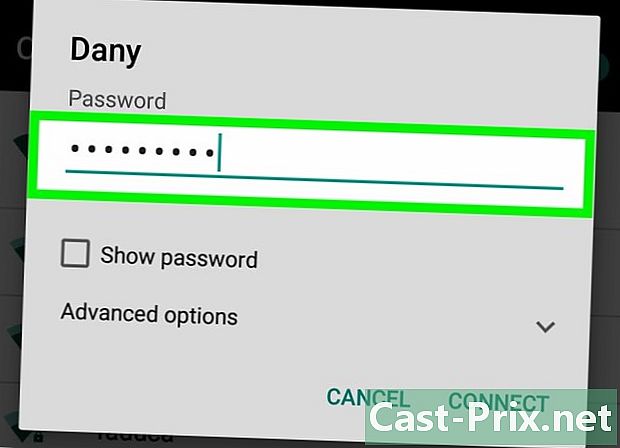
Indtast adgangskoden om nødvendigt. I tilfælde af et hjemmenetværk, som du endnu ikke har oprettet forbindelse til, skal du kigge under eller på bagsiden af routeren for at finde adgangskoden.- Hvis netværket ikke er beskyttet af en adgangskode, skal du trykke på dets navn for automatisk at logge ind.
-

Tryk log ind. Denne indstilling er placeret nederst til højre på skærmen. Hvis det indtastede kodeord er korrekt, opretter din Android forbindelse til netværket.
Metode 3 Tilslut en Windows-computer til et trådløst netværk
-

Klik på
. Dette ikon er placeret nederst til højre på proceslinjen. Hvis du ikke er tilsluttet et netværk, ser du en * over ikonet. Du skal muligvis klikke først ^ for at vise det.- Hvis du bruger en Windows 7-computer, ser Wi-Fi-ikonet ud som flere søjler.
- Hvis du bruger en computer, der kører Windows 8, skal du først placere musen i øverste højre hjørne af skærmen og vælge indstillinger.
-
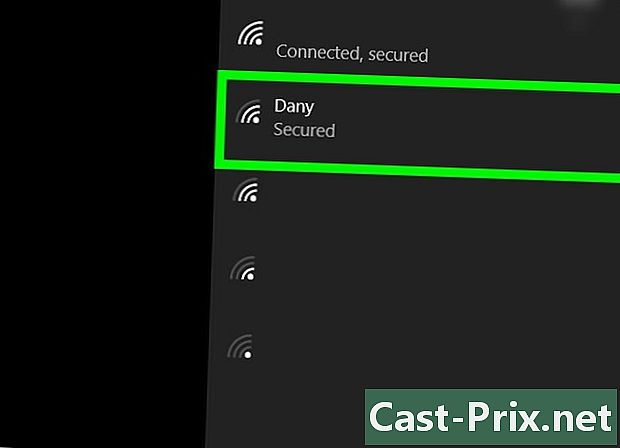
Vælg et netværk. Klik på navnet på det netværk, hvis adgangskode du kender, og som du har tilladelse til at oprette forbindelse til. -

Klik på logge på. Denne indstilling er placeret nederst til højre på netværksnavnet.- Du kan også markere indstillingen Automatisk forbindelse til at forbinde din computer til dette netværk, når det er i nærheden.
-
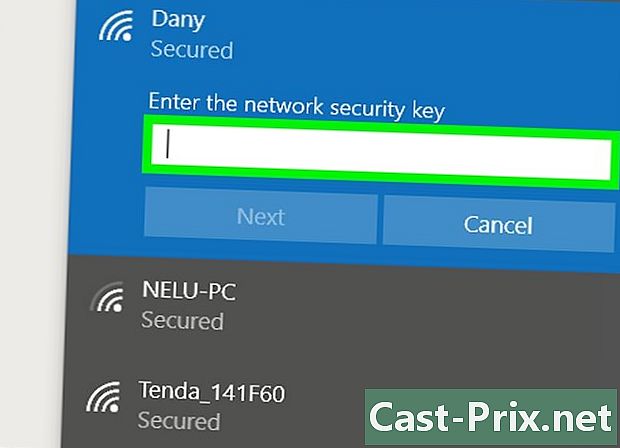
Indtast netværksadgangskoden. Hvis du bruger et hjemmenetværk, skal du kigge efter Wi-Fi-adgangskoden under eller på bagsiden af routeren.- I tilfælde af et netværk, der ikke er beskyttet med en adgangskode, skal du kun klikke på logge på at logge ind automatisk.
-
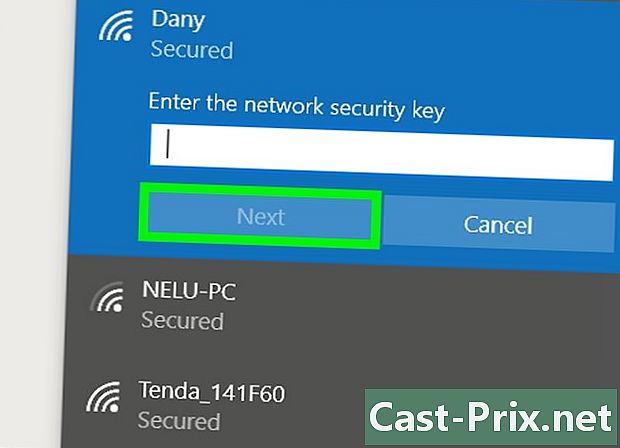
Klik på følgende. muligheden følgende er nederst til venstre i netværksvinduet. Klik på den for at forbinde din computer til netværket (hvis den indtastede adgangskode er korrekt).
Metode 4 Tilslut din Mac til et trådløst netværk
-

Klik på
. Denne mulighed findes øverst til højre på menulinjen øverst på skærmen. Hvis din computer ikke er tilsluttet et trådløst netværk, vises dette ikon hule
. -
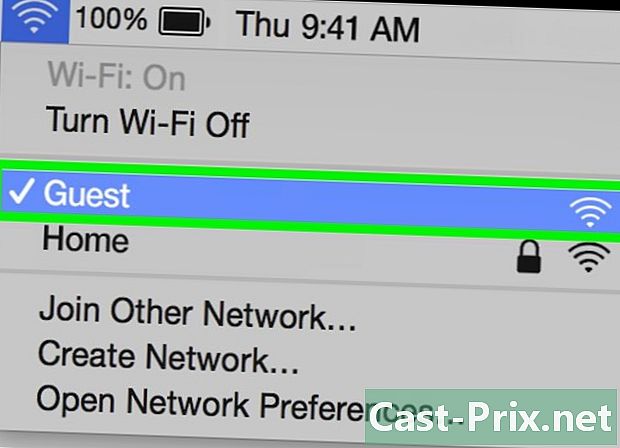
Vælg et netværk. Klik på et netværksnavn for at åbne et konisk vindue, der beder om adgangskoden. -
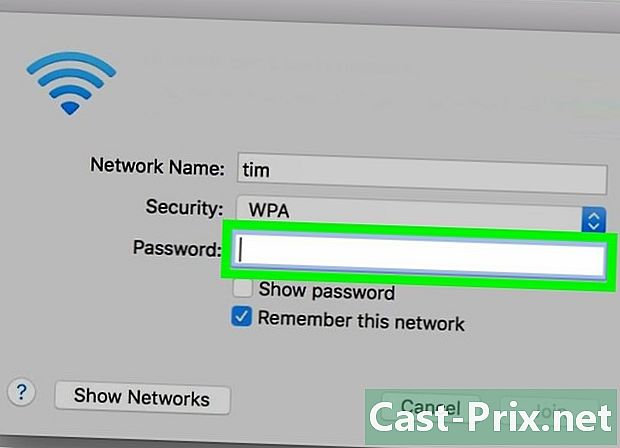
Indtast netværksadgangskoden. Hvis du opretter forbindelse til et hjemmenetværk og ikke kender adgangskoden endnu, skal du kigge efter Wi-Fi-adgangskoden under eller på bagsiden af routeren.- Hvis der ikke kræves nogen adgangskode, logges du automatisk ind, når du har klikket på netværksnavnet.
-
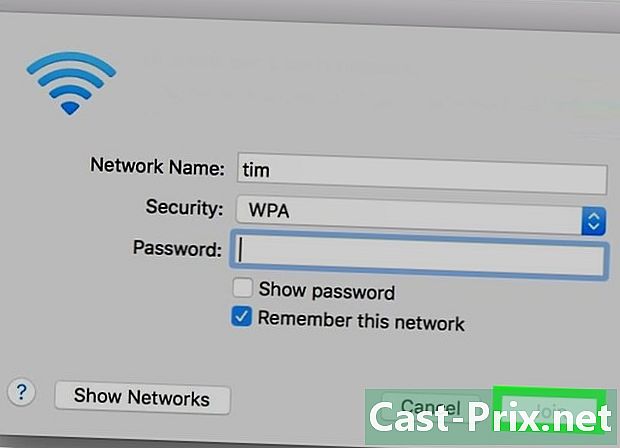
Klik på mødes. Denne indstilling er nederst i conuelle-vinduet. Hvis du har indtastet den rigtige adgangskode, forbindes din Mac til netværket.