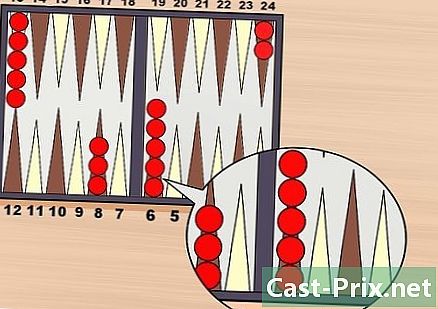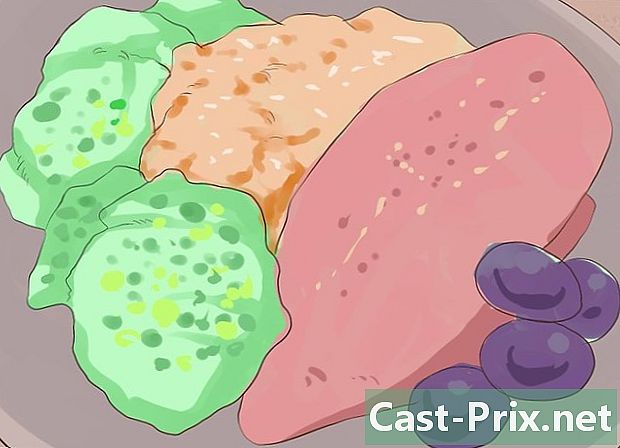Sådan gemmer du et dokument i Microsoft Word
Forfatter:
John Stephens
Oprettelsesdato:
21 Januar 2021
Opdateringsdato:
2 Juli 2024
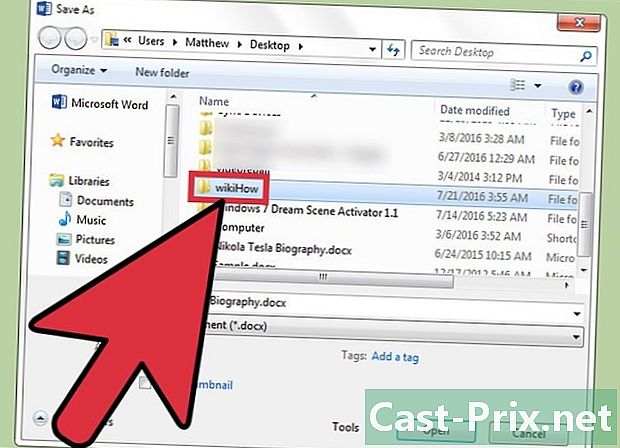
Indhold
I denne artikel: Gem et Microsoft Word-dokument Gem som en anden filtypeReferencer
Du kan gemme et Microsoft Word-dokument ved at gå til menuen "Filer" og derefter klikke på "Gem". Hvis du har specifikke udgivelses- eller udskrivningskriterier, kan du bruge funktionen "Gem som" til at gemme dit dokument i et andet filformat end MS Word (f.eks. PDF). Gemning af et dokument, når du er færdig med redigering, er påkrævet, hvis du vil have Word til at gemme dine ændringer.
etaper
Metode 1 Gem et Microsoft Word-dokument
- Sørg for, at dit dokument er åbent. For at åbne MS Word skal du dobbeltklikke på Word-ikonet eller et Word-dokument.
-
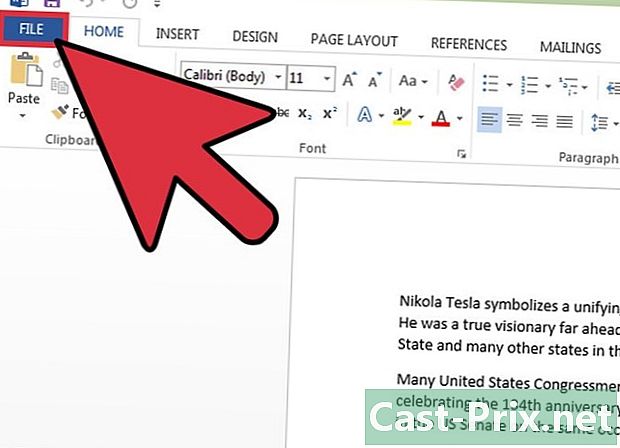
Klik på fanen fil. Denne fane er placeret i øverste venstre hjørne af Microsoft Word-grænsefladen. -
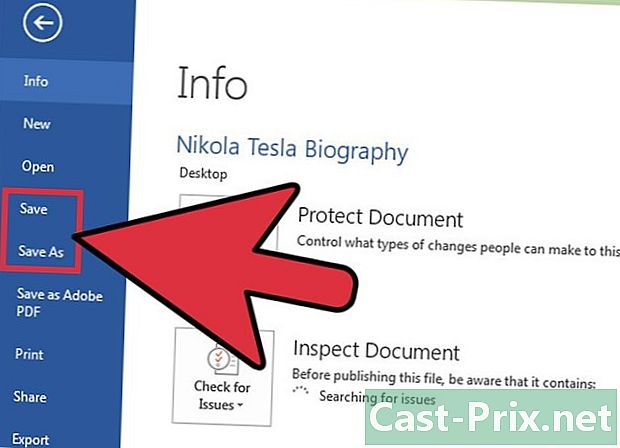
Vælg rekord eller Gem som. Hvis du vælger rekord på et ikke-gemt dokument vil du blive omdirigeret til menuen Gem som.- Hvis dokumentet allerede er gemt før, behøver du ikke vælge en sikkerhedskopi placering (f.eks. Skrivebordet) eller indtaste et filnavn (den eksisterende fil opdateres ganske enkelt).
-
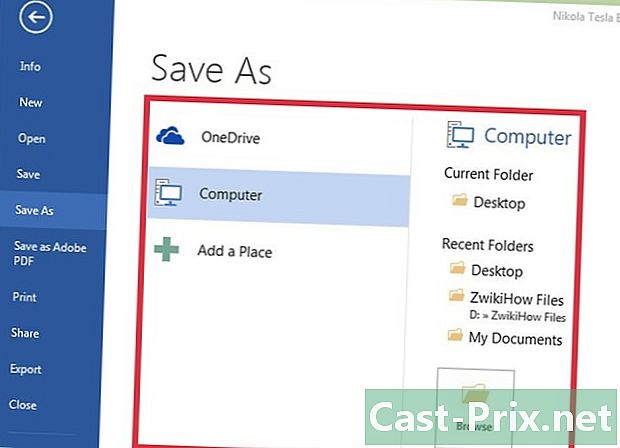
Vælg en sikkerhedskopi placering. Dette trin er nødvendigt, hvis du vælger indstillingen Gem som. Nuværende placeringer er Denne pc og onedrivemen du kan også klikke på rejse for at vælge en bestemt placering.- Hvis du vælger Denne pc, skal du vælge en undermappe (f.eks. skrivebordet).
-
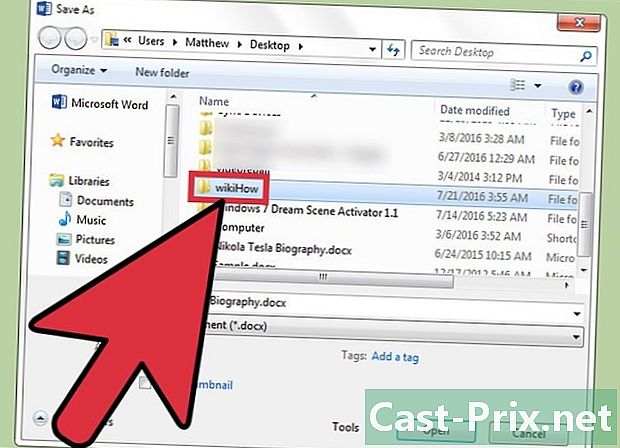
Dobbeltklik på din sikkerhedskopi placering. Du omdirigeres til filnavnsvinduet. -

Skriv et filnavn. I marken Filnavn, skriv det navn, du vil give til din fil. -
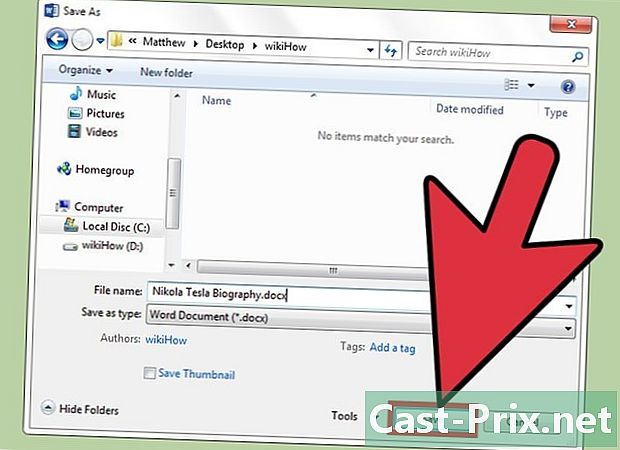
Klik på rekord. Din fil gemmes på den valgte sikkerhedskopi placering. -
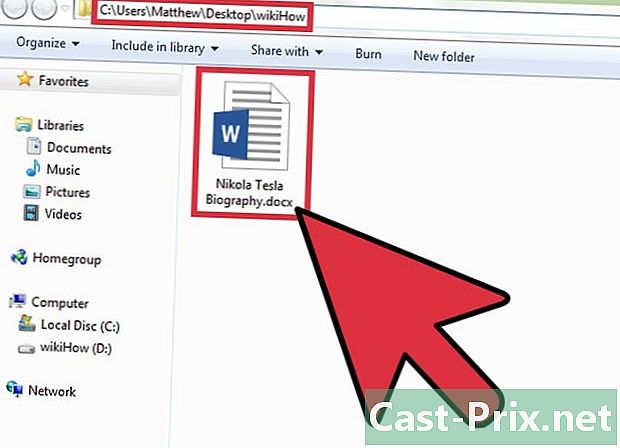
Kontroller, at din fil er blevet gemt, før du lukker den. Hvis dit dokument er i den valgte sikkerhedskopi placering, betyder det, at det er blevet registreret!
Metode 2 Gem som en anden filtype
-
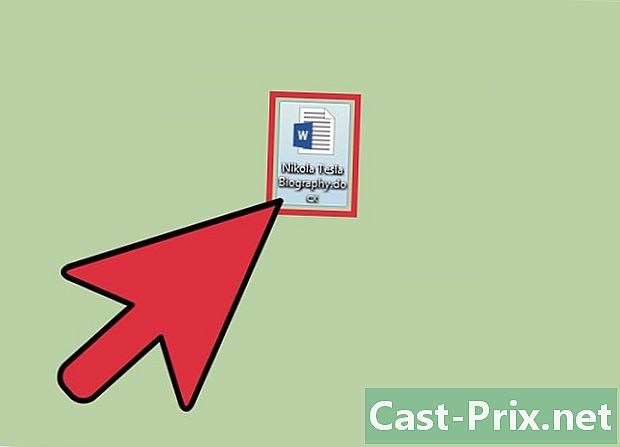
Sørg for, at dit dokument er åbent. Du kan åbne MS Word ved at dobbeltklikke på Word-ikonet eller ved at dobbeltklikke på et Word-dokument. -

Klik på Gem som. Hvis du aldrig har gemt dette specifikke dokument før, er indstillingen rekord vil omdirigere dig til vinduet Gem som. -
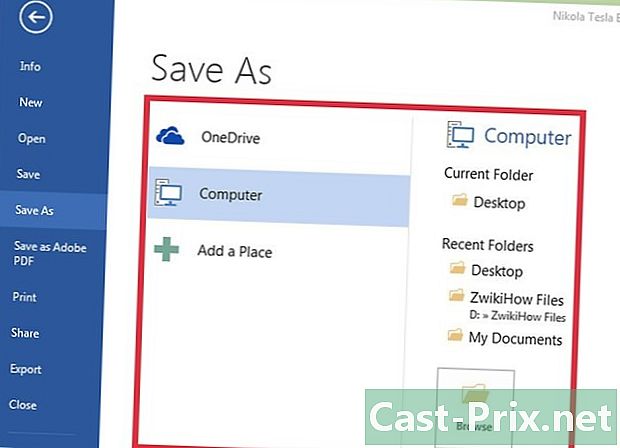
Vælg en sikkerhedskopi placering. under Gem som, vælg Denne pc eller onedrive. Du kan også vælge en anden placering ved at klikke på rejse.- Hvis du klikker på Denne pcskal du vælge en undermappe, f.eks. skrivebordet.
-
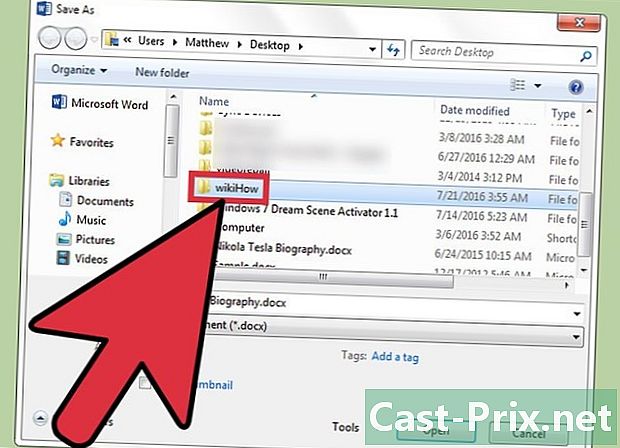
Dobbeltklik på backupplaceringen. Dette vil omdirigere dig til skærmen "Filnavn". -
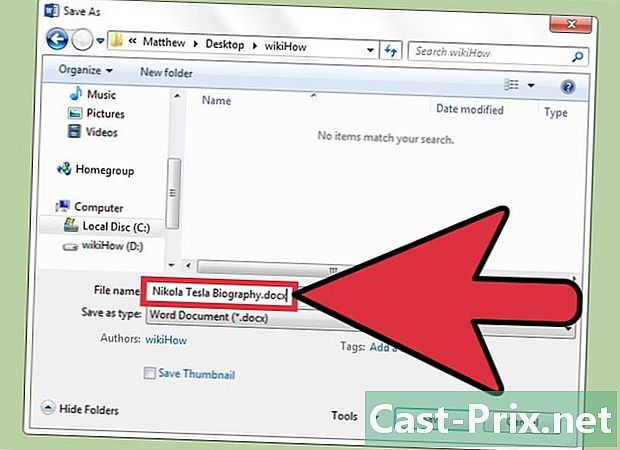
Skriv et filnavn. Indtast filnavnet, du vil bruge i feltet Filnavn. -

Rul feltet ud typen. Fra dette felt vil du være i stand til at vælge den filtype, du vil gemme dit dokument til.- Tilgængelige filtyper inkluderer PDF, webside og filer, der er kompatible med tidligere versioner af Word (f.eks. Word 1997-2003).
-
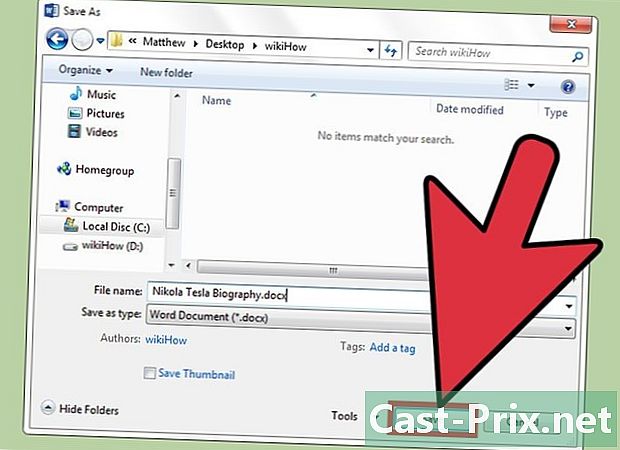
Klik på rekord for at gemme din fil. -
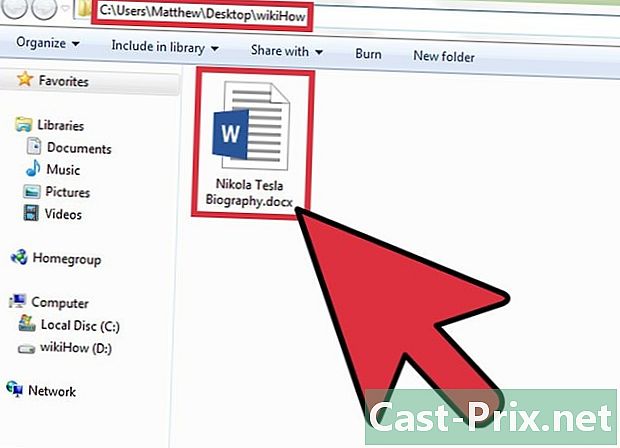
Sørg for, at din fil er blevet gemt, før du lukker den. Hvis din fil er i den valgte sikkerhedskopi placering og er i det specificerede format, betyder det, at den er gemt korrekt!
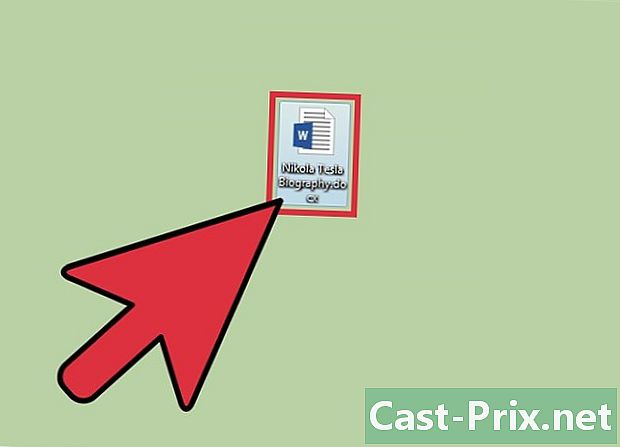
- Du kan gemme et dokument, der redigeres når som helst ved at trykke på kontrol + S eller ved at klikke på disketteikonet øverst til højre på skærmen.
- Hvis du lukker dit dokument uden at gemme det, vil Word spørge dig, om du vil gemme dine ændringer.
- Hvis du har brug for adgang til et dokument på forskellige platforme, skal du vælge OneDrive-indstillingen, når du gemmer det til adgang på en telefon, tablet eller computer, der er tilsluttet internettet.
- At glemme at gemme et dokument, før Microsoft Word lukkes, vil resultere i at slette dokumentet eller foretage ændringer i et eksisterende dokument.