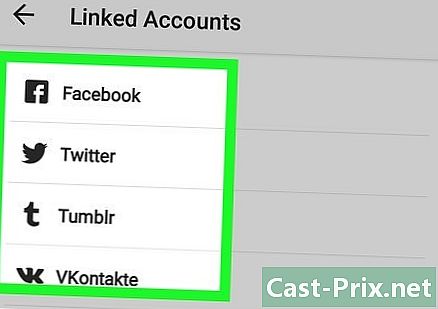Sådan finder du din computers MAC-adresse
Forfatter:
Roger Morrison
Oprettelsesdato:
21 September 2021
Opdateringsdato:
21 Juni 2024

Indhold
- etaper
- Metode 1 Find MAC-adressen på Windows 10
- Metode 2 Find MAC-adressen på Windows Vista, 7 og 8
- Metode 3 Find MAC-adressen på Windows 98 og XP
- Metode 4 Find MAC-adressen i enhver version af Windows
- Metode 5 Find MAC-adressen under macOS X 10.5 (og senere v)
- Metode 6 Find MAC-adressen under macOS X 10.4 (og tidligere v.)
- Metode 7 Find MAC-adressen på Linux
- Metode 8 Find MAC-adressen på iOS
- Metode 9 Find MAC-adressen på Android OS
- Metode 10 Find MAC-adressen under WP7 (og senere v)
- Metode 11 Find MAC-adressen på Chrome OS
- Metode 12 Find MAC-adressen på en spilkonsol
En MAC-adresse eller en fysisk adresse (Media Access Control) er et slags serienummer på en netværksenhed (trådløst kort eller Ethernet). Normalt bør det ikke ændres. En sådan adresse er sammensat af 6 par tegn (bytes), hver adskilt af en prik eller bindestreg. For at oprette forbindelse til et netværk har en router brug for en MAC-adresse. Procedurerne til identifikation af MAC-adressen varierer afhængigt af enheder og operativsystemer.
etaper
Metode 1 Find MAC-adressen på Windows 10
-
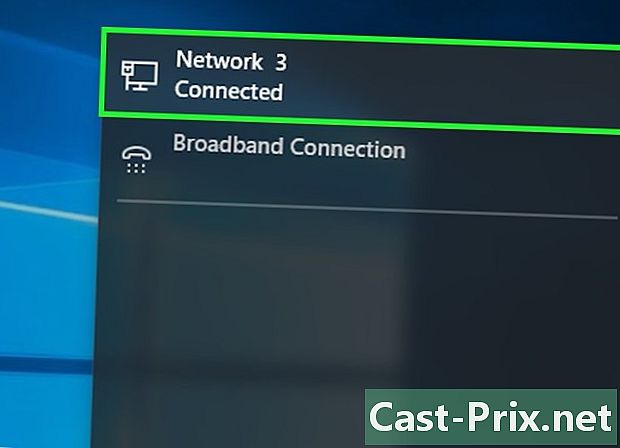
Opret forbindelse til dit netværk Denne metode kan kun fungere, mens den er tilsluttet. Du skal oprette forbindelse til netværket (via et Wi-Fi-kort til en trådløs forbindelse eller et Ethernet-kort til en kabelforbindelse) for at få MAC-adressen på dette kort. -

Klik på netværksikonet
. I det nederste højre hjørne af skærmen er det i proceslinjen nær tid. -
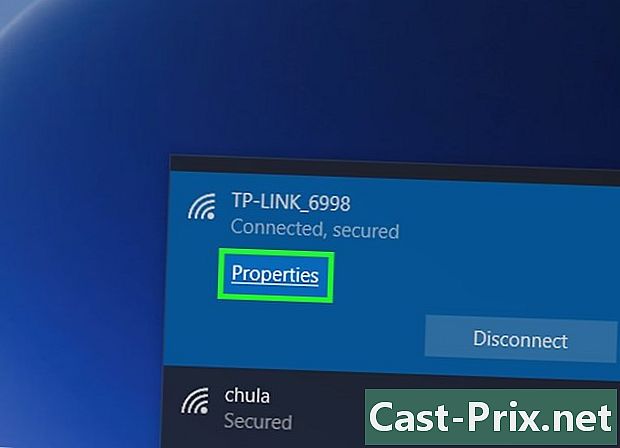
Klik på egenskaber af din forbindelse. Dette giver dig adgang til netværksindstillingerne. -
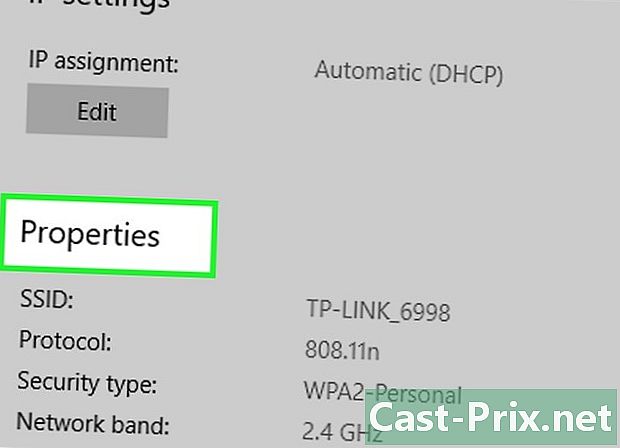
Rul ned på skærmen til spillet egenskaber. Dette er den sidste, helt nederst i vinduet. -

Find din MAC-adresse. Det er ved siden af omtalen Fysisk adresse (MAC).
Metode 2 Find MAC-adressen på Windows Vista, 7 og 8
-
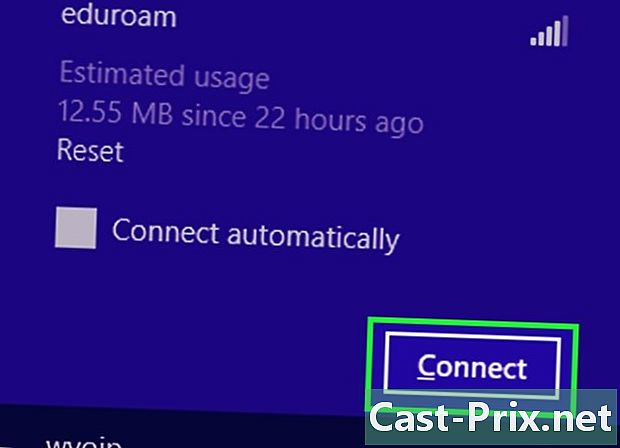
Opret forbindelse til dit netværk Denne metode kan kun fungere, mens den er tilsluttet. Du skal oprette forbindelse til netværket (via et Wi-Fi-kort til en trådløs forbindelse eller et Ethernet-kort til en kabelforbindelse) for at få MAC-adressen på dette kort. -
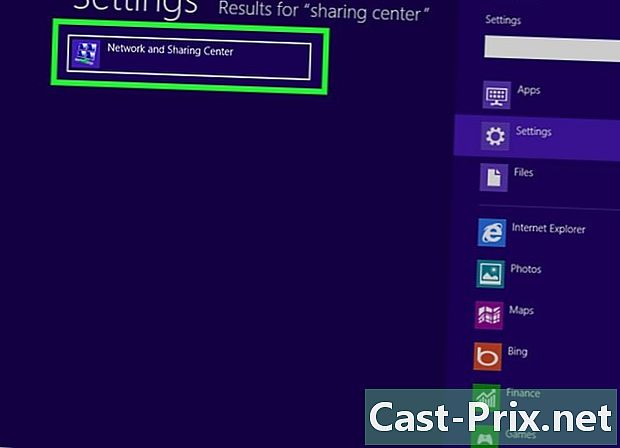
Klik på forbindelsesikonet på proceslinjen. Det er repræsenteret af en lille grafik (som billedet ovenfor) eller en lille computerskærm. Efter at have klikket skal du vælge indstillingen Åbn netværk og delingscenter.- Start applikationen i Windows 8 kontor i startskærmen. Når du er i tilstand kontor, højreklik på tilslutningsikonet på proceslinjen, og vælg derefter Netværk og delingscenter.
-
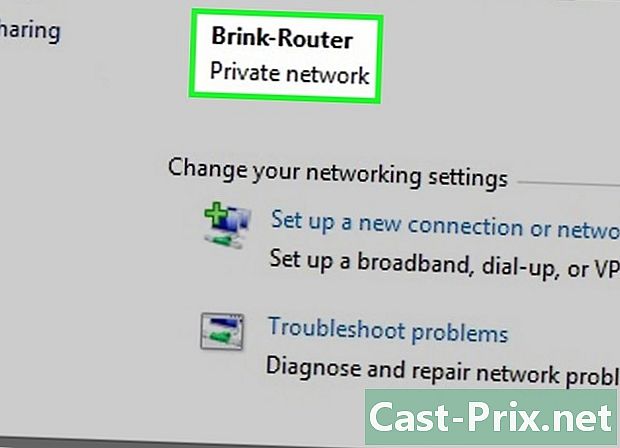
Find navnet på din netværksforbindelse. Det er lige til højre for omtalen tilslutninger. Hvis du klikker på dette link, åbnes et vindue. -
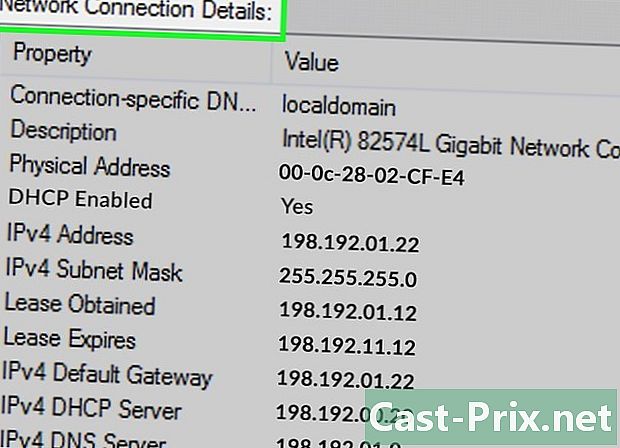
Klik til venstre nederst til venstre detaljer. Liste over forbindelseskonfiguration vises, ligesom hvis du havde brugt værktøjet IPConfig i en kommandoprompt. -
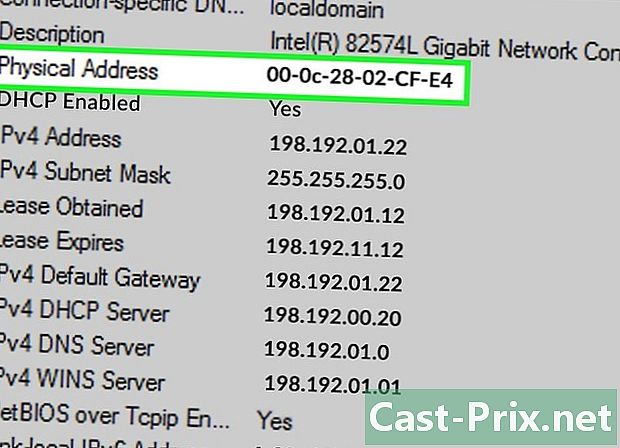
Se efter omtalen Fysisk adresse. Dette er det andet navn på MAC-adressen.
Metode 3 Find MAC-adressen på Windows 98 og XP
-
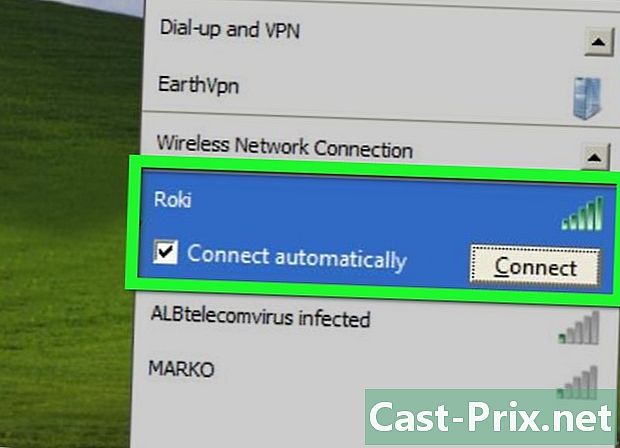
Opret forbindelse til dit netværk Denne metode kan kun fungere, når den er tilsluttet. Du skal oprette forbindelse til netværket (via et Wi-Fi-kort til en trådløs forbindelse eller et Ethernet-kort til en kabelforbindelse) for at få MAC-adressen på dette kort. -
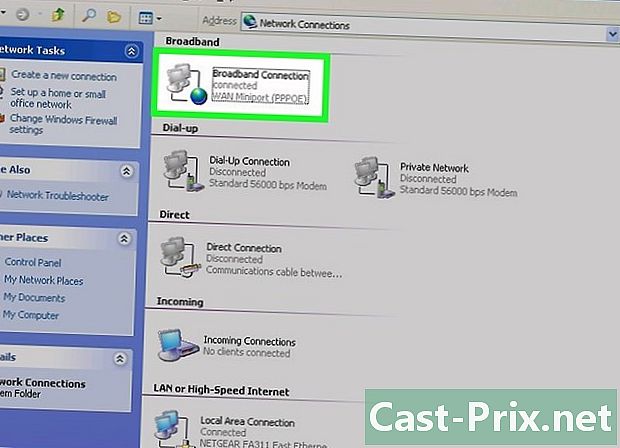
åbent Netværksforbindelser. Hvis forbindelsesikonet ikke findes på skærmen, finder du det på proceslinjen (nederst til højre på Windows-værktøjslinjen). Klik på den for at få vist den aktive forbindelse eller listen over mulige netværk.- Listen over netværksforbindelser er også tilgængelig fra kontrolpanelet, som er fra menuen starten.
-
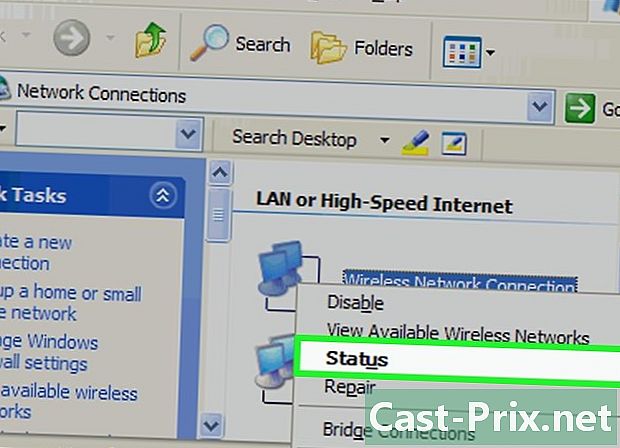
Højreklik på din forbindelse. Vælg derefter status. -
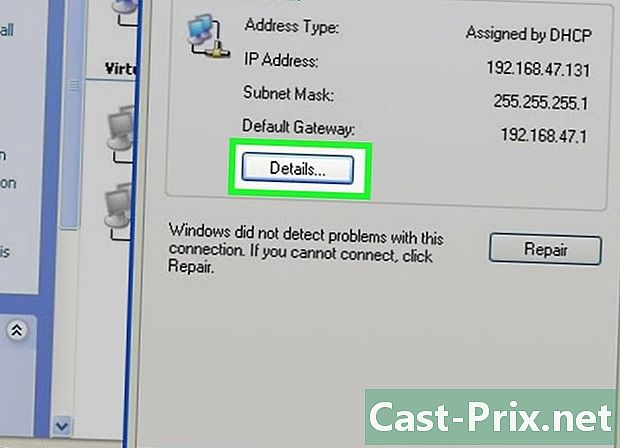
Klik på detaljer. Dette afsnit er under visse versioner af Windows tilgængeligt siden faneblad støtte. Liste over forbindelseskonfiguration vises, ligesom hvis du havde brugt værktøjet IPConfig i en kommandoprompt. -
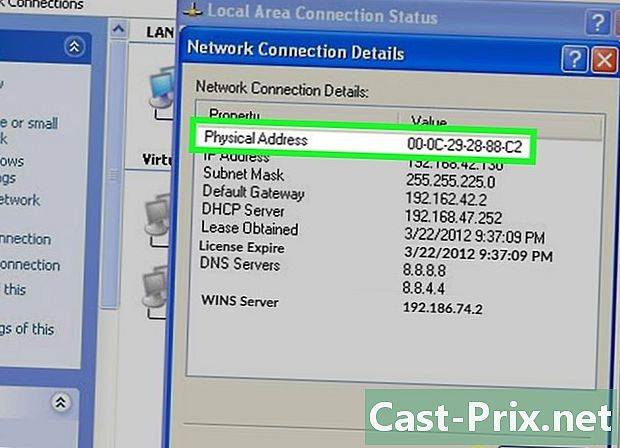
Se efter omtalen Fysisk adresse. Dette er faktisk det andet navn på MAC-adressen.
Metode 4 Find MAC-adressen i enhver version af Windows
-
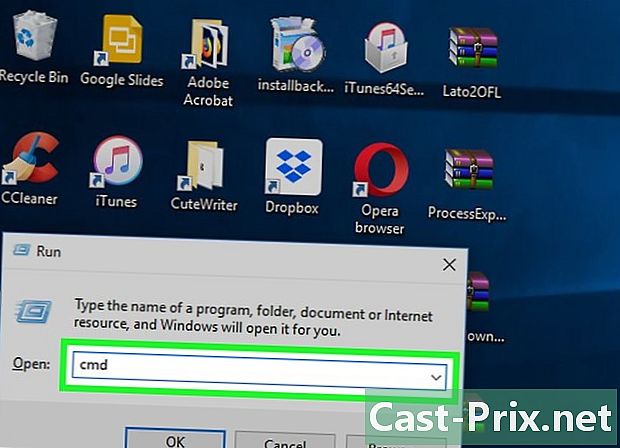
åbent kommandoprompten. Lav kombinationen ⊞ Vind+R, skriv derefter cmd i terminalvinduet. Bekræft din ordre ved at trykke på tasten adgang.- I Windows 8 skal du gøre kombinationen ⊞ Vind+X, vælg derefter kommandoprompten fra menuen.
-
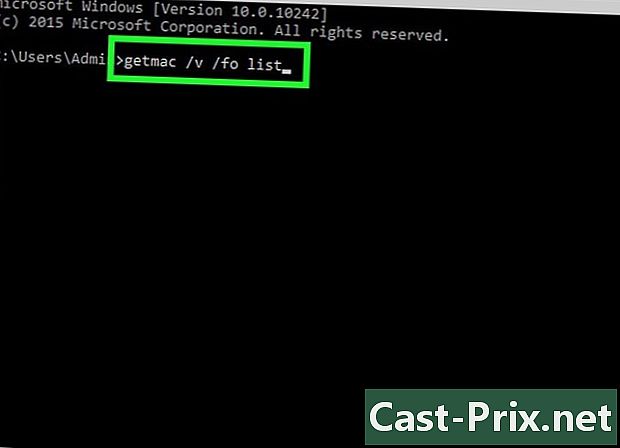
løb getmac. Skriv i kommandopromptvinduetgetmac / v / fo-liste, bekræft derefter med tasten adgang. Du skal se konfigurationsoplysningerne for alle dine netværksforbindelser. -
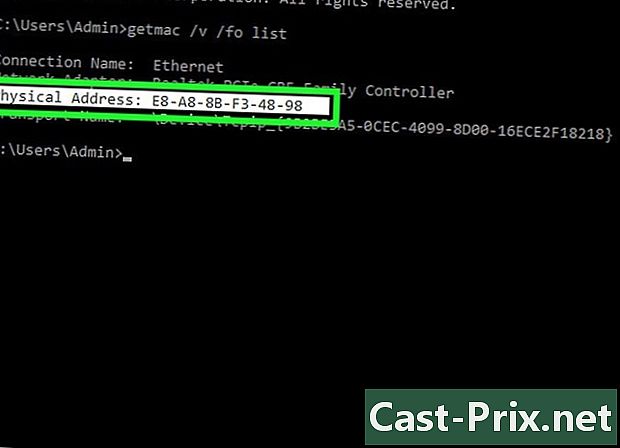
Se efter omtalen Fysisk adresse. Dette er det andet navn på MAC-adressen. Hvis du har mere end én netværksenhed tilsluttet (trådløst kort, Ethernet-kort), skal du kontrollere, hvilken af disse enheder der hører til den aktuelle adresse. Forudsat at du har begge på din computer, skal du være opmærksom på, at den trådløse forbindelse, fordi den går gennem et specifikt kort, har en MAC-adresse, der er forskellig fra den kabelforbundne forbindelse (Ethernet).
Metode 5 Find MAC-adressen under macOS X 10.5 (og senere v)
-
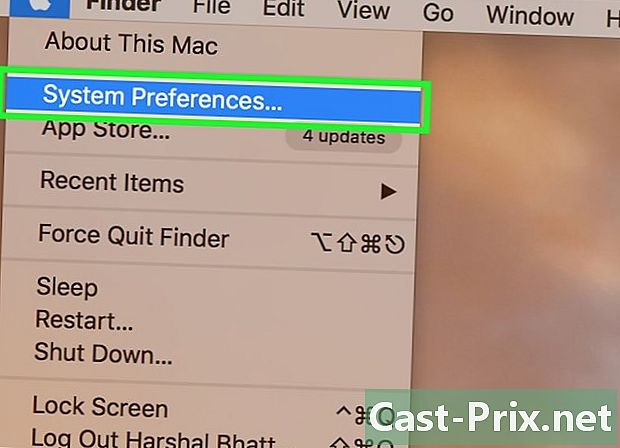
Åbn systemindstillingerne. Klik på menuen øverst til venstre på skærmen i menulinjen æblederefter på den anden mulighed. For at gendanne netværkets MAC-adresse skal du logisk være tilsluttet dette netværk. -
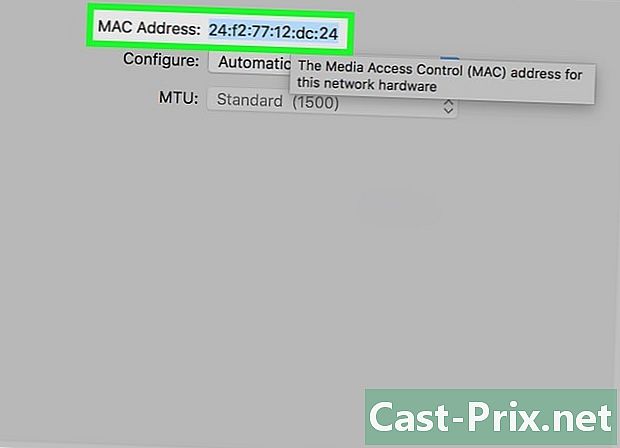
Vælg din forbindelse. Klik på netværk, derefter til venstre, vælg din netværksforbindelsestilstand (AirPort, Integreret Ethernet...) De mulige forbindelser er alle nævnt i venstre kolonne.- For en kabelforbindelse (Ethernet), skal du klikke på knappen avanceret, og klik derefter på toppen Ethernet. Øverst ser du omtalen Ethernet-id : Hvad der er rigtigt er din MAC-adresse.
- For en forbindelse AirPort, klik på knappen avanceret, og klik derefter øverst på den første fane AirPort. Nederst ser du omtalen AirPort ID : Hvad der er rigtigt er din MAC-adresse.
Metode 6 Find MAC-adressen under macOS X 10.4 (og tidligere v.)
-
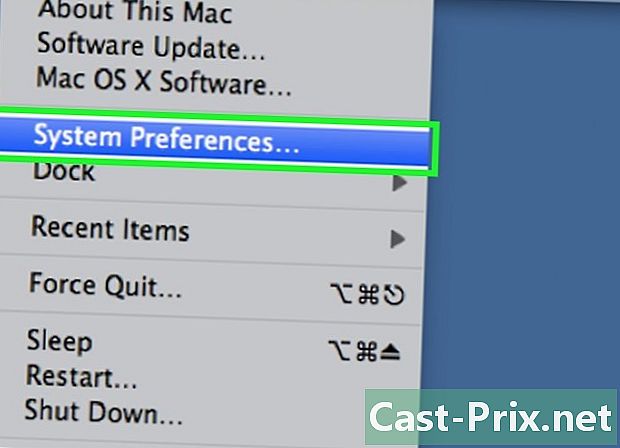
Åbn systemindstillingerne. Klik på menuen øverst til venstre på skærmen i menulinjen æblederefter på den anden mulighed. For at gendanne netværkets MAC-adresse skal du logisk være tilsluttet dette netværk. -
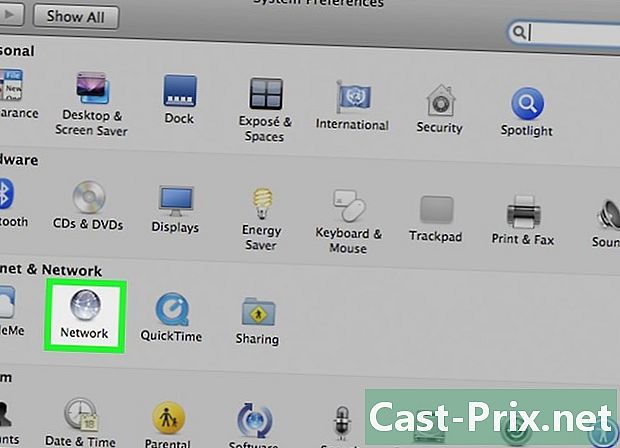
Klik på ikonet netværk. -
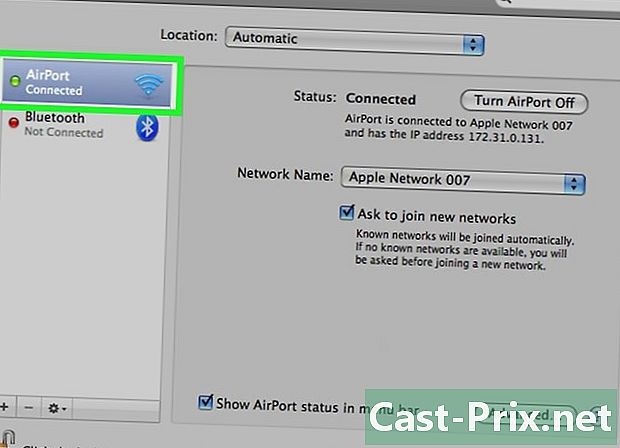
Træk den kaldte liste ned udstilling. Du vil se listen over forbindelser. Vælg den, der vedrører dig: Integreret Ethernet eller AirPort. -
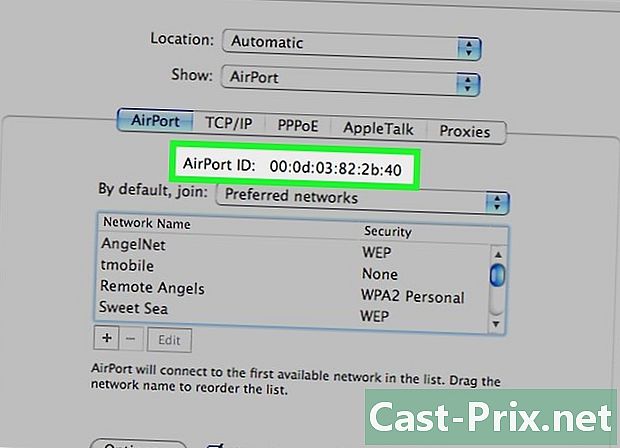
Find IDentifier AirPort eller Ethernet. Når forbindelsen er valgt i udstilling, klik på den relevante fane (Ethernet eller AirPort). Den side, der vises, viser derefter den søgte identifikator, som kun er din MAC-adresse.
Metode 7 Find MAC-adressen på Linux
-
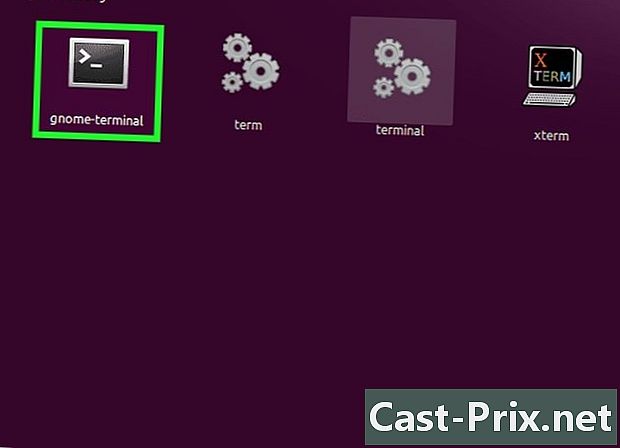
Åbnkommandoprompt. Afhængig af den distribution, du har, kaldes denne terminal, xterm, Shell eller simpelthen Kommandopromp. Denne terminal åbnes fra mappen tilbehør eller applikationer af din distribution. -
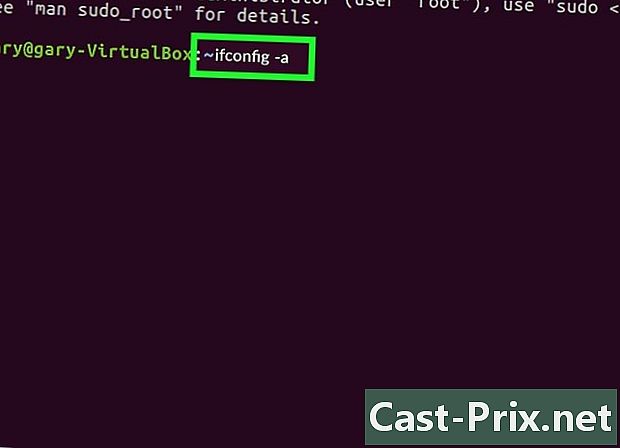
Se IP-netværksinterfaceoplysninger. Skriv på kommandolinjen ifconfig -a, bekræft derefter ved at trykke på tasten adgang. Hvis du nægtes adgang, skal du skrive sudo ifconfig -a, og indtast din adgangskode, når du vil. -
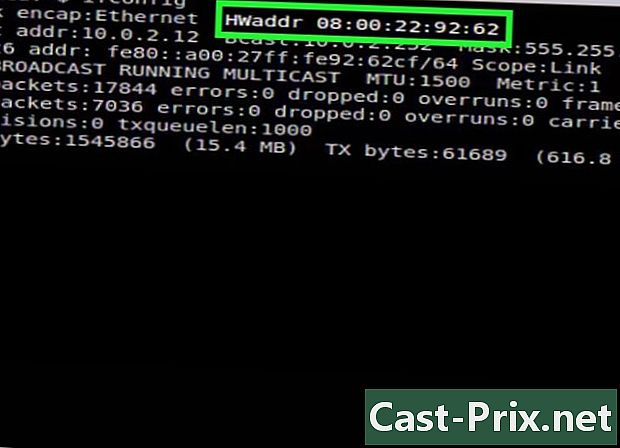
Find din MAC-adresse. Rul ned for at finde den aktive netværksforbindelse (den primære Ethernet-port kaldes eth0). Find posten HWaddr : det er bare din MAC-adresse.
Metode 8 Find MAC-adressen på iOS
-
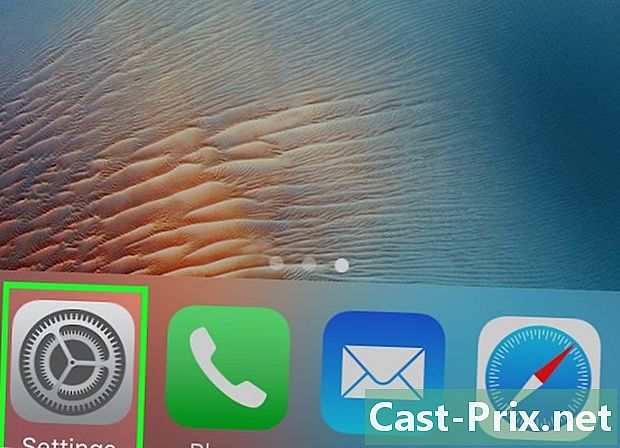
Åbn sektionen indstillinger. Du kan se ikonet på startskærmen. Tryk på sektionen generelt. -
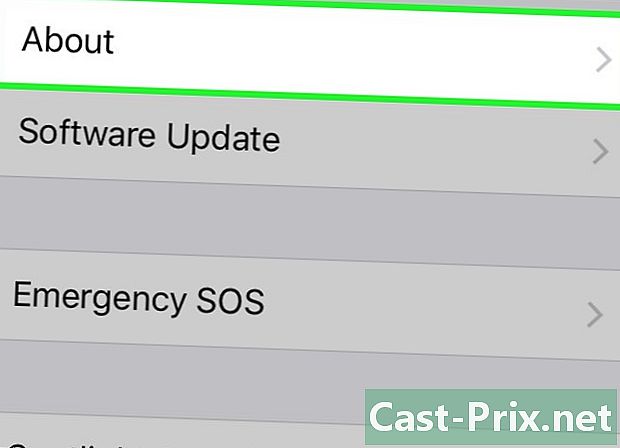
Find og tap derefter på oplysninger. En hel række information vises derefter på skærmen. Rul om nødvendigt ned, indtil du ser omtalen Wi-Fi-adresse. Serien med tegn til højre er din enheds MAC-adresse.- Denne procedure fungerer for alle iOS-enheder: iPhone, iPod og iPad.
-
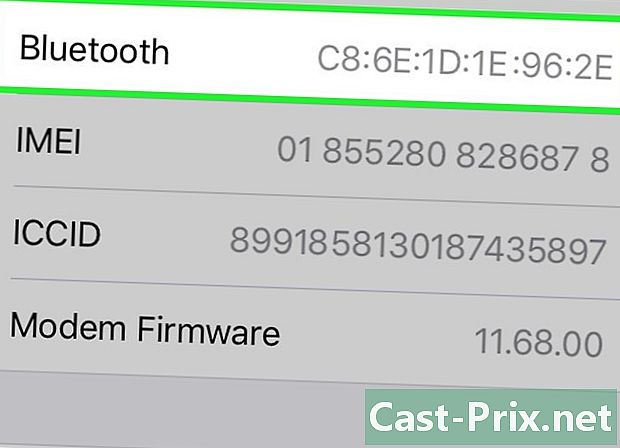
Find Bluetooth MAC-adressen. Hvis du har brug for Bluetooth-adressen, skal du ikke lede længere: på linjen lige under MAC-adressen er Bluetooth-adressen.
Metode 9 Find MAC-adressen på Android OS
-
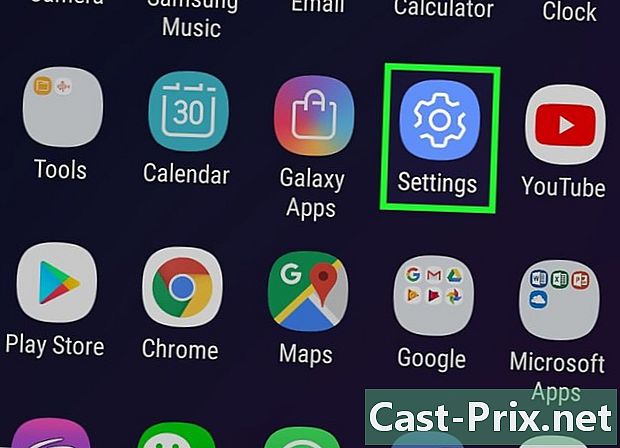
Gå til sektionen indstillinger eller indstillinger. Tryk på knappen på startskærmen menu, vælg derefter indstillinger. Adgang er også mulig fra applikationsskuffen, hvor indstillingerne anvendes. -
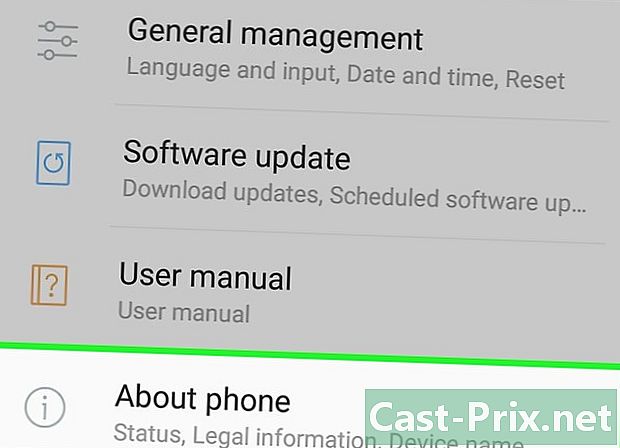
Rul på skærmen. Du skal finde omtalen Om telefonen . Dette emne er normalt placeret i bunden af listen over varer. Find og tap på emnet stat. -
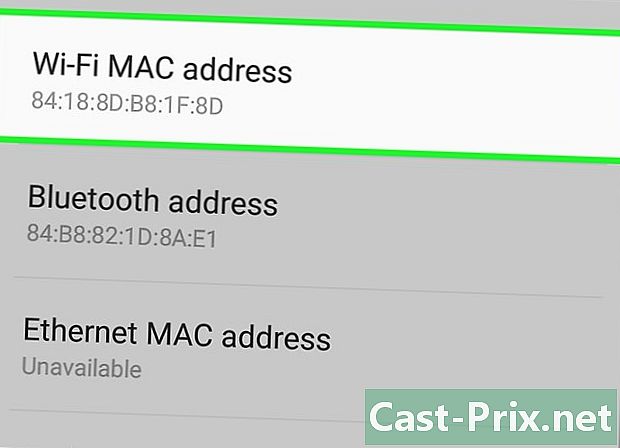
Find din MAC-adresse. Rul ned for at finde omtalen Wi-Fi MAC-adresse. Serien med tegn lige under dette er din enheds MAC-adresse. -
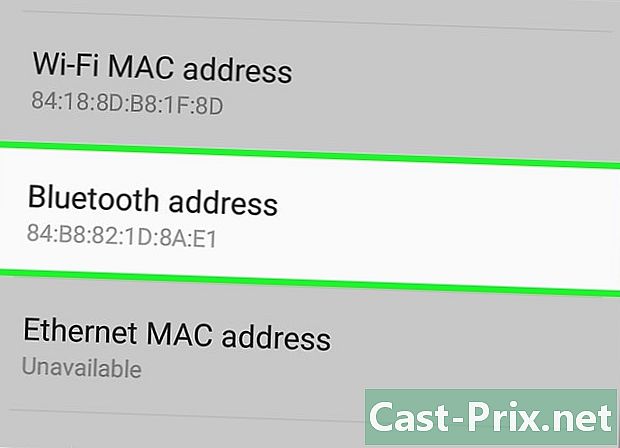
Find Bluetooth-adressen. Sidstnævnte er i elementet lige under navnet Bluetooth-adresse. For at læse denne adresse er det logisk, at Bluetooth er aktiveret på din enhed.
Metode 10 Find MAC-adressen under WP7 (og senere v)
-
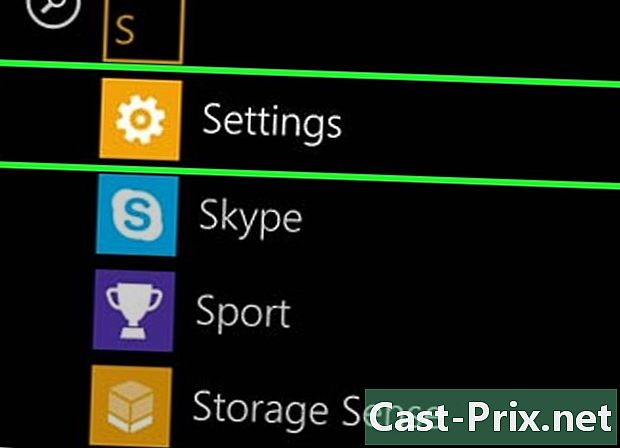
åbent indstillinger. Gå først til applikationslisten ved at stryge fra højre til venstre fra startskærmen. Rul ned på skærmen for at finde applikationen indstillinger, rør derefter ved det. -
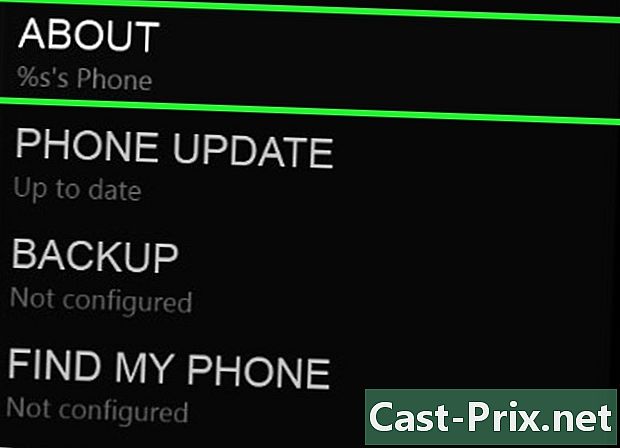
Find omtalen cirka. Rul gennem indstillingerne, indtil du når denne note. Der får du omtalen Mere information. Enhedens MAC-adresse er så helt nede på skærmen.
Metode 11 Find MAC-adressen på Chrome OS
-
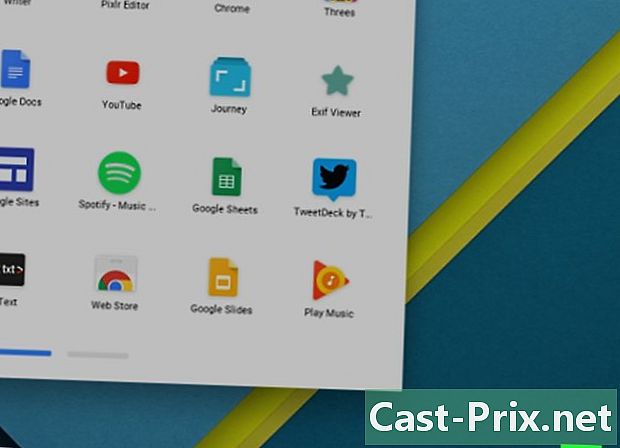
Klik på aktivt netværksikon. Det er i skrivebordets nederste højre hjørne og er repræsenteret af fire linjer i en bue. -
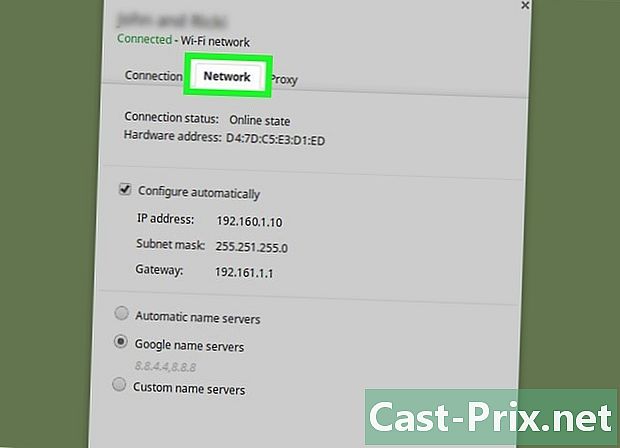
Åbn menuen Netværksstatus. I denne menu skal du klikke på ikonet med et cirkel "i" (information) i nederste højre hjørne. Find omtalen i de oplysninger, der vises MAC : Til højre er MAC-adressen på din enhed.
Metode 12 Find MAC-adressen på en spilkonsol
-

Find MAC-adressen på din PlayStation 3-konsol. Gå til hjemmemenuen på din PS3, flyt til venstre for at finde menuen indstillinger. Rul ned på listen, indtil du finder det Systemindstillinger.- Naviger til indstillingen Systemoplysninger. Der vises MAC-adressen lige under IP-adressen.
-
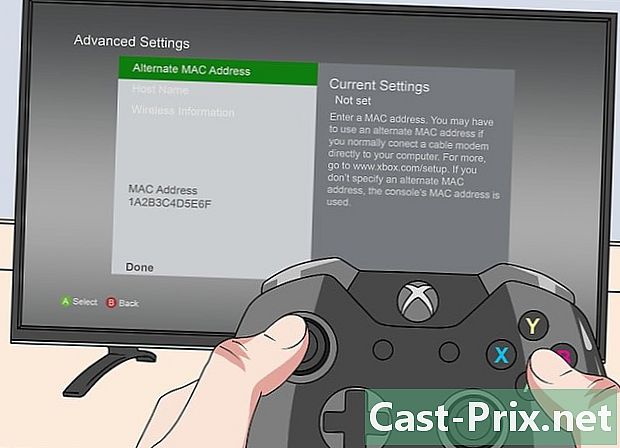
Find MAC-adressen på din Xbox 360-konsol. Åbn emnet fra hovedgrænsefladen Systemindstillinger. Åbn derefter Netværksindstillinger, vælg derefter Konfigurer netværket.- Vælg longlet Yderligere indstillinger og til sidst skal du vælge Avancerede indstillinger. I disse indstillinger skal du vælge Anden MAC-adresse.
- MAC-adressen vises på skærmen. Det er muligt, at parene ikke er adskilt med en bindestreg.
-
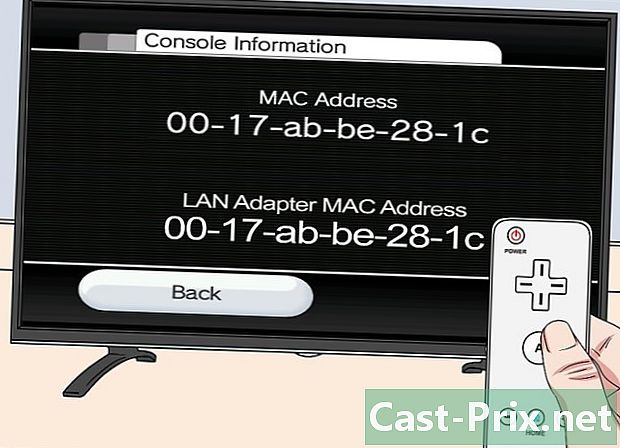
Find MAC-adressen på din Wii-konsol. Tænd din konsol, og klik derefter på knappen Wii nederst og til venstre. Gå til den anden (eller tredje) side i indstillingsmenuen, vælg Internetog Generel information : MAC-adressen på din konsol vises.