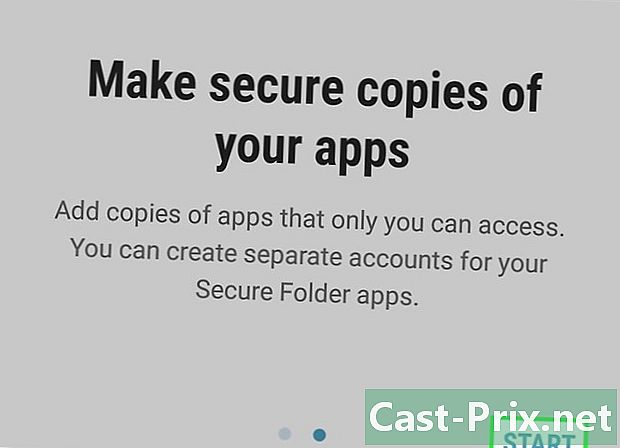Sådan gemmer du billeder på en iPhone fra e-mails
Forfatter:
John Stephens
Oprettelsesdato:
21 Januar 2021
Opdateringsdato:
1 Juli 2024

Indhold
- etaper
- Metode 1 Gem et vedhæftet billede i telefonens fotogalleri
- Metode 2 Gem et vedhæftet billede på dets iCloud-drev
- Metode 3 Gem et billede indsat i en e-mail til din iPhone
Hvis du vil gemme billeder på din iPhone fra en elektronisk enhed, er der nogle enkle trin, du skal følge. At gemme billeder på din iPhone fra en postkasse er en nem ting at gøre og vil kun tage et par minutter af din tid. Uanset om du vil gemme billeder i dit billedhåndteringsprogram eller iCloud, vil det tage dig et øjeblik, tid til at indstille din telefon og et par klik i din postkasse.
etaper
Metode 1 Gem et vedhæftet billede i telefonens fotogalleri
-
Giv din postserver adgang til fotogalleriet på din telefon. Bemærk, at hvis dette er første gang, du henter et vedhæftet foto, giver du din postserver adgang til mappen med dine fotos, der allerede findes på din enhed. Her er trinnene, der skal følges:- gå til indstillingerne på din iPhone
- rulle og vælg Indstillinger for beskyttelse af personlige oplysninger
- vælg derefter billedsprog
- start din postserver (for det meste Gmail)
-
Få adgang til din postkasse fra din iPhone. Find den e-mail, der indeholder det billede, du gerne vil gemme. Åbn denne e-mail og rul til det vedhæftede billedniveau. En vedhæftet fil er i det væsentlige en tilføjelse, der separat er knyttet til mailen og er normalt i bunden af mailen.- Hvis det billede eller billeder, du vil optage, er i flere e-mail-samtaler mellem de samme personer, kan du muligvis ikke se de vedhæftede filer, hvis du ikke vises før afslutningen af samtalen. Rul ned for at finde placering af vedhæftede filer.
-
Flyt markøren hen over det vedhæftede foto. En delingsknap vises øverst til højre på skærmen. Generelt downloades alle vedhæftede filer automatisk, når du åbner mailen. Hvis overførslen ikke blev udført automatisk, før du finder placeringen af den vedhæftede fil, skal du bare klikke og holde på billedet, og optagelsen starter. -
Klik på delingsknappen. Klik på knappen viser delingsindstillinger. Vælg indstillingen Gem til fotos (eller gem billedet). Når du først klikker på Gem til fotos (eller gem billedet), gemmes det pågældende foto eller fotos i fotogalleriet på din iPhone. -
Gå til fotogalleriet. For at sikre dig, at dit billede er blevet uploadet, skal du gå til fotogalleriet på din iPhone og kigge efter billedet. Det skal være den første, du vil se, så snart du får adgang til galleriindholdet.
Metode 2 Gem et vedhæftet billede på dets iCloud-drev
-
Sørg for, at din telefon kører den nyeste version af iOS. Hvis du vil have adgang til dine billeder når som helst og hvor som helst, er det en god løsning at gemme dem på iCloud. Men først skal du opdatere iOS-versionen af din telefon:- gå til indstillingsområdet på din iPhone
- Klik på generelt
- Klik på Opdatering for at se om en ny version er tilgængelig.I så fald vil du se en knap Download og installer nederst på opdateringssiden, der åbnes
- Klik på Download og installer og vent til opdateringen er færdig
-
Indstil iCloud. Hvis du lige har installeret en opdatering eller bruger en ny iOS-enhed, skal du blot følge de detaljerede installationsinstruktioner fra Apple på din enhed. De vil guide dig gennem processen med at opsætte din iPhone med de funktioner, du vælger, f.eks. ICloud. Hvis du ikke bare har installeret en opdatering og ikke bruger en ny enhed, der kører på iOS, men har ignoreret installationen af iCloud på din iPhone, skal du følge disse trin for at aktivere iCloud på din telefon:- Klik på knappen indstillinger i menuen
- start iCloud
- indtast dit Apple-brugernavn (det samme brugernavn, du bruger til at foretage køb og downloads på iTunes)
- aktiver iCloud
-
Aktivér appen Min fotostrøm så det automatisk kan downloade dine vedhæftede billeder. Dette kan være en dejlig mulighed, hvis du ved, at du vil synkronisere de fleste af dine billeder med iCloud og andre medier. Følg disse trin for at fremme automatisk download:- gå til din startside
- Klik på ikonet indstillinger
- vælg iCloud
- Klik på billeder
- start appen Min fotostrøm
-
Husk at gemme dine fotos. Billederne indeholdt i Min fotostrøm registreres på iCloud i 30 dage. Hvis du vil downloade og gemme disse billeder, skal du registrere dem fra Min fotostrøm til din enhed. Følg disse trin:- vælg de billeder, du vil gemme
- Klik på andel
- vælge Gem billedet
- nu kan du gemme dine fotos med iCloud eller iTunes
Metode 3 Gem et billede indsat i en e-mail til din iPhone
-
Gå til den mail, der indeholder billedet indsat i kroppen af. I dette tilfælde blev billedet ikke sendt som en vedhæftet fil, men blev placeret direkte i posten. Åbn den e-mail, der indeholder det indsatte eller indlejrede billede. -
Find billedet i mailen. Hvis der er flere fotos, du gerne vil gemme, skal du gemme dem en efter en. -
Klik og hold fingeren på det ønskede billede. Cirka 1 til 2 sekunder efter dette, vil du se to muligheder for at anvende på billedet:- gem billedet
- kopi
-
Klik på Gem billedet. Når begge indstillinger er vist, skal du klikke på Gem billede. Ved at gøre det kan du gemme dit billede i dit fotogalleri.