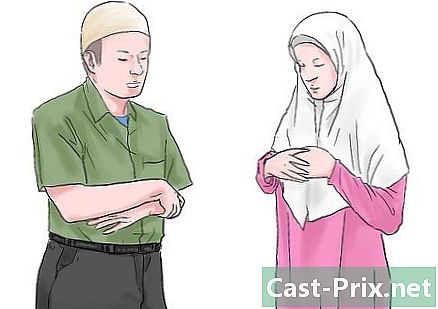Sådan indtastes formler i Excel
Forfatter:
Peter Berry
Oprettelsesdato:
20 August 2021
Opdateringsdato:
1 Juli 2024

Indhold
I denne artikel: Kendskab til de symboler, der bruges i formler Hentning af formlerReferencer
Succesen med Microsofts Excel-software er baseret på dens evne til at beregne og vise resultater fra data, der allerede er indtastet i celler. Excel er en fantastisk software, forudsat at du ved, hvordan du udnytter alle funktionerne. Faktisk kan du beregne, hvad du vil med Excel: bare indtast den passende formel i cellen, hvor du vil se resultatet med det samme. Formler kan være enkle eller mere komplekse aritmetiske formler, såsom betingede og indlejrede formler. Hver Excel-formel bruger den samme grundlæggende struktur.
etaper
Del 1 Kendskab til symbolerne, der bruges i formler
-

Enhver Excel-formel begynder med det samme tegn (=). Ligetegnet indikerer, at de følgende tegn er en del af en matematisk formel. Hvis du udelader det samme tegn, vil Excel forstå, at følgende tegn er ord og ikke beregner noget overhovedet. -

En formel kan indeholde henvisninger til værdier, der allerede er anført i andre celler. Til dette er det nødvendigt at bruge koordinaterne for de pågældende celler. Du kan medtage enkle tal i dine formler uden nogen henvisning til andre celler, men i de fleste tilfælde bruger du med Excel de værdier, der er indtastet i andre celler. Du sætter lige tegn (=) og klikker derefter på cellen, hvor den finder det første ciffer, derefter operationstegnet og til sidst klikker du på den anden celle, hvor det andet ciffer er, og skriver "enter". Resultatet skal vises automatisk. Der er flere formater.- En celle er skæringspunktet mellem en (vandret) række og en (lodret) kolonne på regnearket. Disse celler har en adresse eller en reference. Her er den mest almindelige måde at beskrive celleadressen på: bogstav + nummer. Det bogstav, der svarer til dets kolonne og det tal, der svarer til dets linje: celle A1 henviser for eksempel til den celle, der er i skæringspunktet mellem kolonne A og linje 1. Bare rolig, hvis du tilføjer til et øjeblik i en række eller en søjle ændres cellehenvisningen i overensstemmelse hermed. Hvis du tilføjer en linje over celle A1 og en kolonne til venstre, får cellen nu navnet B2, og dette automatisk og i alle formler, der inkluderer denne samme celle.
- Adressen på en celle kan imidlertid rettes. Dette kaldes en "absolut reference", det er en adresse, der ikke ændres, med andre ord. De absolutte referencer er angivet i formlerne ved dollartegnet "$" sat foran værdien. Således tilføjes rækker eller kolonner, ændres adressen på den pågældende celle A1 (betegnet $ A $ 1) ikke. Det vil altid henvise til den første celle øverst til venstre. Vær forsigtig, hvis der er nye rækker eller kolonner, der tilføjes, en celle med absolut reference muligvis ikke forstås, alt afhænger af hvad der er indeni!
- En anden måde at henvise til en celle er den såkaldte L1C1-tilstand (linje 1, kolonne 1), hvor cellen er angivet med linjenummeret forud for bogstavet L og antallet af kolonnen forud for bogstavet C. Cellen hvis adresse ville være L5C8 og angive cellen i skæringspunktet mellem den 5. linje og den 8. kolonne. Bemærk, at det altid vil falde sammen med referencen $ 5 $ 8. Udgangspunktet vil altid være i de 2 tilfælde i øverste venstre hjørne.
- Du kan kopiere værdierne fra en celle til en anden. Hvis du kun lægger det samme tegn og adresse på en celle, får du kun en kopi af cellen. Der foretages ingen matematisk beregning. Faktisk, hvis du indtaster i feltet af celle B3, den følgende formel "= A2", får du i celle B3 den værdi, der er noteret i celle A2. Det er en simpel kopi. For at oprette en kopi af en celle på et andet regneark skal du tilføje navnet på regnearket efterfulgt af et udråbstegn (!). Indtast følgende formel i celle F7 på det andet regneark: "= Side1! B6" for at kopiere værdien af celle B6 fra ark 1.
-

Du kan tilføje, subtrahere, multiplicere og opdele flere værdier fra forskellige celler. Du kan også bruge Microsoft Excel til beregning af magt. Nogle operationer bruger andre symboler end dem, der bruges, når man skriver ligninger manuelt. En liste over operationer er vist nedenfor i den prioriterede rækkefølge, i hvilken Excel håndterer aritmetiske operationer.- Negation: tegnet (-). Denne handling trækker et ciffer indtastet efter minustegnet eller et tal i cellen lige efter minustegnet.
- Procentdelen: procenttegnet (%). Denne handling beregner den procentdel, der præsenteres i decimalformat, for et ciffer i forhold til et andet ciffer. Først skal du dele mængden af det første ciffer med det samlede beløb. Du får noget som 0.545546. For at konvertere dette resultat til en procentdel skal du gå til fanen "Hjem" for at klikke i gruppen "Celle" og derefter "Format" og "Cellformat" nederst på rullelisten.
- Leksposeringen: tegnet (^). Denne operation beregner værdien af det høje tal ved en effekt. Operatøren "^" kan bruges i stedet for POWER-funktionen til at indikere den effekt, hvormed basisnummeret (for eksempel 5) skal være højt, for eksempel 5 ^ 2. Et andet eksempel, der bruger den samme funktion, men i en anden skriftlig form, med ordet POWER: "= POWER (98,6; 3,2)" betyder 98,6 hævet til kraften på 3,2.
- Multiplikationen: den udføres takket være lastérisken (*). Indtast dine numre ved at indsætte en stjerne (*) mellem hver to, og de 2 cifre multipliceres. Valget af anterisk var motiveret til ikke at forveksle med bogstavet "x. "
- Opdeling: Du har brug for skråstregen (/). Multiplikation og opdeling har lignende formler og betragtes i rækkefølge fra venstre til højre.
- Laddition: Dette er plustegnet (+).
- Subtraktion: vi bruger minus-tegnet (-). Tilføjelse og subtraktion har lignende formler og betragtes i rækkefølge fra venstre mod højre.
-

Med Excel kan du også sammenligne to tal mellem dem. Brug de tilgængelige sammenligningsoperatorer til at sammenligne værdierne for de forskellige celler. Sammenligningsoperatører bruges ofte i formler med SI-funktionen. Du behøver kun at indtaste 2 værdier på hver side af sammenligningsoperatoren, uanset om det er en cellehenvisning, et ciffer eller en funktion. Her er nogle sammenligningsoperatører.- Legal: tegnet (=).
- Forskellig fra: tegnet (<>).
- Nedre: skiltet (<).
- Mindre end eller lige: tegnet (<=).
- Højere: skiltet (>).
- Større end eller lige: tegnet (> =).
-

CONCATENER-funktionen eller ampersand (&) -funktionen hjælper dig med at oprette en enkelt kolonne fra 2 separate kolonner. F.eks. En ny "Fuld navn" -kolonne ved at knytte kolonnerne "Navn" og "Fornavn". Eller som her på illustrationen nedenfor, kan en celle "Jeg elsker .com" dannes fra 2 separate celler ved hjælp af en formel som "= A1 & B2". -

Vi kan tilføje flere værdier og opsummere dem. Excel er især nyttigt til at oprette totaler. Funktionen, der skal bruges til dette, er SUM (dvs. knap Σ i menuen i Excel). Du skal kende de 3 symboler, der bruges her.- Du bliver nødt til at bruge de 2 prikker (:) til at indikere, op til hvilken celle du vil tilføje. I følgende tilfælde "= SUM (B1: B2)" tilføjer Excel alle værdier mellem celle B1 og celle B2. På samme måde beregner "= SUM (B6: B12)" automatisk summen af alle celler, der er mellem B6 og B12, dvs. 7 celler i alt. Hvis du indtaster "= Gennemsnit (B6: F6)" får du gennemsnittet af de værdier, der findes i celle B6 og F6, hvilket er gennemsnittet af værdierne for 5 celler.
- Du skal bruge kommaet (,) til at tilføje tilføjelser til hinanden. Følgende eksempel "= SUM (B6: B12, C6: C12)" beder om automatisk at beregne summen af 2 summer. Summen af de angivne værdier mellem B6 og B12 med summen af de værdier, der er noteret mellem C6 og C12. Illustrationen nedenfor viser alle værdierne for den blå ramme og værdierne for den røde ramme.
- Du bliver nødt til at bruge mellemrummet () som skæringsoperatøren til at oprette en henvisning til celler, der er fælles for to referencer. For eksempel "= B5: D5 C4: C6".
-

Sæt i parentes den handling, der skal beregnes først. Parenteser fungerer som prioritetsidentifikation. Parenteser er dobbelt nyttige på Excel: de grupperer funktioner og sætter prioriteter.- Nogle funktioner kræver flere celler (IF, SUM eller AVERAGE), mens andre funktioner kun har brug for en referencecelle (SIN, COS eller TAN). For eksempel, i den følgende formel "= SI (B2 <100; B2 * 5%; B2 * 7%)", forstås det, at HVIS det indtastede beløb i B2 er mindre end 100, (symboliseret med semikolonet) B2 skal ganges med 5%. Ellers multipliceres B2 med 7%. Her er et andet eksempel på IF-funktionen: = IF (A4> = 0, "POSITIV," "NEGATIV"). Det er endda muligt at placere funktioner i andre funktioner, og dette på 64 niveauer!
- I matematik har beregninger i parentes forrang. Ligesom multiplikation eller opdeling, som begge er prioriteter. For eksempel, i "= A1 + B2 * C3", multipliceres værdien af B2 med C3, før den tilføjes til A1. På samme måde, i "= (A1 + B2) * C3" tilføjes værdien af A1 til B2 og ganges derefter med C3. Parenteser kan meget godt passe ind i hinanden. Parenteserne, i dette tilfælde, der er i midten af formlen, udføres først. Der er også en standardberegningsrækkefølge.
- Hvis du vælger at multi-niveau parenteser i Excel-formler, skal du sørge for, at der er så mange åbne parenteser som der er lukkede parenteser. Ellers får du automatisk en fejl.
Del 2 Indtast formler
-

Først og fremmest skal du placere dig selv i den celle, hvor du vil se resultatet. -

Indtast først det "lige" tegn. Linjen, som formlen vises i, findes over regnearkene, dvs. over rækkerne og kolonnerne i cellerne og under menuen. -

Åbn nu en parentes, hvis nødvendigt. Det kan være nødvendigt at åbne flere parenteser. Det hele afhænger af kompleksiteten i din formel. -

Indtast en cellehenvisning. Der er flere måder at gøre dette: indtast cellehenvisningen manueltVælg en eller flere celler på det samme regneark eller arbejdsbog med din mus.Vælg en eller flere celler på et andet regneark med din musVælg med din mus en eller flere celler i en anden projektmappe. -

Indtast den formel, du har brug for. Uanset om det er en matematisk formel, sammenligning, e eller reference. For de fleste formler skal du indtaste en operator. Disse angiver den beregningstype, du vil udføre på elementerne i en formel. -

Hvis din formel kræver det, skal du gentage processen for hver handling inden for den samme formel. -

Glem ikke at lukke åbne parenteser. -

Når din formel er indtastet korrekt, skal du trykke på "Enter".