Sådan løses et lydproblem på en Mac
Forfatter:
Roger Morrison
Oprettelsesdato:
2 September 2021
Opdateringsdato:
1 Juli 2024

Indhold
- etaper
- Del 1 Brug af enkle løsninger
- Del 2 Kontroller enheder
- Del 3 Nulstil PRAM
- Del 4 Installer den nyeste version af OS X
Hvis du har problemer med at høre lyden eller vælge en afspilningsenhed på din Mac, er der nogle hurtige rettelser, du kan prøve, før du går til Genius Bar. Tilslutning og frakobling af hovedtelefoner er normalt nok til at sætte tingene i orden. Du kan også nulstille din PRAM til at løse mange lydproblemer. Endelig kan installation af den nyeste version af OS X løse problemer forårsaget af systemfejl.
etaper
Del 1 Brug af enkle løsninger
- Genstart computeren. Nogle gange er en simpel genstart nok til at løse lydproblemerne. Det skal altid være den første, du prøver, når noget går galt.
-
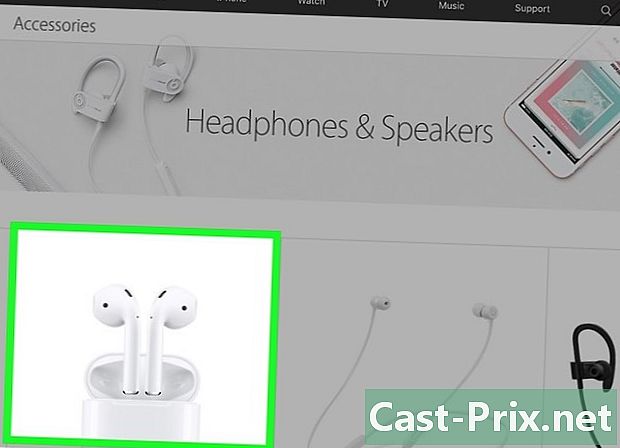
Tilslut og tag stikket til hovedtelefonerne ud. Hvis lydstyrkekontrollerne er nedtonet, eller du ser et rødt lys på dine hovedtelefoner, skal du tilslutte og tage stikkene ud af gentagne gange. Denne løsning løser problemet og gendanner lyden.- Bemærk: Dette problem indikerer en hardwarefejl, og du bliver nødt til at prøve dette trick igen og igen, indtil det holder op med at fungere. Få service på din Mac til permanent løsning af dette problem.
- Nogle brugere hævdede at have opnået bedre resultater med Apple-mærkehovedtelefoner.
-

Download tilgængelige opdateringer. En system- eller hardwareopdatering kan løse de problemer, du oplever. Klik på menuen æble og vælg Softwareopdatering for at begynde at undersøge og installere tilgængelige opdateringer. -

Åbn aktivitetsmonitoren. Stop "coreaudiod" -processen for at genstarte Mac's lydkontroller.- Åbn Aktivitetsmonitor i mappen Hjælpeprogrammer.
- Se efter "coreaudiod" -processen på listen. Klik på lentête Betjeningsnavn at sortere listen alfabetisk.
- Klik på knappen Forlad operationen. Efter bekræftelse lukkes "coreaudiod" og genstartes automatisk.
Del 2 Kontroller enheder
-

Sørg for, at der ikke er tilsluttet øretelefoner. Hvis du har tilsluttet hovedtelefoner til din Mac, kan du ikke høre lyden fra højttalerne. Det er nogle gange nok at sætte hovedtelefonerne i, og derefter tage stikket ud, til at løse problemet. -
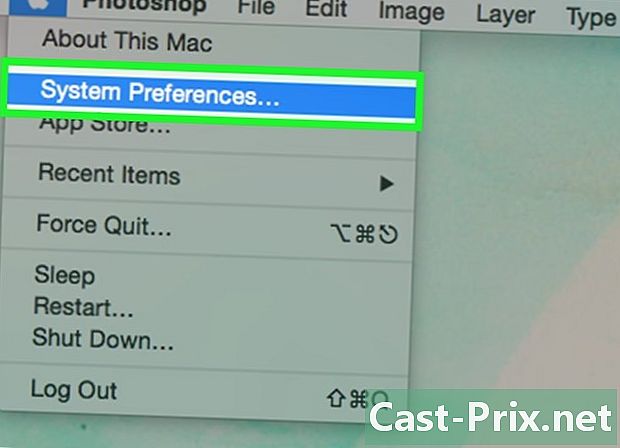
Klik på menuen æble. Vælg Systemindstillinger. Hvis du har flere lydenheder tilsluttet din Mac, har du muligvis ikke valgt indgange korrekt. -
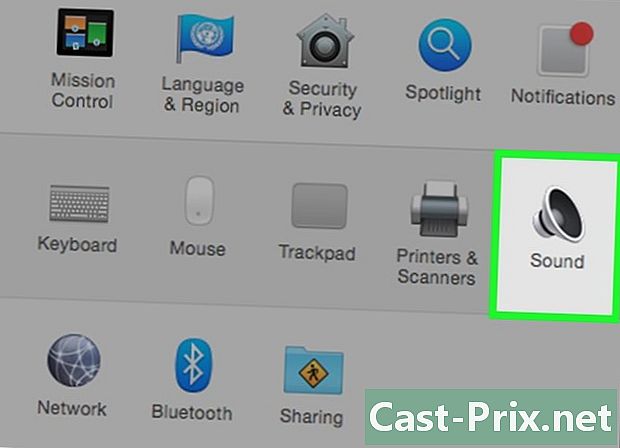
Klik på hans. Vælg derefter frakørsel for at få vist en liste over lydudgangsenheder. -

Vælg den rigtige outputenhed. Vælg den enhed, du vil bruge til at producere lyd.- Hvis du vil lytte til noget med højttalerne på din Mac, skal du vælge Interne højttalere eller Digital output.
- Hvis du forsøger at lytte til noget med dit tilsluttede tv, skal du vælge HDMI.
-
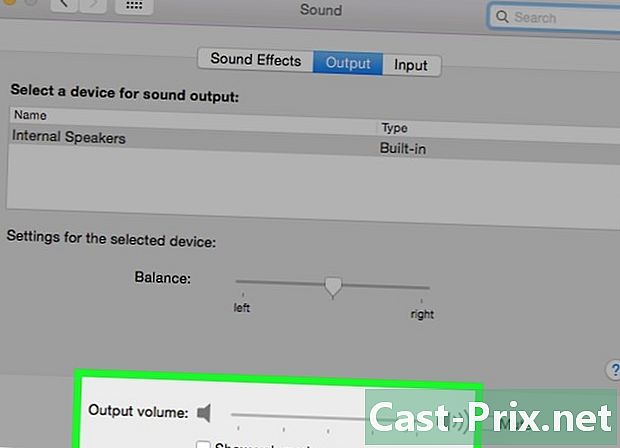
Kontroller lydstyrken på de eksterne højttalere. De fleste eksterne højttalere har deres egne lydstyrkekontroller. Hvis de er slukket, eller deres lydstyrke er lav, hører du ikke noget, selvom de er valgt.
Del 3 Nulstil PRAM
-

Sluk for din Mac. Reset Parameter RAM (PRAM) løser mange problemer med lydstyrkekontrol og lydudgang. Dette nulstiller nogle indstillinger, men sletter ikke nogen data. -
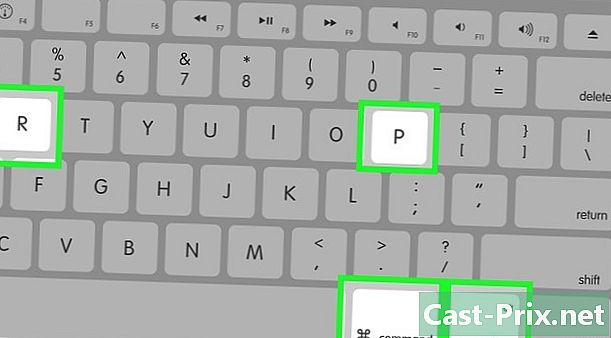
Tænd for Mac'en. Tryk straks og i lang tid bestilling+⌥ Valgmulighed+P+R indtil du genstarter din maskine. -
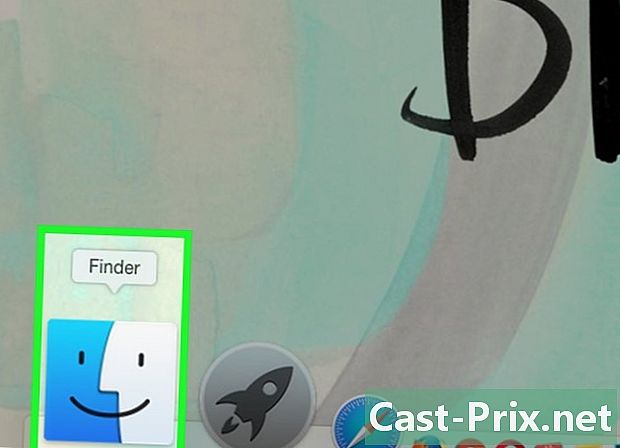
Stop med at trykke, når du hører opstartlyden. Din computer starter som normalt, men det kan tage lidt længere tid. -
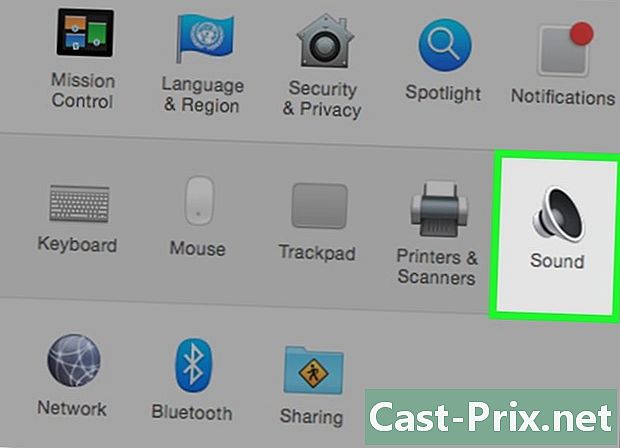
Kontroller lyden og andre indstillinger. Test for at se, om du kan høre noget, og om du kan justere lydstyrken. Dit ur er muligvis blevet nulstillet under processen, og du bliver sandsynligvis nødt til at justere det.
Del 4 Installer den nyeste version af OS X
-
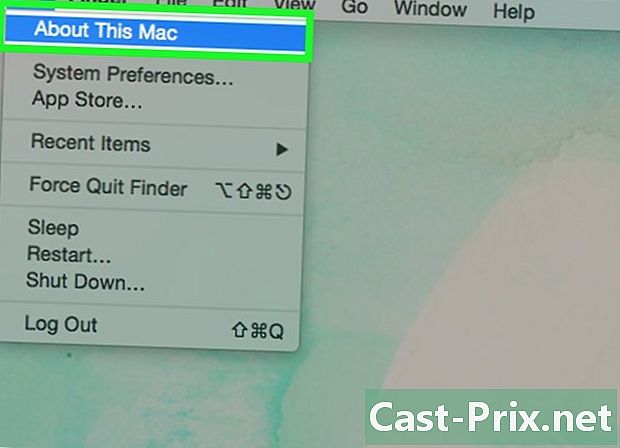
Se om du bruger den seneste version. OS X Mavericks (10.9) havde flere lydproblemer, hvoraf de fleste blev løst i Yosemite (10.10). El Capitan (10.11) gik endnu længere med at løse disse problemer. -

Åbn App Store. Opdateringer til Mac er gratis og tilgængelige i App Store. -

Klik på fanen opdateringer. Hvis der er nogen systemopdatering tilgængelig, vises den der. -
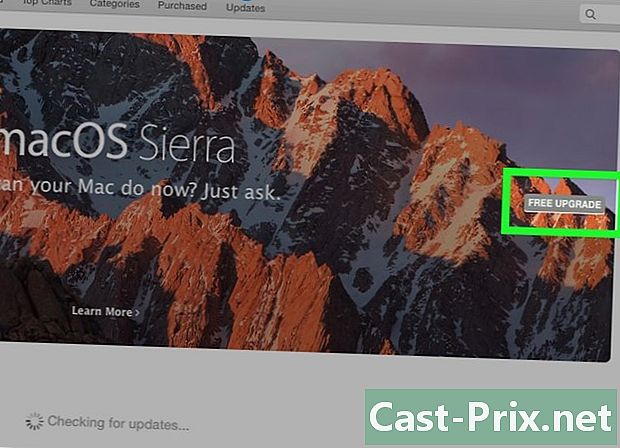
Download den nyeste version af OS X. Download El Capitan-versionen, hvis den er angivet i afsnittet opdateringer. Overførslen kan tage et stykke tid. -
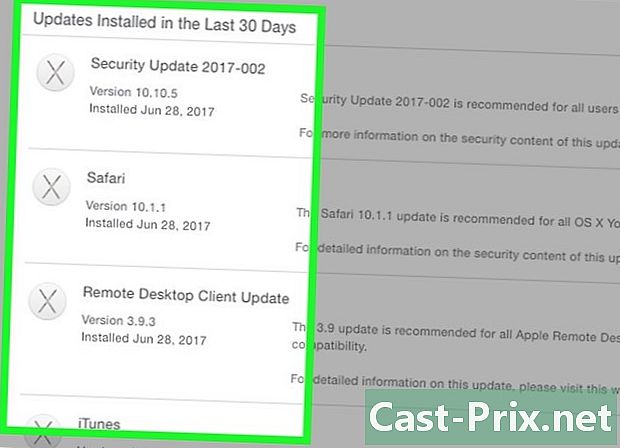
Installer systemopdateringen. Følg instruktionerne for at installere systemopdateringen. Dette er en temmelig enkel proces, og du vil ikke miste dine filer eller indstillinger. -
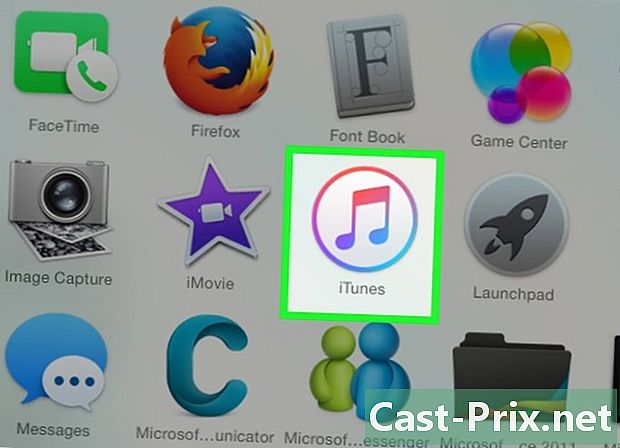
Test lyden igen. Når opdateringen er afsluttet og tilbage på dit skrivebord, skal du teste lyden igen for at se, om den fungerer.
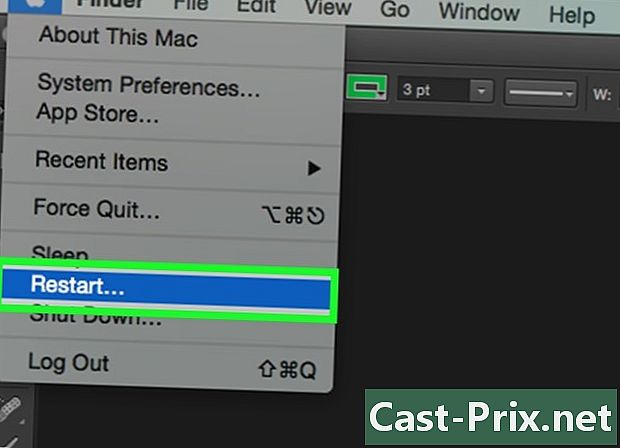
- Lydproblemer er meget almindelige på mange forskellige MacBook-modeller. Den eneste pålidelige løsning er at få dem repareret af Apple. Problemet skyldes ofte et defekt bundkort.

