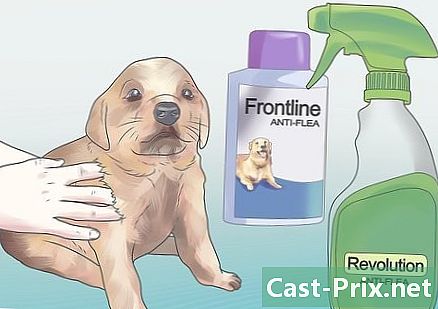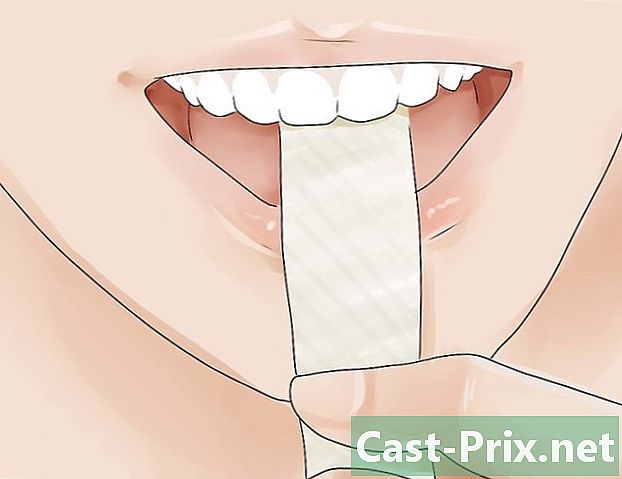Sådan løses et lydproblem på Windows
Forfatter:
Roger Morrison
Oprettelsesdato:
2 September 2021
Opdateringsdato:
21 Juni 2024

Indhold
- etaper
- Metode 1 Kontroller lydstyrken
- Metode 2 Kør problemløsere
- Metode 3 Deaktiver lydforbedringer
- Metode 4 Juster højttalernes egenskaber
- Metode 5 Opdater lyddriverne
Hvis din computer af en eller anden grund pludselig holder op med at lyde, er der nogle trin, du kan tage for at prøve at løse problemet. Husk dog, at et hardwareproblem kan være for svært at diagnosticere og reparere dig selv. I dette tilfælde skal du bringe din computer til en professionel reparatør.
etaper
Metode 1 Kontroller lydstyrken
-

Sørg for lydstyrken
er ikke i lydløs tilstand. Find højttalerikonet i Windows-proceslinjen (normalt til venstre for uret). Hvis du ser et X ved siden af, betyder det, at din computer er i lydløs tilstand. Tryk gentagne gange på lydstyrkeknappen, eller klik på højttalerikonet, og træk derefter skyderen til højre. En lydstyrkeindikator skal vises på skærmen.- Hvis lydstyrkeikonet ikke vises på proceslinjen, skal du højreklikke på proceslinjen og vælge Indstillinger på proceslinjenKlik på Vælg de ikoner, der skal vises på proceslinjen træk derefter i tilstand en afbryderen volumen.
- De fleste tastaturer har taster til at skære eller øge / sænke lydstyrken. Disse taster aktiverer ofte andre funktioner. For eksempel kan du muligvis se lydikoner på tasterne ←+→+↑+↓. Generelt skal du trykke på Fn på samme tid som lydstyrke op eller slå lyd fra.
-

Højreklik på lydstyrkeikonet
. Vælg derefter Open Volume Mixer nederst til højre på skærmen. -

Brug skyderen til at justere lydstyrken. Du vil se en femkantet glider under ikonet for hvert åbent program. Hvis skyderen helt til venstre er i bunden af mixervinduet, betyder det, at mastervolumen er i lydløs tilstand.- For at øge lydstyrken på dit system skal du klikke og trække skyderen op under "Speaker" -indstillingen.
- Hvis dit problem er løst, skal du klikke på X øverst til højre for at lukke lydstyrken.
-

Kontroller dine højttalers tilslutninger. Hvis der ikke kommer nogen lyd ud af dine højttalere eller hovedtelefoner, skal du sørge for, at de er tilsluttet den rigtige port (ikke mikrofonporten!), Og at stikkene er isat korrekt.- Hvis din computer er tilsluttet højttalere med deres egne lydstyrkeknapper, skal du sørge for, at de er tilsluttet, tændt, og at lydstyrken ikke er i lydløs tilstand.
- Det kan også være nødvendigt, at du slutter dine højttalere til en anden lydudgang.
-

Genstart computeren. Inden du overvejer en anden metode, skal du prøve at genstarte computeren for at nulstille lydfunktionerne. Hvis du hører opstartlyden, betyder det, at problemet er løst, og du behøver ikke at fortsætte.
Metode 2 Kør problemløsere
-

Højreklik på menuen starten
. Vælg System for at åbne dine computerindstillinger.- Audio Troubleshooter guider dig gennem flere trin til løsning af lydproblemer. Det kan være nødvendigt at justere nogle forbedringer, aktivere eller deaktivere funktioner og foretage nogle lydstyrkeændringer. Fejlfindingen løser de fleste lydproblemer.
-

Gå ind hans. Denne indstilling er øverst i venstre kolonne. -

Klik på hjælp. muligheden hjælp er under lydstyreskyderen øverst i højre rude. Windows vil forsøge at registrere lydproblemer. -

Vælg den lydenhed, du vil reparere. Hvis du har mere end en lydudgang, bliver du bedt om at kontrollere hver for sig. Vælg det integrerede output på din computer for at fortsætte. -

Følg instruktionerne på skærmen. Hvis problemløsning ikke gendanner lyd, kan du prøve en anden metode.
Metode 3 Deaktiver lydforbedringer
-

Højreklik på menuen starten
. Vælg System for at åbne dine computerindstillinger. -

Klik på hans. hans er øverst i venstre kolonne. -

Gå til indstillingen Kontrolpanel lyde. Du finder hende under overskriften Relaterede indstillinger. -

Klik på standardhøjttalerne. Vælg derefter Egenskaber. -

Gå ind forbedringer. Hvis du ikke kan se denne fane, kan du have faner til specifikke forbedringer, f.eks Dolby Audio. -

Deaktiver de tilgængelige forbedringer. Hvis du ser muligheden Deaktiver alle forbedringer, vælg det. Ellers skal du deaktivere de tilgængelige forbedringer en efter en og test systemet igen. Hvis dette trick ikke gendanner lyden, skal du tænde for forbedringerne og prøve en anden metode.
Metode 4 Juster højttalernes egenskaber
-

Åbn indstillingerne på din computer. Højreklik på menuen starten
vælg derefter System. -

Gå ind hans. Dette er en af indstillingerne i venstre kolonne. -

Vælg højttalere. I den øverste menu i højre rude skal du vælge højttalere under Vælg din outputenhed. Hvis du har mere end en højttalerindgang, skal du vælge den til de indbyggede højttalere, ikke dem, du har tilsluttet. -

Klik på Enhedsegenskaber. Denne indstilling er under menuen Vælg din outputenhed.- Før du fortsætter, skal du kontrollere, at feltet "Deaktiveret" øverst i højre rude vær ikke kontrolleret.
-

Klik på Yderligere enhedsegenskaber. Du finder denne mulighed under en overskrift Relaterede indstillinger. Klik på det for at åbne vinduet Højttaleregenskaber. -

Gå til fanen udviklet. Denne fane er øverst i vinduet. -

Rul feltet ned under Standardformat. Dette felt vil bestemt indikere noget som "24-bit, 44.100 Hz (studiekvalitet)" eller "16-bit, 48.000 Hz (DVD-kvalitet)". -

Vælg en ny frekvens. Hvis feltet indikerede en "24-bit" -indstilling, skal du vælge en "16-bit" -indstilling (eller omvendt). -

Klik på prøve. Denne indstilling er i højre side af vinduet. Klik på den for at afspille en lyd og se, om dine højttalere fungerer. -

Gentag testen med hver frekvens. Hvis du finder en frekvens, der gendanner lyden, betyder det, at du har løst problemet med din computer.- Klik på OK for at lukke vinduet, når du er færdig.
Metode 5 Opdater lyddriverne
-

Tryk ⊞ Vind+S for at åbne Windows-søgning. Du kan også åbne søgefeltet ved at klikke på forstørrelsesglasikonet eller i cirklen ved siden af menuen starten. -

typen enhedsadministrator i søgefeltet. En liste med matchende resultater vises under søgefeltet. -

Klik på Enhedshåndtering. Dette viser en liste over enheder, der er tilsluttet din computer. -

Rul ned på listen. Klik på pilen ud for lyd-, video- og spilkontrollere. -

Se egenskaberne på dit lydkort. Højreklik på dit lydkort og vælg Egenskaber. Navnet på dit lydkort skal ligne "Realtek High Definition Audio". -

Gå til fanen pilot. Dette er en af fanerne øverst i dialogvinduet. -

Klik på Opdater driveren. Denne indstilling er øverst på fanen pilot. -

Vælg Søg automatisk efter en opdateret driver. Dette er den første mulighed. Klik på det for at fortælle Windows om at søge på Internettet og din computer efter de nyeste lyddrivere. -

Installer de nye drivere. Hvis du bliver bedt om det, skal du begynde at installere nye drivere. Det kan være nødvendigt at bekræfte din beslutning ved at klikke på ja eller tændt installere. Imidlertid installerer nye drivere normalt på egen hånd.- Hvis Windows ikke kan finde en ny lyddriver, skal du oprette forbindelse til computerproducentens websted for at finde de nyeste drivere.
-

Genstart computeren. Når driverne er installeret, bliver du nødt til at genstarte computeren for at afslutte implementeringen af ændringerne. Hvis piloterne var involveret, skulle din maskine nu begynde at producere lyd igen.