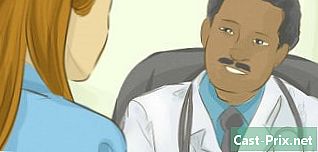Sådan finder du dit Apple ID
Forfatter:
Peter Berry
Oprettelsesdato:
14 August 2021
Opdateringsdato:
20 Juni 2024
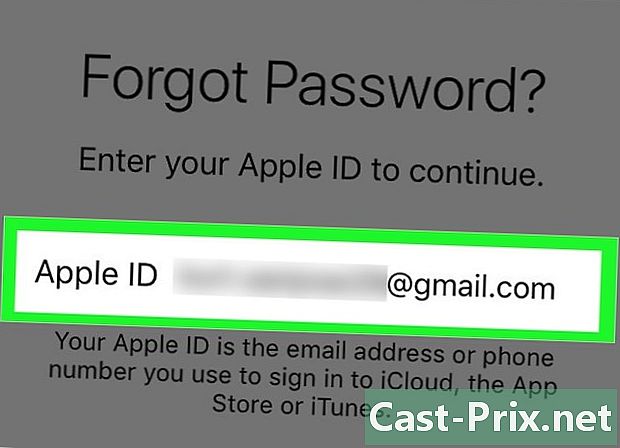
Indhold
I denne artikel: Brug af din iPhone eller iPad Brug af en computer
Hvis du har mistet det, er det muligt at finde dit Apple ID.
etaper
Metode 1 Brug af din iPhone eller iPad
-

Åbn indstillingerne. Dette er en grå applikation med et gearhjul (⚙️), der normalt findes på startskærmen. -
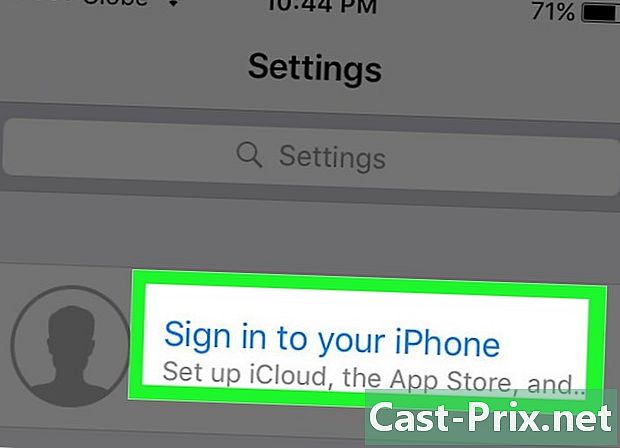
Tryk på Opret forbindelse. Du skal finde det øverst i indstillingsmenuen.- Hvis du allerede er logget ind på din enhed, og du ser dit navn øverst, skal du ankomme til en side med din adresse under dit navn, når du vælger dit navn. Denne adresse er dit Apple ID.
- Hvis du har en ældre diOS-version, skal du i stedet trykke på iCloud og kontrollere, om du har forbindelse, ved at se øverst på skærmen. Hvis du er logget ind, skal du se en adresse under dit navn. Dette er dit Apple ID.
-
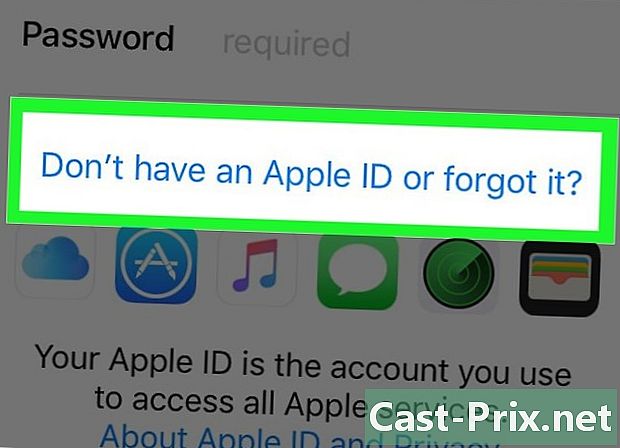
Tryk på Har du ikke en legitimation, eller har du glemt det?. Du finder det under adgangskodefeltet.- Hvis du har en ældre version diOS, skal du hellere indtaste Glemt brugernavn eller adgangskode?
-

Vælg Glemt ID. Du finder det i midten af vinduet. -
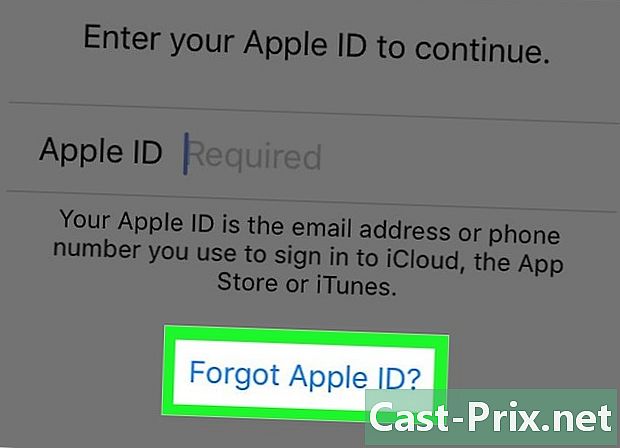
Tryk Har du glemt dit brugernavn?. Du finder det under det felt, hvor du normalt skal indtaste dit ID. -
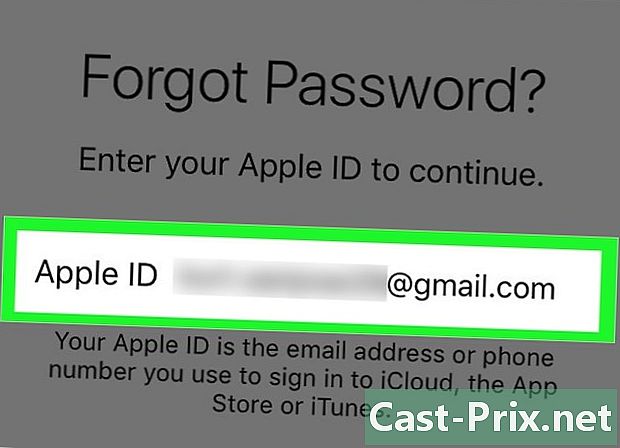
Indtast dine oplysninger. Skriv dit fornavn, efternavn og adresse i de relevante felter. -

Vælg Næste. Du finder det i øverste højre hjørne. -
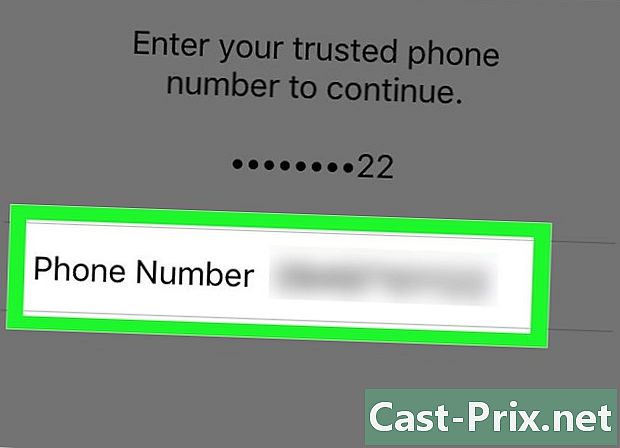
Indtast dit telefonnummer. Skriv det telefonnummer, der er knyttet til din Apple ID, som slutter med de to numre, der vises på skærmen. -

Tryk på Næste. Du finder det i øverste højre hjørne. -
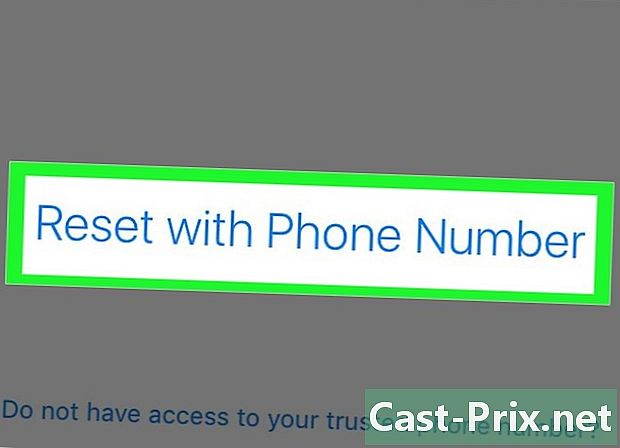
Tryk på Nulstil med telefonnummer. Du vil se det i bunden af skærmen.- En bekræftelseskode sendes til det angivne nummer. Hvis koden ikke udfylder sig selv, skal du indtaste den på skærmen og trykke på Næste.
- Hvis du ikke har adgang til et telefonnummer, skal du vælge Har du ikke adgang til dit telefonnummer? nederst på skærmen og følg de instruktioner, der vises.
-

Indtast din adgangskode. Indtast den, du bruger til at låse telefonskærmen op. -

Indtast en ny adgangskode. Indtast adgangskoden i det passende rum og en anden gang i den næste linje.- Din adgangskode skal være mindst otte tegn lang (inklusive et tal, et lille bogstav og et stort bogstav) uden mellemrum. Det behøver ikke at have tre tegn, der gentager den ene efter den anden (som "ggg"), det behøver ikke at være dit Apple ID eller en adgangskode, som du brugte i det år, der lige gik ud.
-
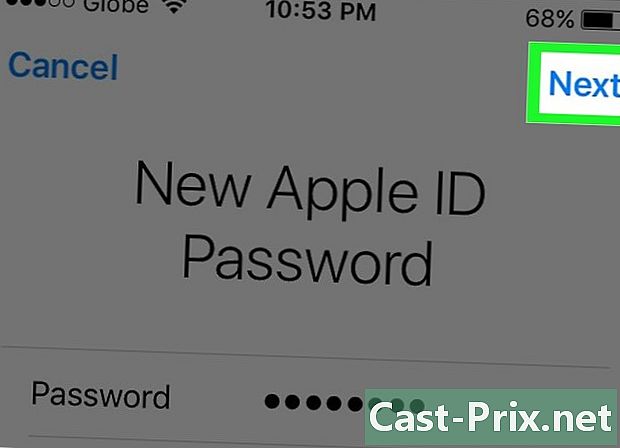
Tryk på Næste. Du finder det i øverste højre hjørne. -
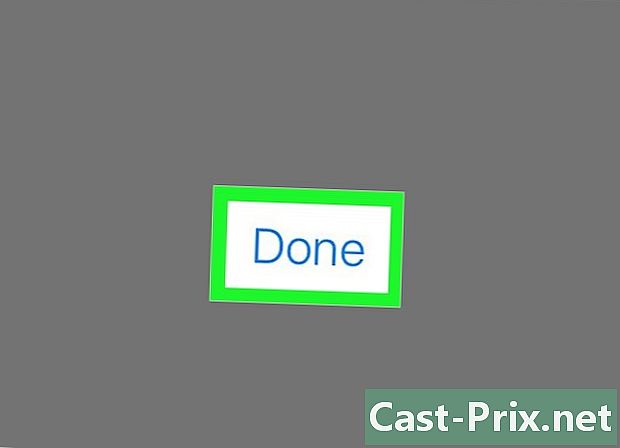
Vælg Jaccepte. Hvis du ikke automatisk er logget ind på liCloud, skal du indtaste din adgangskode i det relevante felt.- Du finder din identifikator, der vises i feltet kaldet "Apple ID".
-

Tryk på Opret forbindelse. Du finder det øverst til højre på skærmen.- Fra tid til anden kan du muligvis se "Opret forbindelse til liCloud", fordi det får adgang til dine data under loginprocessen.
-
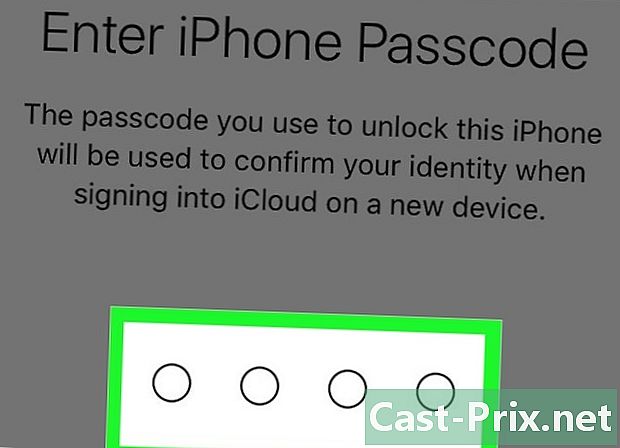
Indtast adgangskoden til iPhone. Dette er den låsekode, du vælger, når du initialiserer din enhed. -

Flet dataene. Hvis du vil have kalendere, noter, kontakter og resten af dine data, der allerede er på iPhone, sammen med dine iCloud-kontodata, kan du trykke på fletning. Ellers skal du vælge Smelt ikke sammen.- Dit Apple ID, dvs. din adresse, vises under dit navn øverst på skærmen.
Metode 2 Brug en computer
-

Åbn Apple-menuen. Klik bare på det sorte æble øverst til venstre på skærmen. -
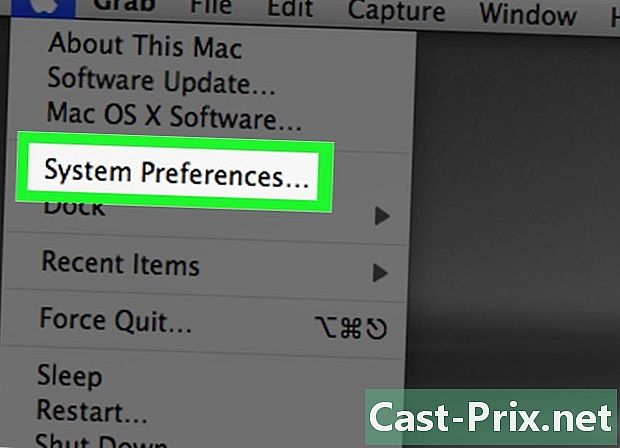
Vælg Systempræference. Du finder det øverst i rullemenuen. -

Klik på iCloud. Dette er et ikon med en blå sky, som du vil se på venstre side af vinduet.- Hvis du er logget ind på din Mac med dit Apple ID, er dette den adresse, du ser under dit navn i venstre rude.
- Hvis du ikke er logget ind, vises et vindue, der beder dig om at indtaste dit login.
-
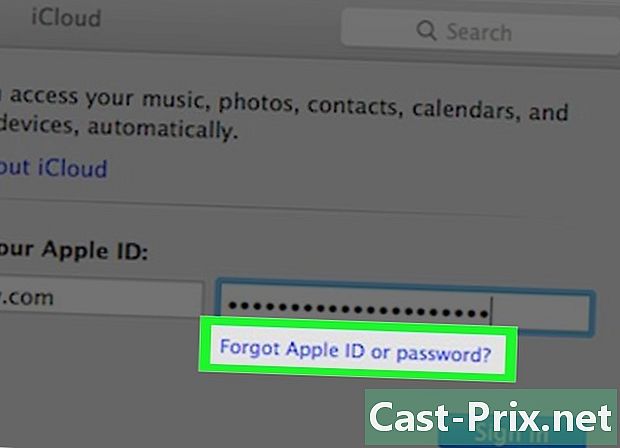
Tryk på Brugernavn eller adgangskode glemt?. Dette er under feltet til adgangskoden. -
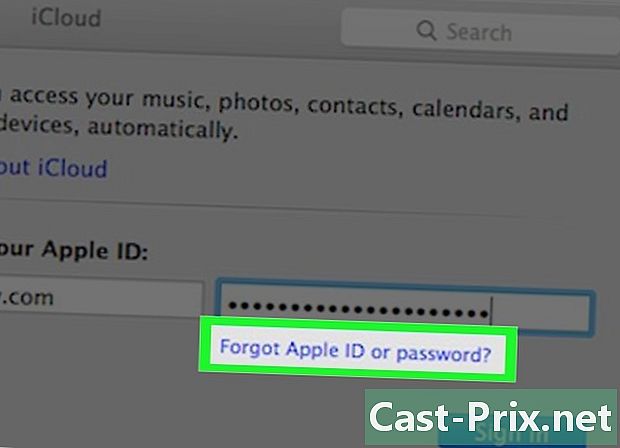
Vælg Glemt Apple ID. Du finder det i bunden af vinduet. -

Klik på iforgot.apple.com. Du finder linket i vinduet, hvor du kan indtaste det direkte i din browser. -

Indtast dine oplysninger. Du har brug for dit fornavn, dit navn og den adresse, der er knyttet til dit Apple ID. Du kan også indtaste andre tidligere adresser, men dette er ikke påkrævet.- Klik på følgende når du er færdig med at udfylde formularen.
- Der er en god chance for, at dit brugernavn er din nuværende adresse.
-
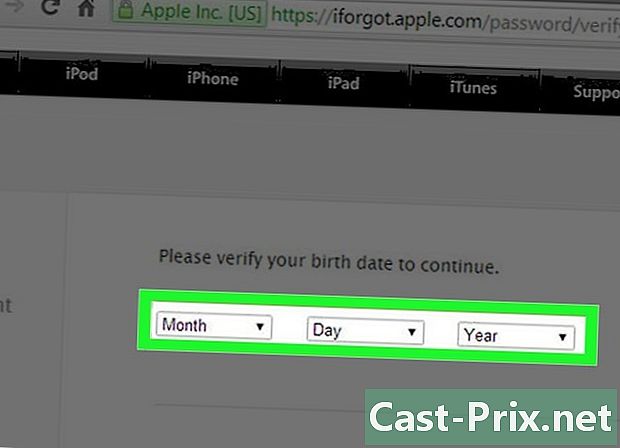
Bekræft din fødselsdag. Du skal indtaste din fødselsdato, før du kan fortsætte med proceduren. -

Vælg metoden for at hente identifikatoren. Du har to muligheder for at finde dit ID: Du kan modtage disse oplysninger ved, eller du kan besvare sikkerhedsspørgsmål for at få dem vist på skærmen.- Hvis du foretrækker at have disse oplysninger i din indbakke, sendes de til din nuværende adresse og alle andre adresser, der er knyttet til din konto.
- Hvis du foretrækker at gennemgå sikkerhedsspørgsmål, skal du svare korrekt på de to spørgsmål, der blev stillet, da du oprettede dit Apple ID.
-

Nulstil din adgangskode. Hvis du vælger at besvare sikkerhedsspørgsmål, vil du se dit brugernavn på den næste side. Du bliver bedt om at oprette en ny adgangskode til legitimationsoplysningen. Hvis du har anmodet om at modtage det af, modtager du et med linket for at nulstille adgangskoden. Adressen, som du modtager den, svarer til dit Apple ID.