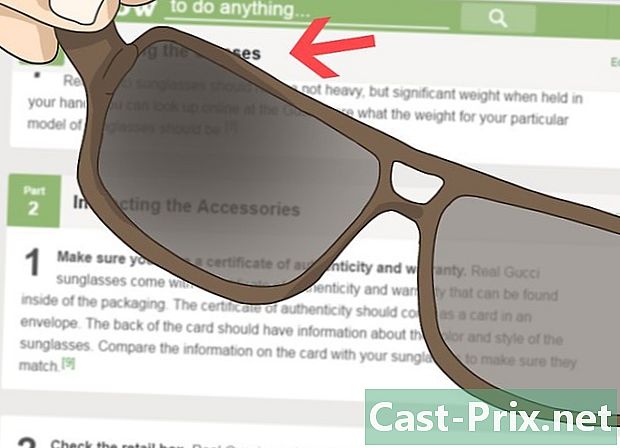Sådan ser du Netflix på dit tv
Forfatter:
Laura McKinney
Oprettelsesdato:
5 April 2021
Opdateringsdato:
26 Juni 2024

Indhold
- etaper
- Metode 1 Brug af en bærbar computer
- Metode 2 På et Smart TV
- Metode 3 På Chromecast
- Metode 4 På et Apple TV
- Metode 5 På en Roku
- Metode 6 På en videospilkonsol
Netflix tilbyder nu streaming video over internettet, endnu mere praktisk end den postordre-filmudlejningstjeneste, der gjorde den berømt. kaldet Se med det samme, denne service giver brugerne mulighed for øjeblikkelig adgang til et stort udvalg af film online. Du kan se Netflix-film på dit tv med flere metoder, og hvis du har et passende tv, har du muligvis ikke engang brug for andet.
etaper
Metode 1 Brug af en bærbar computer
-

Identificer output-porte på din bærbare computer. Hvis du vil tilslutte din bærbare computer til dit tv, skal du vide, hvilke typer porte din computer har. Dette vil hjælpe dig med at vide, om forbindelsen er mulig, samt at bestemme, hvilke kabler du har brug for.- De fleste nyere bærbare computere har en HDMI-port på bagsiden eller siden af enheden. Dette er den mest bekvemme port til tilslutning af en computer til tv'et, så længe sidstnævnte også er udstyret med en HDMI-port. Kun et HDMI-kabel er nødvendigt.
- Bagsiden af din computer kan være udstyret med en DVI-udgang. Det ligner en gammel skærmport med en linje eller en "+" i højre side. Hvis dit tv også har en DVI-port, kan du bruge et DVI til DVI-kabel. Hvis dette ikke er tilfældet, har du brug for en adapter, der konverterer DVI til HDMI. Du har også brug for et separat lydkabel.
- Hvis din computer har en blå VGA-port, kan du tilslutte den til en VGA-port på dit tv. De seneste tv'er har ikke en VGA-port. VGA-forbindelsen producerer slørede billeder, især på de nyeste HDTV'er. Du har også brug for et separat lydkabel.
- Hvis du bruger en MacBook, har du sandsynligvis brug for en adapter til at oprette forbindelse til et HDMI-tv. De fleste MacBooks har en Thunderbolt-port, som du kan konvertere til et HDMI-signal.
-

Slut computerens outputport til en inputport på dit tv. Når du har bestemt den bedste forbindelse, skal du oprette forbindelse til en gratis port på dit tv.- Hvis du opretter forbindelse via DVI eller DGA, skal du starte med computeren og fjernsynet slukkes. Hvis du bruger en HDMI-forbindelse, er det ikke et problem.
-

Slut computerens hovedtelefonstik til lydindgangen på tv'et (hvis det er nødvendigt). Hvis du bruger en DVI- eller VGA-forbindelse, har du brug for et separat lydkabel for at hente lyden fra din computer og sende den til tv'et. Lydindgangsporten på dit tv har samme navn som DVI- eller VGA-porten, som du har tilsluttet computeren til. Du har brug for et kabel, der henter det unikke lydsignal fra computerens hovedtelefonudgang og sender det til stereo-porten på tv'et. -

Tænd for dit tv, og vælg den rigtige indgang. Vælg det input, hvor din computer er tilsluttet. -

Tænd for din computer. Afhængigt af dine computerindstillinger kan du muligvis se billedet vises automatisk, når du logger på Windows. -

Skift computerens hovedvisning. Hvis du ikke ser billedet på dit tv, kan du bede computeren om at vise dets skærm på tv'et.- Windows. tryk ⊞ Vind+P og vælg dublet eller Kun anden skærm. Du skal se din computerskærm vises på tv'et. Hvis du ikke kan se det, skal du kontrollere, at du har valgt den rigtige post.
- Mac. Klik på Apple-menuen, og vælg Systemindstillinger. Klik på indstillingen Visning, derefter på langletten bestemmelse. Marker afkrydsningsfeltet Spejldisplay at duplikere skærmen på din MacBook på tv.
-

Indstil dit tv som enheden, der afspiller lyden. Lydudgangen skal automatisk skifte til tv-højttalerne, men du skal muligvis foretage ændringen manuelt.- Windows. Højreklik på knappen højttaler fra proceslinjen og vælg Læseenheder. Vælg dit tv fra listen over tilgængelige enheder, og klik på Indstil som standard.
- Mac. Åbn menuen af Systemindstillinger og vælg lyde. Klik på fanen udgange og vælg HDMI på listen over tilgængelige output.
-

Log på Netflix-webstedet. Når alle forbindelserne er udført korrekt, kan du indlæse Netflix i din browser. Log på din Netflix-konto for at få adgang til streamingbiblioteket. Du skal have et abonnement, der inkluderer streaming af video. -

Begynd at læse den video, du vil se. Klik på en video fra Netflix-biblioteket for at læse den. Hvis alt er tilsluttet korrekt, skal du kunne se det på dit tv med lyden.
Metode 2 På et Smart TV
-

Bestem, om dit tv er et smart-tv. Smart TV'er opretter forbindelse til hjemmenetværket og kan køre streamingapplikationer som Netflix. Se manualen på dit tv eller dens menu for at afgøre, om du har et smart tv, der er i stand til at køre streaming-applikationer. Din fjernbetjening kan være udstyret med en knap for at starte Smart TV-applikationer.- Klistermærket på dit tv har muligvis logoer for streamingtjenester, som Netflix, som fortæller, om dit tv er et smart TV.
- Hvis du har problemer med at vide, kan du foretage en søgning på nettet, baseret på modelnummeret på dit tv.
-

Tilslut dit Smart TV til dit hjemmenetværk. For at kunne streame Netflix-indhold til din Smart TV-app, skal du være tilsluttet dit hjemmenetværk. Afhængigt af dit tv er der to måder at fortsætte på.- Ethernet. Nogle smarte tv'er har Ethernet-porte, der tillader dem at blive tilsluttet direkte til routeren. Sæt blot et Ethernet-kabel i din router og tv-port for at forbinde tv'et til dit netværk.
- Wi-Fi. Mange nylige Smart TV'er er udstyret med trådløse adaptere, der kan bruge Wi-Fi til at oprette forbindelse til netværket. Du har brug for en trådløs router for at bruge tv'ets Wi-Fi-adapter. Åbn menuen netværk på dit tv, vælg derefter dit hjemmenetværk. Hvis dit netværk er sikkert, skal du indtaste din adgangskode. Processen kan variere lidt fra det ene tv til det andet.
-

Åbn applikationerne på dit Smart TV. De fleste Smart TV-fjernbetjeninger har en knap, der åbner listen over applikationer. Denne knap er ofte i form af et logo, eller den har navnet på tv-mærket. Du skal bruge fjernbetjeningen på dit tv og ikke en universal fjernbetjening.- Samsung. Knappen ligner en flerfarvet terning.
- LG. Se efter knappen Mine apps.
- Sony. Tryk på knappen Internet applikationer eller Netflix.
- Panasonic. Tryk på knappen applikationer.
- Vizio. Tryk på logoet Vizio eller knappen Netflix.
-

Vælg Netflix-applikationen. Denne proces varierer afhængigt af dit tv. Fjernbetjeninger til nogle tv'er kan endda have en bestemt Netflix-knap.- Hvis du ikke kan finde Netflix-appen, skal du muligvis downloade den fra din Smart TV-appbutik.
- Du skal muligvis opdatere din tv-software for at få adgang til streaming-applikationer. Denne proces varierer fra tv, men normalt skal du downloade filen til computeren, kopiere den til et USB-drev og derefter indlæse den på tv'et. Se brugsanvisningen på dit tv for detaljerede instruktioner.
-

Log ind på din Netflix-konto. Når du har åbnet appen, bliver du bedt om at logge ind på din Netflix-konto. Indtast dine legitimationsoplysninger, og vælg din profil, hvis du har muligheden. Ikke alle Smart TV'er understøtter Netflix-profilsystemet.- Du skal have et Netflix-abonnement, der inkluderer streaming af video. Abonnementer kun på DVD'er tillader dig ikke at bruge Netflix-appen på dit tv. Se, hvordan du ændrer din Netflix-konto, så du ved, hvilket abonnement du skal vælge. Ethvert abonnement med streaming video giver dig mulighed for at bruge appen til Smart TV.
-

Naviger gennem applikationen ved hjælp af din fjernbetjening. Din fjernbetjening giver dig mulighed for at navigere i Netflix-interface. Brug pilene på tv'et til at finde den video, du vil se, og tryk derefter på knappen vælg eller indtaste fjernbetjeningen for at starte den.
Metode 3 På Chromecast
-

Hvis du har en Android eller iPhone, skal du bruge en Chromecast. Google Chromecast er en af de billigste måder at streame video på dit tv, men du har brug for en Android- eller iOS-enhed. I stedet for at bruge en traditionel fjernbetjening bruger Chromecast din Android- eller iOS-enhed til at vælge, hvad du vil se.- Hvis du foretrækker at bruge en traditionel fjernbetjening til at vælge dine videoer, skal du se det næste afsnit om Roku.
- Chromecast kan kun arbejde på et tv udstyret med en HDMI-port. Normalt har alle HDTV'er mindst en HDMI-port.
- Du skal have et trådløst netværk for at Chromecast kan oprette forbindelse til internettet til videostreaming.
-

Tilslut Chromecast til dit tv's HDMI-kabel. Chromecast er en lille nøgle, der blot oprettes forbindelse til HDMI-porten. Hvis du ikke kan indsætte, kan du bruge den medfølgende forlængerledning. -

Tilslut Chromecast til en strømkilde. Chromecast inkluderer et USB-strømkabel, som du kan tilslutte en vægadapter eller USB-port på dit tv. Nogle USB-tv-porte leverer ikke nok strøm til at tænde Chromecast, og du bliver nødt til at bruge vægadapteren. -

Tænd for tv'et, og vælg input fra din Chromecast. Kontroller navnet på den HDMI-port, som du indsatte Chromecast, og indstil tv-kanalen til denne indgang. Du skal se Chromecast-opsætningsskærmen. Hvis du ikke ser noget, skal du sørge for, at Chromecast har nok strøm. -

Download Chromecast-appen på din Android eller iPhone. Denne gratis Google-app giver dig mulighed for at konfigurere din Chromecast, så den kan oprette forbindelse til dit trådløse netværk. -

Start Chromecast-appen, og tryk på fanen apparat. Din nye Chromecast vises på denne fane efter få øjeblikke. Hvis du bruger en iPhone, skal du aktivere din Bluetooth for at lette installationsprocessen. Android-brugere kunne blot trykke på periferiudstyr og se den nye Chromecast. -

Tryk konfiguration, derefter igen konfiguration. Chromecast-installationsprocessen starter. Når du har konfigureret og tilsluttet din Chromecast, behøver du ikke at gentage denne proces. -

Tryk Jeg ser koden hvis koder på din enhed og tv matcher. Dette er vigtigt, hvis netværket er meget travlt. -

Giv din Chromecast et navn (valgfrit). Dette er nyttigt, hvis du har flere Chromecast derhjemme. For eksempel kan du kalde det "Salon" eller "Chambre". -

Vælg det trådløse netværk, som du vil tilslutte din Chromecast til. Du bliver bedt om at indtaste adgangskoden. Din Chromecast registrerer informationerne og opretter automatisk forbindelse til det netværk, hver gang det aktiveres. -

Vent om nødvendigt, til din Chromecast opdateres. Fra tid til anden er der tilgængelige opdateringer til Chromecast, der downloades automatisk. Det kan tage et par minutter at downloade. -

Download Netflix-appen til din Android eller iPhone. Du bruger Netflix-appen til din smartphone til at finde videoer og kontrollere lyden. Du kan downloade appen gratis fra Google Play Store eller fra Android App Store. -

Åbn appen, og log ind på din Netflix-konto. Hvis du har flere profiler på denne konto, skal du vælge den, du vil bruge. -

Tryk på Chromecast-knappen, og vælg din Chromecast. Denne knap er i øverste højre hjørne, den vises, når du er tilsluttet det samme netværk som Chromecast. Efter nogle få øjeblikke vil du se Netflix-skærmen vises på dit tv. -

Find den video, du vil se. Brug Netflix-appen på din smartphone til at gennemse biblioteket eller søge efter en bestemt titel. -

Tryk på videoen for at begynde at afspille den på tv'et. Videoen vises muligvis på dit tv, så længe appen er tilsluttet din Chromecast. -

Kontroller afspilning fra Netflix-appen. Du kan sætte videoen på pause og spole fremad fra Netflix-appen. Du behøver ikke at holde Netflix åben på din smartphone for at fortsætte med at se videoen på tv. Du skal også være i stand til at kontrollere afspilning fra dit meddelelsespanel. -

Brug Netflix-appen, så snart du vil se en video på dit tv. Når din Chromecast er konfigureret, behøver du ikke at gentage alle disse trin for hver af dine visualiseringer. Tænd bare for dit tv, skift til Chromecast-posten, og indlæser derefter Netfix-appen på din telefon.
Metode 4 På et Apple TV
-

Brug en Apple TV, hvis du har en iPhone. LApple TV er meget let at konfigurere, hvis du allerede har en iPhone og et Apple ID. TV-appen er udstyret med en speciel fjernbetjening til at vælge emner.- Netflix er ikke tilgængelig på første generation af Apple TV'er.
-

Tilslut dit Apple TV til dit tv via en HDMI-forbindelse. Du har brug for en HDMI-port på dit tv for at bruge de nyeste Apple TV'er.- Tilslut også Apple TV til en strømkilde. Hun har brug for det for at fungere.
-

Indstil tv'ets kanal til det input, der svarer til Apple TV. Kontroller navnet på dit tv's HDMI-port for at være sikker på det input, du skal vælge. Hvis du har den rigtige input, skal du se Apple TV-opsætningsskærmen på dit TV. -

Tænd for Bluetooth på din iPhone. LApple TV vil være i stand til at oprette forbindelse til din iPhone og indlæse de nødvendige netværksforbindelsesindstillinger. Du kan aktivere Bluetooth ved at trække i bunden af din skærm og trykke på Bluetooth-knappen. -

Bringe din iPhone tættere på din Apple TV. Skærmen til Automatisk konfiguration skulle vises efter et øjeblik. -

Indtast dit Apple ID og adgangskode på din iPhone. Dette bliver spurgt, når skærmen på Automatisk konfiguration vises. -

Følg instruktionerne for at afslutte konfigurationen. Din iPhone sender de nødvendige forbindelsesoplysninger til din Apple TV, så Apple TV kan oprette forbindelse til netværket og dit Apple ID. Det kan tage et par minutter at indstille dit Apple TV. -

Brug fjernbetjeningen til din Apple TV til at vælge Netflix-applikationen og starte den. Du skal finde dette sidst øverst på listen over applikationer. -

Log ind på din Netflix-konto. Brug fjernbetjeningen til at indtaste din e-mail-adresse og adgangskode. Dette forbinder dig til din Netflix-konto, og du kan vælge den profil, du vil bruge. -

Brug fjernbetjeningen til at finde og afspille videoer. Du kan gennemse biblioteket eller bruge søgefeltet til at finde en bestemt titel. Du kan bruge knapperne på fjernbetjeningen til at styre afspilningen af videoer på Netflix.
Metode 5 På en Roku
-

Slut din Roku til HDMI-porten på dit tv. Roku skal tilsluttes tv'et via en HDMI-forbindelse. Næsten hver HDTV har mindst en HDMI-port. -

Tilslut Roku til en strømkilde. Brug det medfølgende strømkabel til at tilslutte Roku.- Husk også at sætte batterier i fjernbetjeningen.
-

Tilslut Ethernet-kablet (valgfrit). Roku gør det muligt at forbinde boksen direkte til routeren via en Ethernet-forbindelse. Dette giver bedre streamingkvalitet, især hvis signalet fra dit trådløse netværk er svagt. Hvis du ikke har muligheden for at bruge Ethernet-forbindelsen, kan du stadig bruge en trådløs forbindelse. -

Tænd for dit tv, og vælg den tilsvarende Roku-post. Hvis du ikke ved, hvilket input du skal vælge, skal du se på navnet på den HDMI-port, som du har tilsluttet Roku til. -

Vælg dit sprog Du skal vælge sproget, når du indstiller Roku for første gang. -

Tilslut Roku til dit netværk. Du bliver bedt om at vælge, hvordan du vil oprette forbindelse til dit hjemmenetværk. Hvis du bruger en Ethernet-forbindelse, skal du vælge Kabelforbundet (Ethernet). Hvis du vil oprette forbindelse via Wi-Fi, skal du vælge Trådløs (Wi-Fi), og indtast dine netværks login-legitimationsoplysninger. -

Vent til Roku-opdateringerne er afsluttet. Når du har oprettet forbindelse til netværket, er der muligvis opdateringer tilgængelige. Det er nødvendigt at udføre opdateringerne, før du bruger Roku. Det bør kun tage et par minutter. -

Match din Roku til din Roku-konto. En kode vises, skal du indtaste den roku.com/link. Du skal bruge din Roku-konto eller oprette en gratis, hvis du ikke allerede har en. Din Roku-konto giver dig mulighed for at købe indhold, hvilket er nødvendigt, hvis du bruger denne metode. -

Åbn Netflix-appen på din Roku. Brug din fjernbetjening til at vælge og åbne Netflix-appen. -

Log ind på din Netflix-konto. Når du indlæser applikationen for første gang, bliver du bedt om at indtaste dine Netflix-legitimationsoplysninger. Log ind på din Netflix-konto, og vælg den profil, du vil bruge. -

Find og se Netflix-videoer. Brug din fjernbetjening til at finde og se Netflix-videoer. Du kan derefter bruge fjernbetjeningen til at kontrollere afspilningen af videoen.
Metode 6 På en videospilkonsol
-

Tænd din konsol, der er kompatibel med Netflix. Du kan se Netflix på en række videospilkonsoller, hvilket kan være nyttigt, hvis du ikke har til hensigt at købe en videostreamingsenhed. Her er videospilkonsoller, der er kompatible med Netflix:- PlayStation 4
- PlayStation 3
- lXbox One
- lXbox 360
- Wii U
- Wii
-

Installer Netflix-appen. Processen afhænger af den konsol, du bruger.- På PlayStation 4 kan Netflix-applikationen findes i sektionen TV og video fra hovedmenuen. Hvis du ikke kan finde det, kan du downloade det fra PlayStation Store.
- På PlayStation 3 kan du finde Netflix-applikationen i menuen Tv / videotjenester XMB. Hvis du vælger denne indstilling, kan du downloade applikationen. Hvis du ikke kan finde den, kan du stadig downloade appen fra PlayStation Store.
- På Xbox-konsoller skal du downloade Netflix-applikationen fra Apps .
- På en Wii U skal du downloade Netflix-appen fra Nintendo Shop.
- På en Wii skal du downloade Netflix-appen fra Wii Shop.
-

Start Netflix-appen, og log ind. Når du starter Netflix-appen for første gang, bliver du bedt om at logge ind med din Netflix-konto. Indtast dine legitimationsoplysninger, og vælg den profil, du vil bruge. Ikke alle konsoller understøtter funktionaliteten i Netflix-profiler.- Du har brug for en Netflix-konto, der inkluderer streaming af video. Se, hvordan du ændrer din Netflix-konto for at finde ud af mere om, hvordan du ændrer dit abonnement.
-

Brug joysticket til at vælge den video, du vil se. Når du er logget ind, kan du bruge din fjernbetjening til at gennemse Netflix-biblioteket eller søge efter en bestemt titel. Når du har startet en video, kan du bruge joystick-knapperne til at sætte videoen på pause eller fremad.