Sådan gendannes filer på et beskadiget SD-kort med PhotoRec
Forfatter:
Roger Morrison
Oprettelsesdato:
22 September 2021
Opdateringsdato:
16 Juni 2024
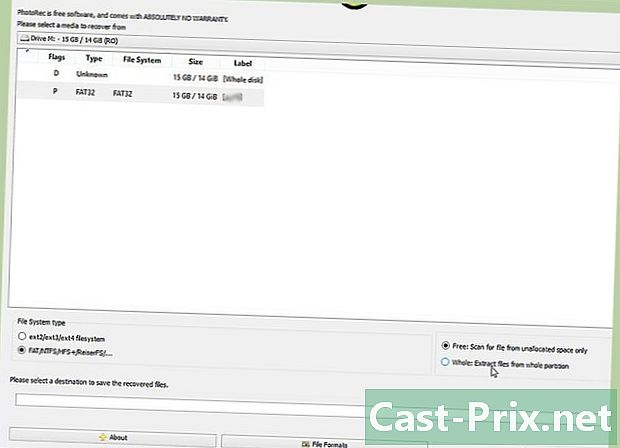
Indhold
- etaper
- Metode 1 Brug af PhotoRec (på alle operativsystemer)
- Metode 2 Brug af Recuva (Windows)
- Metode 3 Brug af Data Rescue 3 (Mac)
Slår du dit hår ud på grund af et beskadiget SD-kort? Der er intet værre end følelsen af at miste fotos, der er kære for dig. Heldigvis vil du ved hjælp af den rigtige gendannelsessoftware kunne gendanne nogle af de mistede filer på grund af dette beskadigede SD-kort.
etaper
Metode 1 Brug af PhotoRec (på alle operativsystemer)
-

Download PhotoRec-softwaren. PhotoRec er et gratis datagendannelsesprogram, der kører fra en kommandolinjegrænseflade. Dens interface er ikke så prangende eller intuitiv som andre datagendannelsesprogrammer, men det er dog en af de mest kraftfulde løsninger. Det fungerer praktisk talt med alle operativsystemer.- PhotoRec kan downloades fra CGSecurity-webstedet. Vær forsigtig med at downloade den version, der svarer til dit operativsystem.
-

Tag programmet ud. PhotoRec er et let program, der ikke kræver installation. I stedet skal du åbne ZIP-filen efter download og derefter kopiere mappen til et sted på din harddisk, der er let at få adgang til, f.eks. På roden til dit C: drev eller på skrivebordet. -

Start programmet. Dobbeltklik på filen "photorec_"knogle I TestDisk-mappen. Delen i knogle navnet erstattes af den version, du downloadede. For eksempel, hvis du bruger Windows, kalder filen "photorec_win". -

Vælg SD-kort. Kontroller, at SD-kortet er indsat i kortlæseren på din computer eller er indsat i kameraet, og at kameraet er tilsluttet computeren via en USB-forbindelse. Når PhotoRec starter, skal du vælge, på hvilken disk du vil gendanne dataene. Brug pilene til at vælge dit SD-kort.- Hvis du har flere partitioner på disken, bliver du bedt om at vælge den partition, du vil gendanne. De fleste hukommelseskort er dog ikke opdelt, så du behøver ikke at vælge.
-
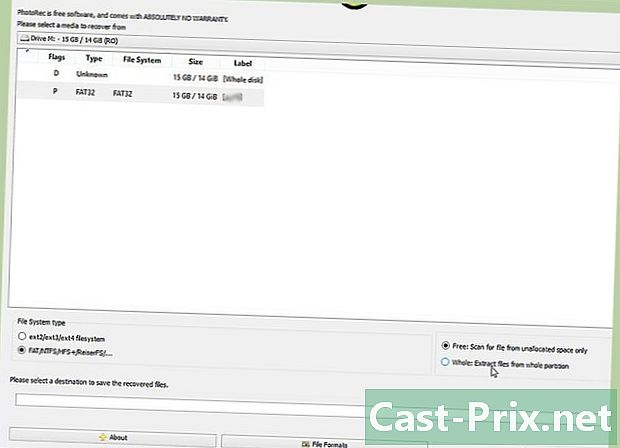
Angiv dine indstillinger. Du skal vælge dine indstillinger, inden gendannelsesprocessen starter. De fleste brugere kan beholde standardindstillingerne, men hvis du vil gendanne filerne, selvom de er beskadigede, er det på denne skærm, du kan aktivere denne indstilling.- Aktivering af "brute force" gør det muligt at gendanne fragmenterede filer og bruger meget CPU.
-

Definer den filtype, du leder efter. Som standard vil alle filtyper blive valgt. Hvis du ved nøjagtigt, hvad du leder efter, kan du reducere valget for at fremskynde søgningen. Hver udvidelse af listen ledsages af en kort definition til at hjælpe dig med at forstå, hvilken slags fil det er.- Hvis du gendanner filerne fra et kamera, skal du fokusere på RAW-, CR2- eller JPG-filer.
-
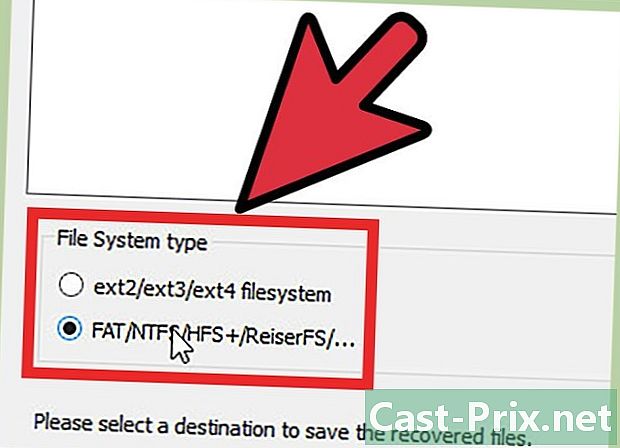
Vælg filsystemet. PhotoRec skal vide, hvad filsystemet er på hukommelseskortet. De fleste hukommelseskort er formateret i et af systemerne i kategorien "Andet".- Hvis du ikke får nogen resultater, kan du prøve at starte analysen igen med den anden filsystemindstilling.
-

Fortæl PhotoRec, hvilken plads du skal analysere. PhotoRec tilbyder dig to muligheder for at kontrollere pladsen: gratis eller fuldt ud. Hvis dit hukommelseskort er beskadiget, får du bedre resultater med den anden mulighed. Valgmuligheden "Gratis" søger kun efter filer, der specifikt er blevet slettet. -
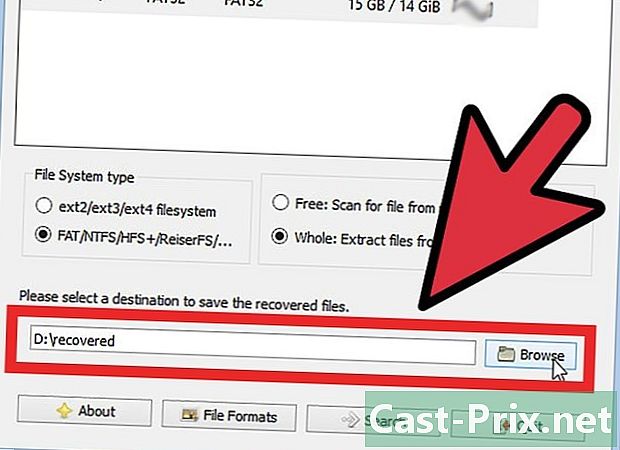
Indstil placeringen af de gendannede filer. Den sidste ting, du skal gøre, før du starter analysen, er at definere det sted, hvor de gendannede filer gemmes. Du skal vælge en placering på din computer og ikke på det hukommelseskort, du prøver at gendanne. Brug pilene til at ændre mapper. -
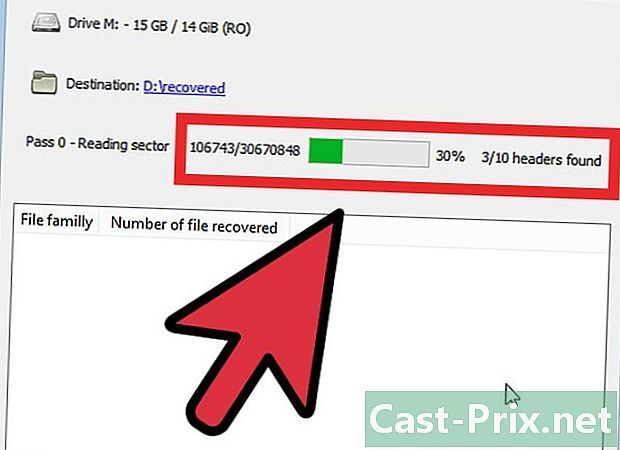
Vent indtil analysen er afsluttet. Du kan se resultaterne af analysen i realtid gennem hele processen. PhotoRec vil bruge mindst to gange på kortet på at prøve at finde så mange filer som muligt. Det vil tage flere minutter. -

Gennemse dine resultater. Når analysen er afsluttet, er de gendannede filer tilgængelige i den mappe, du har indstillet, før analysen starter. De originale navne på filerne går for det meste tabt, så du bliver nødt til at redigere dem manuelt for at give dem det ønskede navn.- Hvis de filer, du har brug for, stadig er beskadigede, er der næsten ingen måde at gendanne dem fuldstændigt.
Metode 2 Brug af Recuva (Windows)
-
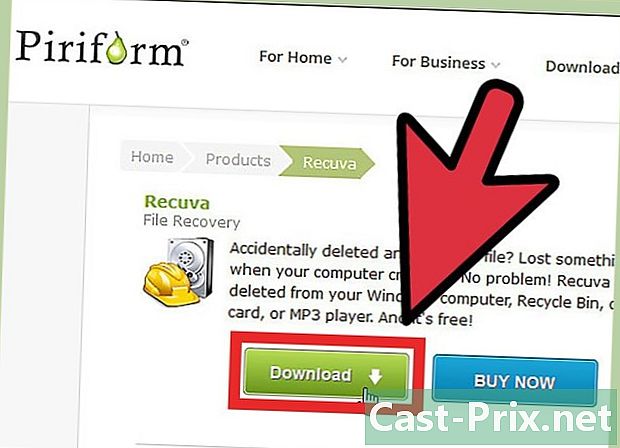
Download og installer Recuva. Recuva er et filgendannelsesprogram, der tilbyder en gratis version til personlig brug. Det kører kun på Windows og har en grafisk grænseflade i stedet for at arbejde med kommandolinjer. Du kan downloade Recuva fra Piriforms websted.- Sørg for at vælge den gratis version, når du vælger din download.
- De fleste brugere kan forlade standardinstallationsindstillingerne.
-

Indsæt dit SD-kort. Kontroller, at dit kort er indsat i kortlæseren på din computer, eller at det er indsat i dit kamera, og at kameraet er tilsluttet din computer via USB. -
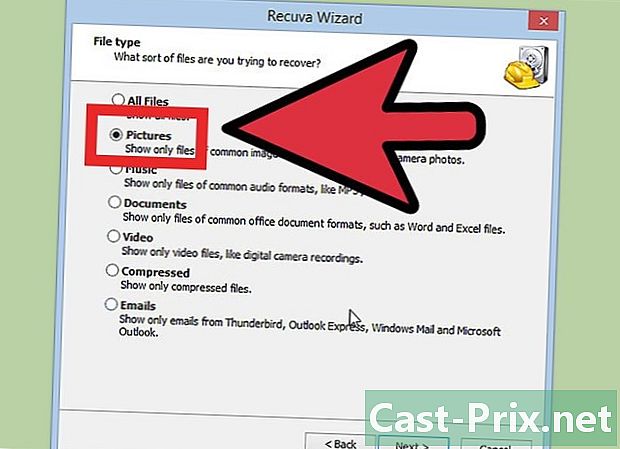
Vælg filtyper. Når du starter Recuva og klikker for at skifte til startskærmen, vil du se en liste over indstillinger for de filtyper, du vil søge. Vælg den kategori, der bedst passer til dine behov, eller klik på "Andet" for manuelt at vælge alle de filtyper, du vil søge. -

Vælg placering. På den næste skærm bliver du spurgt, hvor Recuva skal se efter filer. Vælg indstillingen "På mit mediekort eller iPod", og klik på Næste. -
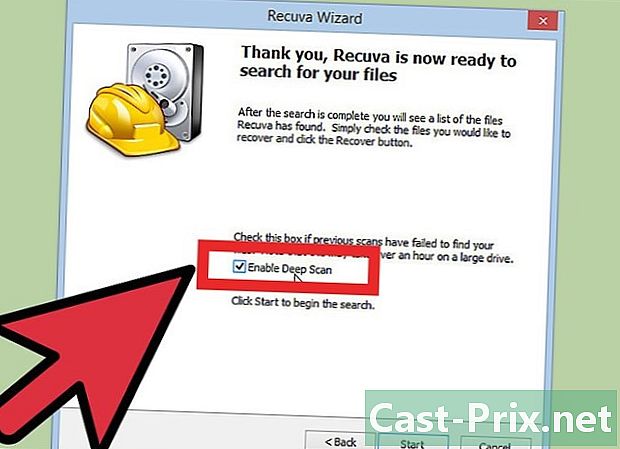
Vælg, om du vil aktivere dybdeanalysen eller ej. På den næste skærm har du muligheden for at aktivere "dyb scanning". Dette er en meget intens analyse, den skal kun udføres, hvis din første analyse ikke gendanner de filer, du har brug for. -

Start analysen. Klik på Start-knappen for at begynde analysen. Den starter, og en bjælke viser dens fremskridt. Varigheden af analysen afhænger af størrelsen på SD-kortet. -

Gennemse resultaterne. Når analysen er afsluttet, har du listen over alle gendannede filer. Klik på knappen Skift til avanceret tilstand. Dette giver dig mulighed for at aktivere en rullemenu, der reducerer længden på listen lidt.- De originale navne på filerne slettes næsten altid under en gendannelse, så du bliver nødt til at omdøbe disse filer manuelt.
-

Vælg de filer, du vil gendanne. Marker afkrydsningsfeltet ud for hver fil, du vil gendanne. Brug forhåndsvisningen til at bestemme, hvilke filer du vil gemme. Når du har kontrolleret alle de filer, du vil gemme, skal du klikke på knappen Hent. Du bliver spurgt, hvor du vil gendanne filerne, og de kopieres til dette sted.
Metode 3 Brug af Data Rescue 3 (Mac)
-
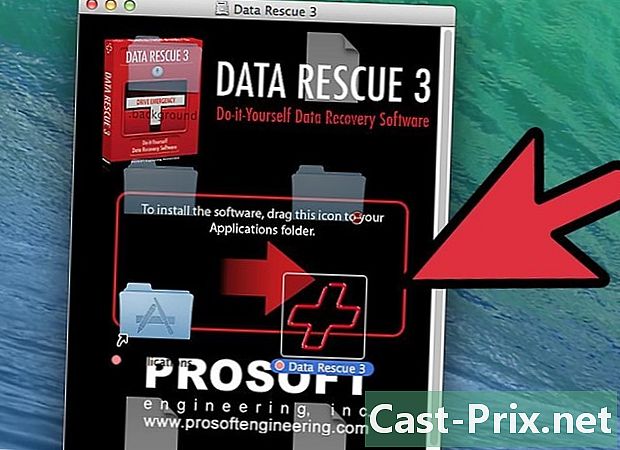
Download og installer Data Rescue 3. Data Rescue 3 er et betalt program, men det er et af de mest kraftfulde datagendannelsesprogrammer på Mac. Hvis du foretrækker at vælge en gratis mulighed, skal du læse den første del af denne artikel.- Hvis du vil installere det downloadede program, skal du dobbeltklikke på den DMG-fil, der blev downloadet, og derefter trække indholdet til din "Applications" -mappe.
-

Start programmet. Når du starter programmet, ledes du til hovedmenuen. Hvis dette er din første gang, du bruger Data Rescue 3, er kun den første mulighed tilgængelig: Start en ny analyse. Klik på det for at starte. -

Indsæt dit SD-kort. Sørg for, at kortet er indsat i kortlæseren på din computer eller er indsat i kameraet, og at kameraet er tilsluttet din computer via USB eller FireWire. -

Vælg SD-kort. SD-kortet skal vises på listen over tilgængelige drev. Hvis dette ikke er tilfældet, skal du kontrollere, at det er korrekt indsat. Klik på knappen Næste, når du har valgt kortet. -

Vælg din type analyse. Du har flere muligheder for analyse. Hurtig analyse er den bedste mulighed for første gang, fordi den er den hurtigste og den er kraftig nok. Du kan vende tilbage og prøve en dybdegående analyse eller analyse af de slettede filer, hvis resultaterne af den første analyse ikke er tilstrækkelige. Klik på Start-knappen, når du er klar. -
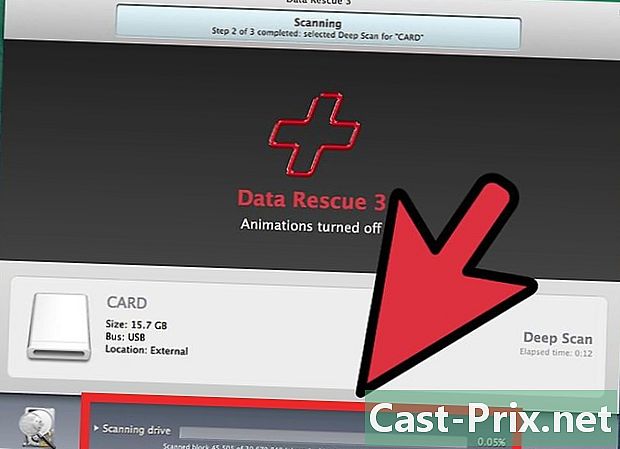
Vent indtil analysen er afsluttet. Analyselængden varierer afhængigt af størrelsen på SD-kortet, og hvordan det er beskadiget. Du kan se på statuslinjen for at se analysen køre. -

Vælg de filer, du vil gendanne. Når analysen er afsluttet, har du adgang til listen over alle de filer og mapper, der er gendannet. Gennemse resultaterne, og kontroller de filer, du vil gemme.- De originale navne på filerne bliver næsten altid slettet under gendannelsen, så du skal omdøbe dem manuelt.
- Du kan se eksemplerne på filerne ved at vælge dem og klikke på knappen Eksempel nederst på listen.
-

Gendan filerne. Du kan enten trække de filer, du vil gemme, til den ønskede placering på din computer, eller kontrollere dem og klikke på knappen Gendan. Du bliver bedt om at angive placeringen af den fil, der skal gemmes.

