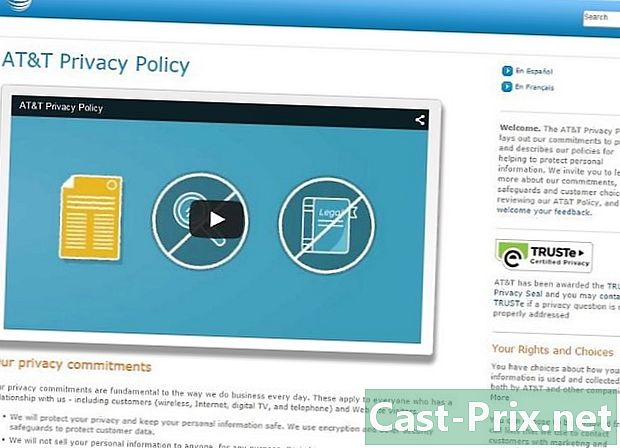Sådan tages et skærmbillede i Linux
Forfatter:
Eugene Taylor
Oprettelsesdato:
16 August 2021
Opdateringsdato:
12 Kan 2024

Indhold
- etaper
- Metode 1 Brug af Gnome-skærmbillede
- Metode 2 Brug af GIMP
- Metode 3 Brug af ImageMagick
- Metode 4 Brug af lukker
At tage et skærmbillede på Linux er ikke så let og hurtigt som på Windows eller Mac OS. Dette skyldes det faktum, at der ikke er nogen universalværktøj til at fange skærmen i Linux. Det er op til distributionen at give en skærmoptagelsesfunktion. Heldigvis inkluderer de fleste af dem mindst et program, der kan fange skærmen, og andre programmer er tilgængelige, hvis du ikke har noget installeret.
etaper
Metode 1 Brug af Gnome-skærmbillede
-

Tryk på.Skærmprint for at tage et skærmbillede af hele skærmen. Øjeblikket viser alt på din skærm. Du bliver bedt om at angive, hvor du vil gemme screenshot-filen.- Print Screen-tasten er øverst på tastaturet, normalt mellem tasterne F12 og Rulle stop. Det kan kaldes "Impécran", "Imp.écr" eller noget i den retning.
-

Tryk på.alt+Skærmprint at fange et vindue. Denne genvejstast fanger det aktive vindue. Filen gemmes i dit Billeder-bibliotek. -

Tryk på.⇧ Skift+ImpEcran at vælge, hvad du vil fange. Du får muligheden for at trække et markeringsrektangel for at bestemme, hvad der bliver taget i skærmbilledet. En fil, der indeholder det billede, du har taget, oprettes i mappen Billeder. -

Åbn værktøjet Screenshot. Gnome Screenshot-værktøjet giver dig flere ekstra indstillinger for skærmfangst, f.eks. At tilføje en forsinkelse. Du kan finde Gnome Screenshot-værktøjet i mappen Tilbehør i menuen Programmer. -

Vælg typen af skærmbillede. Du kan vælge en af de ovenfor beskrevne indstillinger. -

Tilføj en forsinkelse. Hvis dit skærmbillede er vejrafhængigt, kan du bruge værktøjet Gnome Screenshot til at tilføje en forsinkelse, inden skærmen fanges. Dette giver dig mulighed for at sikre dig, at det ønskede indhold vil være til stede på skærmen. -

Vælg dine effekter. Du kan vælge at inkludere musemarkøren til skærmfangsten, samt om du vil tilføje en ramme til skærmfangsten.
Metode 2 Brug af GIMP
-

Installer GIMP. GIMP er en gratis billededitor, der allerede leveres installeret på flere Linux-distributioner. Hvis det ikke er installeret, kan du få det gratis fra Software Center. Åbn Software Center, søg efter "gimp", og installer derefter "GIMP Image Editor". -

Klik på menuen filderefter på skabe → Screen capture. Værktøjet til oprettelse af skærmbillede åbnes. Dette værktøj ligner meget Gnome. -

Vælg den type skærmbillede, du vil tage. Du kan vælge mellem tre forskellige typer skærmbilleder: enkelt vindue, fuld skærm eller personlig valg. Hvis du vælger indstillingen "enkelt vindue", kan du klikke på det vindue, du vil optage. -

Tilføj en forsinkelse. Du kan tilføje en forsinkelse, inden skærmen fanges, så du har tid til at arrangere alt efter din smag.Hvis du har valgt "enkelt vindue" eller "personlig valg", vælger du målet med dit skærmbillede, når tiden er gået. -

Klik på "Capture" for at fange skærmen. Afhængigt af dine indstillinger optages skærmen straks eller efter en forsinkelse. Når du er færdig, vil skærmbillede være i GIMP-redigeringsvinduet. -

Optag skærmbilledet. Hvis du ikke ønsker at ændre din optagelse, kan du gemme den på din harddisk. Klik på menuen filderefter på eksport. Giv optagelsen et navn, og vælg, hvor du vil gemme. Klik på knappen "Eksporter", når du er færdig.
Metode 3 Brug af ImageMagick
-

Åbn terminalen. ImageMagick er et kommandolinjeværktøj, der kan fange en skærm til dig. De fleste distributioner leveres med ImageMagick allerede installeret, men du kan installere det gratis, hvis du ikke vasker det.- Tryk på for at hurtigt åbne terminalen i Ubuntu og mange andre distributioner Ctrl+alt+T.
-

Installer ImageMagick. Skriv sudo apt-get install imagemagick og tryk på adgang. Du bliver bedt om din administratoradgangskode. Hvis ImageMagick ikke er installeret, bliver det downloadet og installeret. Hvis den allerede er installeret, vises den. -

Fang hele skærmen. Skriv import-vinduesrodbilleder /filnavnet.png og tryk på adgang. udskifte filnavnet med det navn, du vil give dit skærmbillede. -

Fang et bestemt vindue. Skriv importer billeder /filnavnet.png og tryk på adgang. udskifte filnavnet med det navn, du vil give dit skærmbillede. Musemarkøren bliver et krydshår, og du kan klikke på det vindue, du vil optage. -

Føj en forsinkelse til skærmbilledet. Skriv import-vinduesrod -pause # Billeder /filnavnet.png og tryk på adgang. udskifte # med den forsinkelse i sekunder, som du vil vente, inden skærmen optages. Når tiden er gået, fanges skærmen, og du vender tilbage til kommandovinduet.
Metode 4 Brug af lukker
-

Installer lukker. Det er en meget velkendt software til at tage skærmbilleder, dele dem og redigere dem med meget avancerede funktioner. Hvis du ofte tager skærmbilleder, og du skal dele dem, skal du give dette program en chance.- Du kan finde lukker i softwarebiblioteket med de fleste distributioner. Bare søg efter "Lukker" og installer programmet.
- For at installere lukker fra terminalen skal du skrive sudo add-apt-repository ppa: lukker / ppa og tryk på adgang. Opdater dine lagre ved at skrive sudo apt-get-opdatering, installer derefter Lukker med kommandoen sudo apt-get install skodder.
-

Vælg den type skærmbillede, du vil tage. Øverst i lukkervinduet ser du tre muligheder, du kan vælge mellem: "Valg", "Desktop", "Vindue". Klik på knappen for at vælge en type skærmoptagelse, der skal tages. -

Fang din skærm. Hvis du valgte "Desktop", optages din skærm automatisk. Hvis du har valgt "Selection", bliver skærmen mørkere, og du kan oprette et markeringsrektangel. Alt, der vil være i rektanglet, bliver fanget. Hvis du valgte "Vindue", vil du kunne klikke på det vindue, du vil optage.- Skærmbilledet gemmes automatisk i din mappe Billeder.
-

Skift skærmbillede. Når du har fanget skærmen, vil du se en forhåndsvisning i lukkervinduet. Klik på knappen "Rediger" for at åbne lukkereditoren. Du kan bruge redigeringsprogrammet til at fremhæve emner på billedet eller til at lave kommentarer. Klik på "Gem", når du er færdig. -

Eksporter skærmbillede. Du kan sende optagelsen til en billeddelingstjeneste eller sende den til en FTP-server. Klik på knappen "Eksporter" for at åbne eksportmenuen.- I fanen "Public Host" kan du vælge at dele skærmbillede på din Dropbox-konto eller et andet billeddelingswebsted. Du bliver bedt om dine legitimationsoplysninger, når du vælger en service.
- I fanen "FTP" kan du specificere de data, der skal oprettes forbindelse til din FTP-server, hvilket er meget nyttigt, hvis du poster skærmbilleder på en blog eller på et websted.
- Under fanen "Lokationer" kan du sende skærmbillede til en anden placering på din computer eller på netværket.