Sådan partitioneres et SD-kort
Forfatter:
Robert Simon
Oprettelsesdato:
21 Juni 2021
Opdateringsdato:
1 Juli 2024
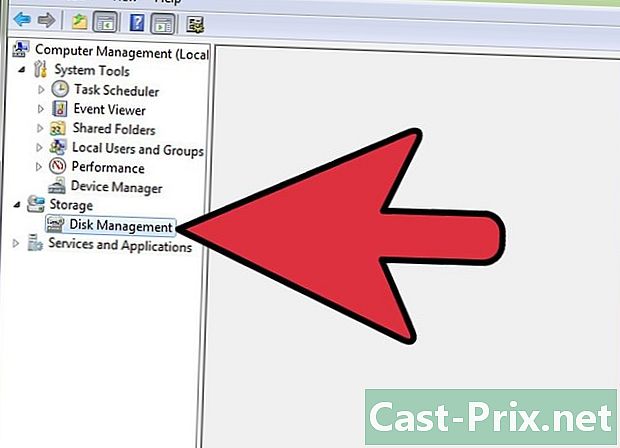
Indhold
- etaper
- Metode 1 Opdel et SD-kort på en Windows-computer
- Metode 2 Opdel et SD-kort på en Mac
- Metode 3 Opdel et SD-kort på en Android-enhed
Opdeling af et SD-kort hjælper med at beskytte og sikre visse følsomme data på kortet og giver dig også mulighed for at oprette en sikkerhedskopi af programmer og operativsystemer. Partitionen kan også forbedre ydelsen på din computer eller enhed. Du kan partitionere SD-kort fra en Windows- eller Mac-computer eller fra en Android-enhed.
etaper
Metode 1 Opdel et SD-kort på en Windows-computer
- Indsæt SD-kortet eller adapterkortet i USB-porten på din computer.
-
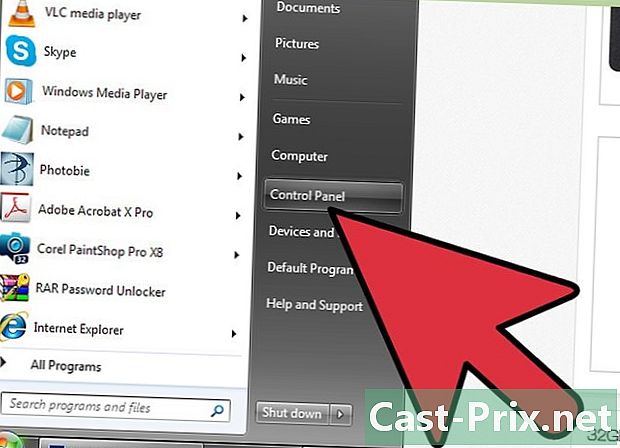
Vælg starten derefter Kontrolpanel. Du når vinduet Kontrolpanel. -
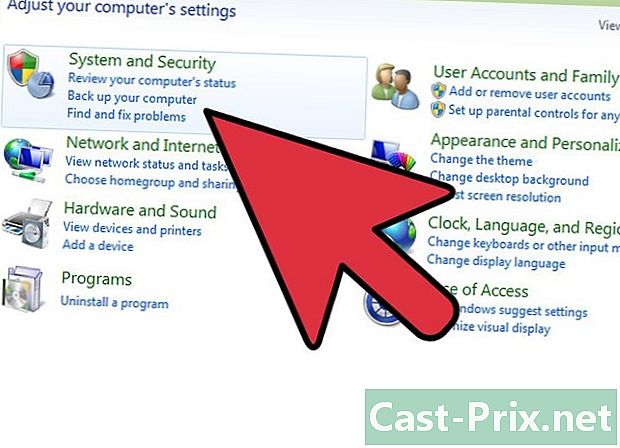
Vælg indstillingen System og sikkerhedog Administrationsværktøjer. -
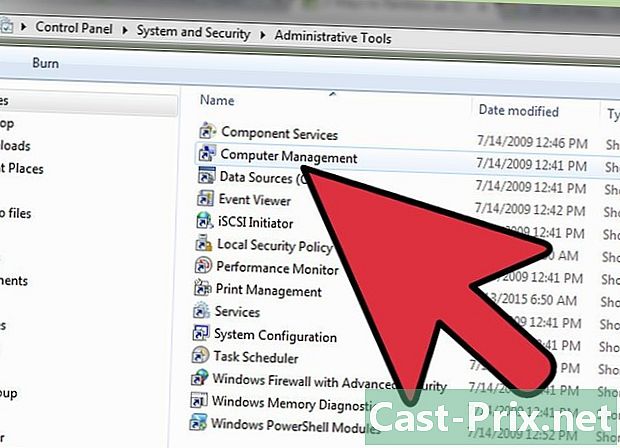
Vælg derefter Computer Management. Computeradministrationsapplikationen starter og vises på skærmen. -
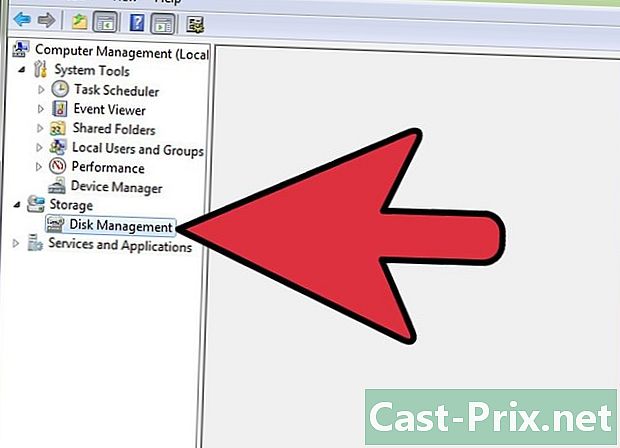
Vælg Diskstyring til venstre under muligheden opbevaring. -
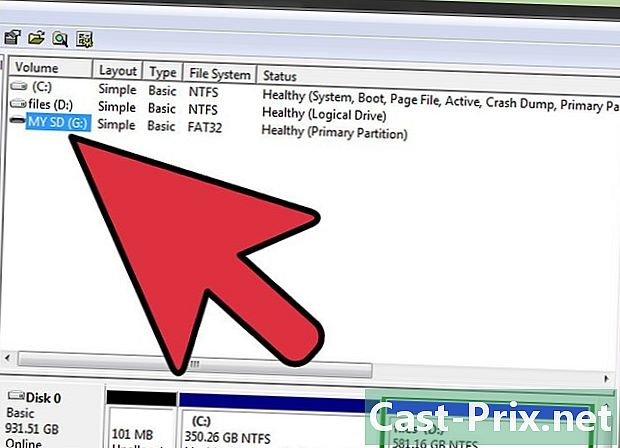
Højreklik på navnet på SD-kortet, og vælg Ny enkel lydstyrke. -

Klik på følgende i assistenten til den nye lydstyrke, der vises på skærmen. -
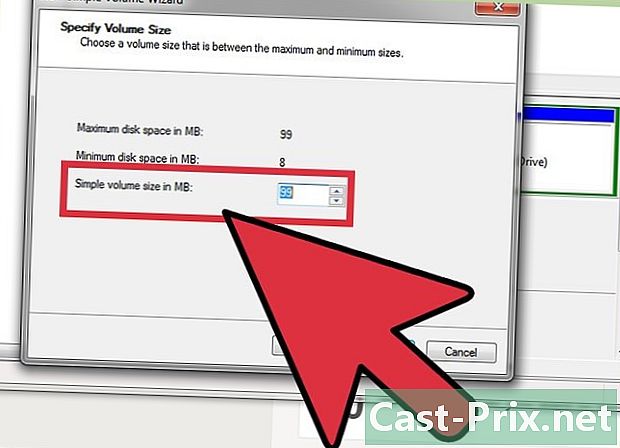
Indtast den ønskede størrelse for din score, og klik på følgende. -
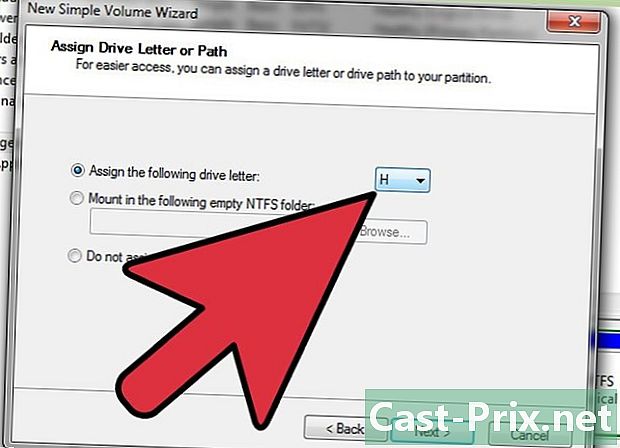
Vælg et bogstav for at repræsentere din score, og klik på følgende. -
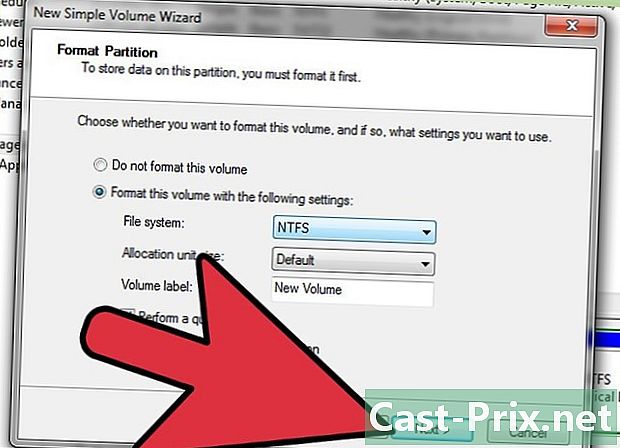
Angiv, om du vil formatere den nye partition, og klik derefter på følgende. -
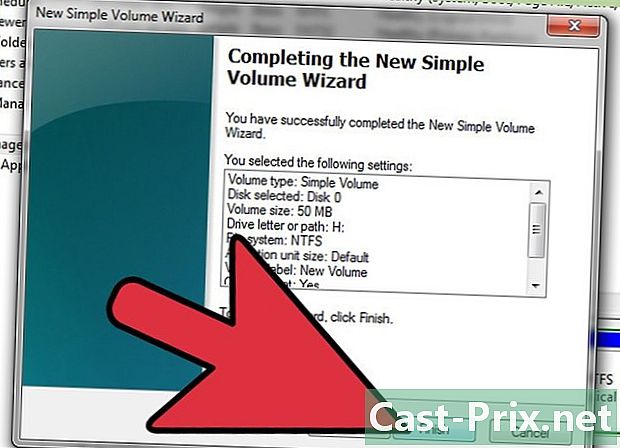
Klik på færdig. SD-kortet bliver nu opdelt.
Metode 2 Opdel et SD-kort på en Mac
-
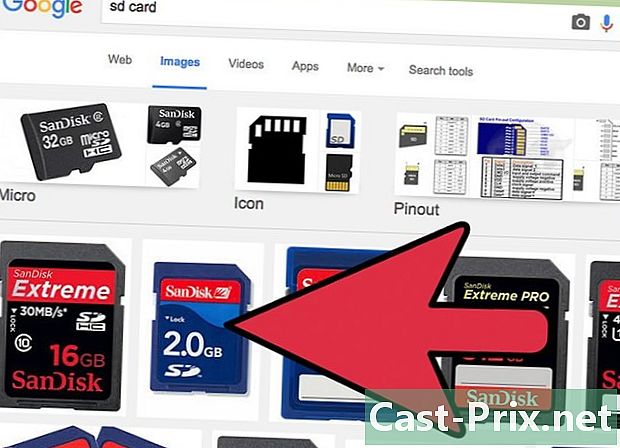
Indsæt SD-kortet eller adapterkortet i USB-porten på din computer. -

Gå til mappen Programmer, og vælg indstillingen Hjælpeprogrammer. -
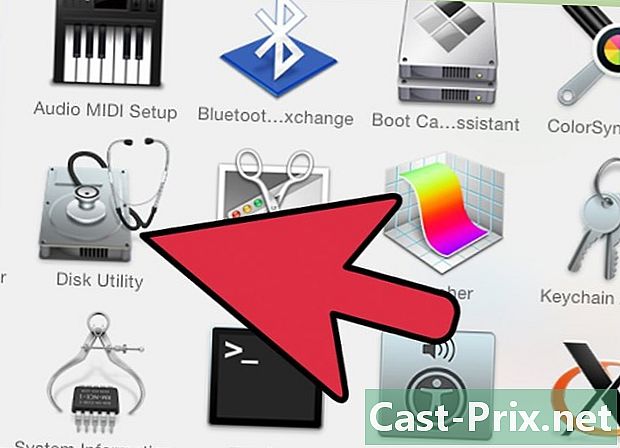
Vælg Diskværktøj. -

Klik på navnet på SD-kortet i venstre sidebjælke af Diskværktøj. -
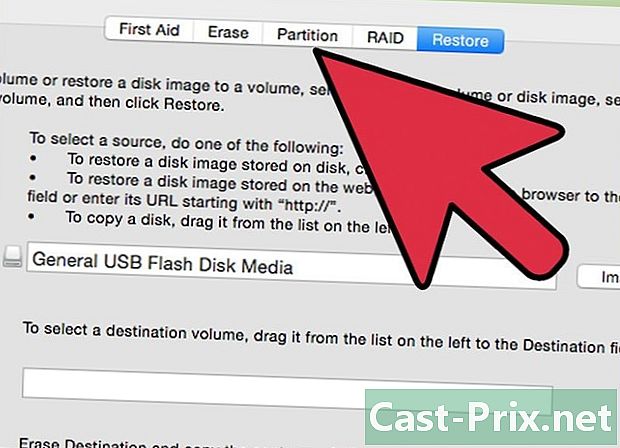
Vælg partition øverst på Diskværktøj. -
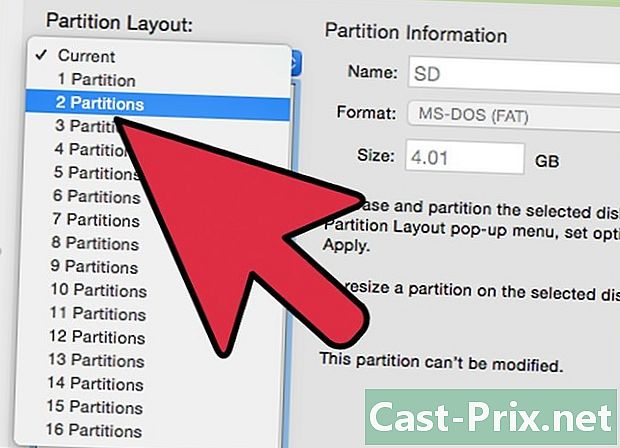
Klik på rullemenuen under Nuværende lydstyrke, vælg derefter antallet af partitioner, du vil have på SD-kortet. -
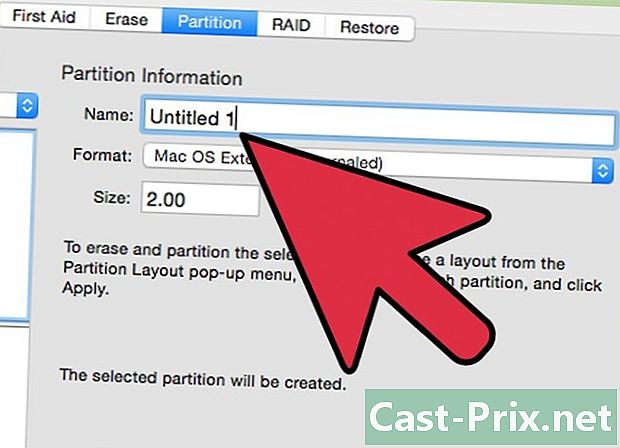
Klik på hver partition, og vælg derefter et navn, format og størrelse for hver enkelt.- Hvis du vil bruge SD-kortet som en startdisk, skal du vælge optionerog Partitionsvejledning.
-
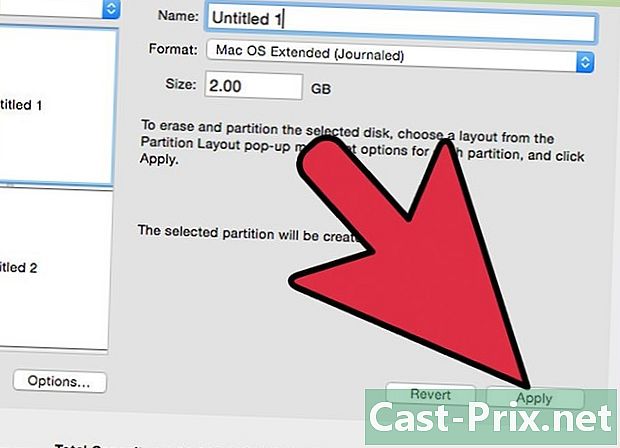
Klik på anvende. SD-kortet er nu opdelt.
Metode 3 Opdel et SD-kort på en Android-enhed
Advarsel! Til denne metode skal din enhed være rodfæstet.
-
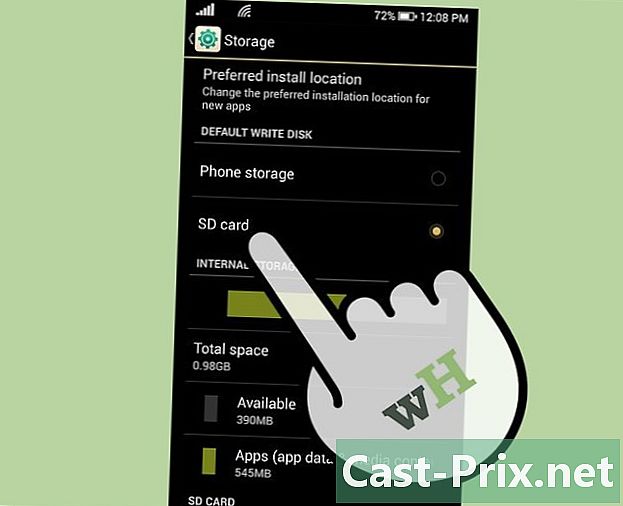
Kontroller, om SD-kortet findes i din Android-enhed. -

Gå til Google Play Store på din Android-enhed. -
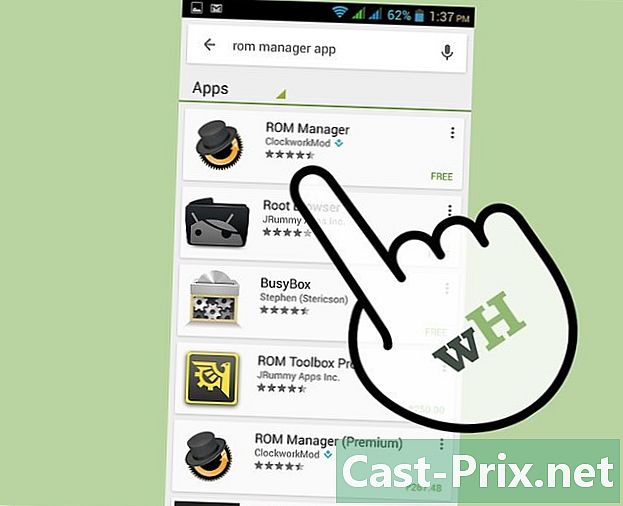
Find og download ROM Manager-applikationen fra ClockworkMod.- Du kan også downloade ROM Manager fra Google Play Store.
-
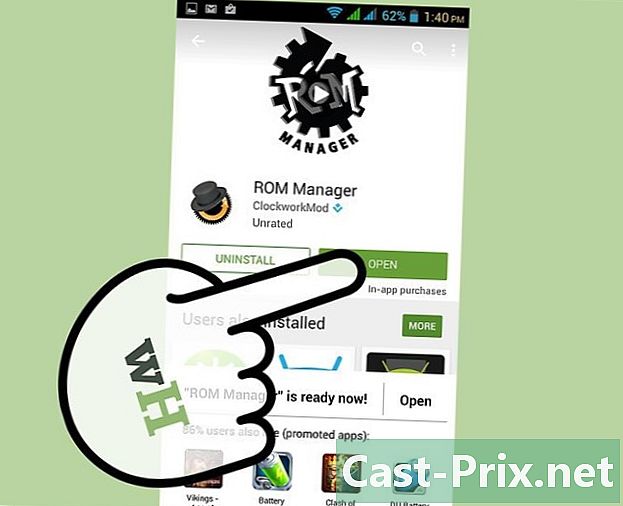
Start ROM Manager-applikationen efter installationen. -
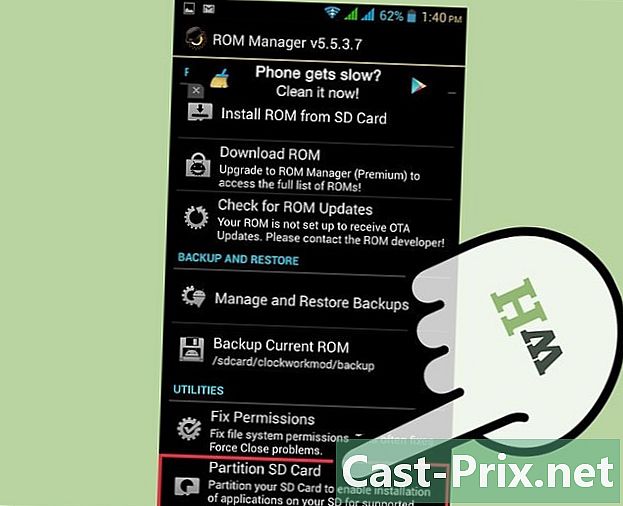
Tryk Opdel SD-kortet. -

Vælg den ønskede størrelse for din score i nærheden af indstillingen Størrelsesforlængelse. -

Vælg en værdi i nærheden af indstillingen Skift størrelse, hvis du ønsker det. Byttestørrelse er den mængde megabyte, der kan bruges til cachehukommelse til at frigøre RAM til andre programmer. -
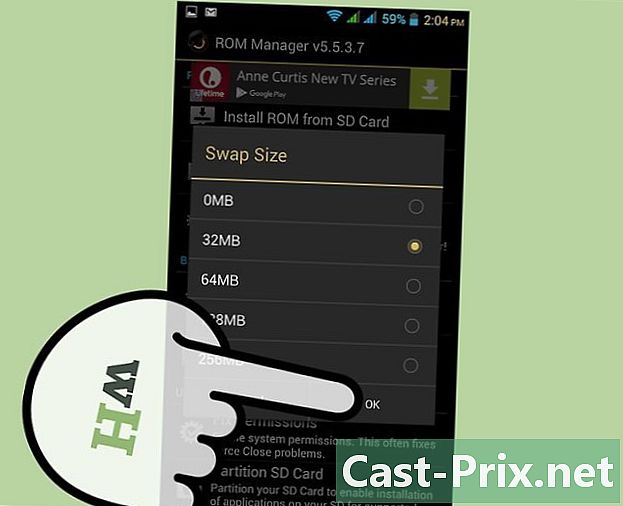
Tryk OK. Din Android-enhed går ind i gendannelsestilstand, og SD-kortet bliver delt op. -
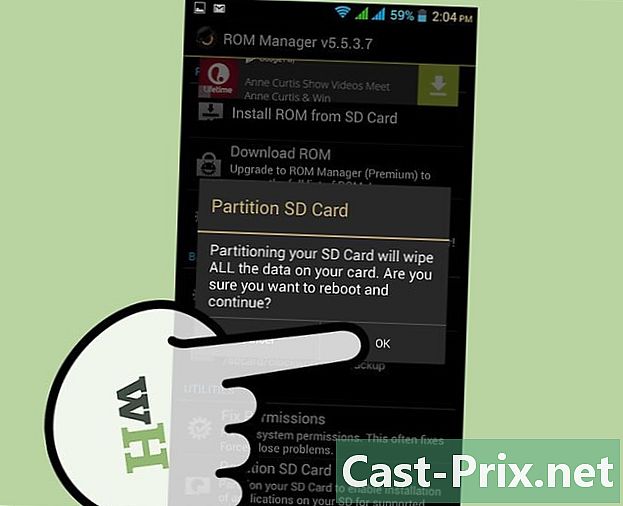
Vælg muligheden for at genstarte enheden, når du bliver bedt om det. Dit kort er nu opdelt.

- Sikkerhedskopier data fra SD-kortet til din computer, skyen, din telefon eller en anden lagerenhed, før du opretter en ny partition, fordi partitionering af et SD-kort får data til at blive slettet fra kortet.

