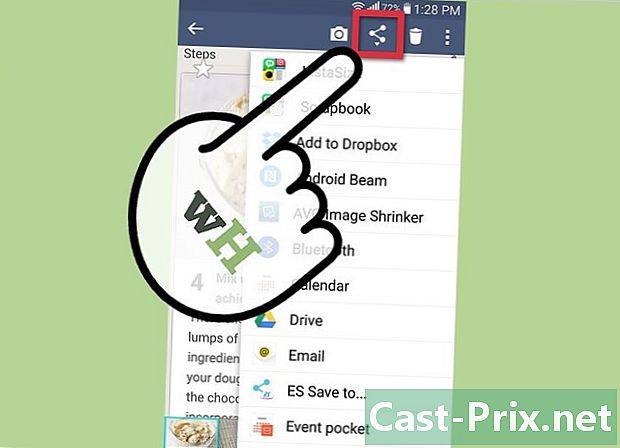Sådan åbnes en PDF-fil i Word
Forfatter:
Lewis Jackson
Oprettelsesdato:
8 Kan 2021
Opdateringsdato:
1 Juli 2024
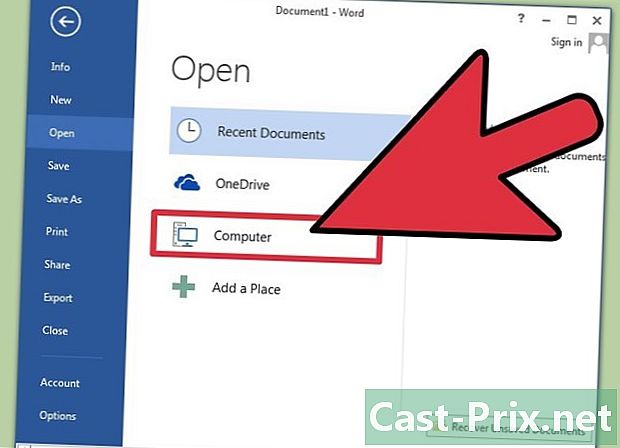
Indhold
I denne artikel: Brug af Word 2013Use Ældre versioner af WordRefference
Den nylige version af Word, Microsoft Word 2013, er det første program, der naturligvis giver dig mulighed for at åbne og redigere PDF-filer. Processen er meget enkel, hvis du har Microsoft Word 2013 på din computer. Hvis ikke, bliver du bedt om at bruge yderligere software til at konvertere.
etaper
Metode 1 Brug Word 2013
-
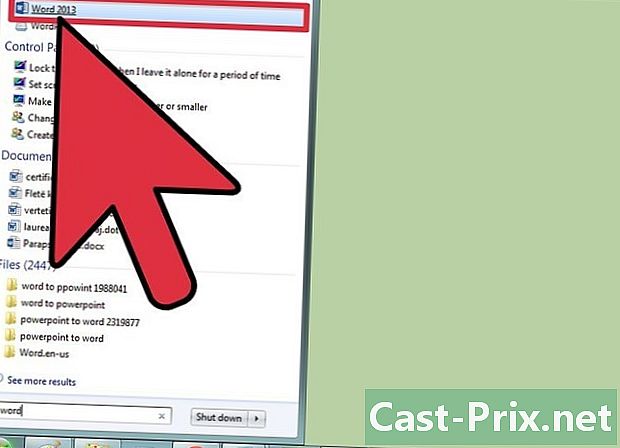
Åbn Microsoft Word. Tryk på Windows-tasten (placeret til venstre for Alt-tasten), og skriv ord, og tryk derefter på adgang. -
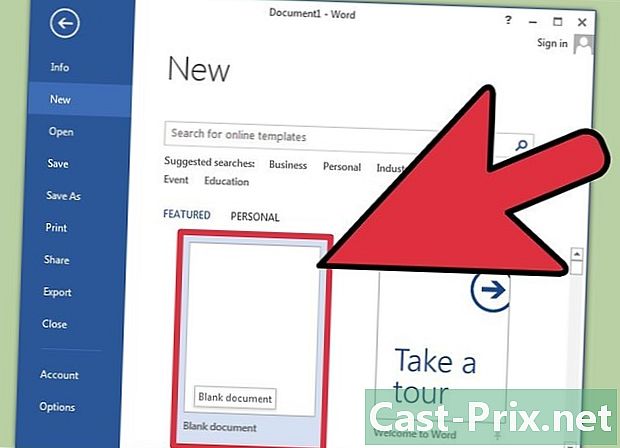
Åbn et tomt dokument. Først, når du åbner Word, præsenteres en række skabeloner såvel som specielle layout. Vælg dog indstillingen på kontoen til denne tutorial Tomt dokument. -
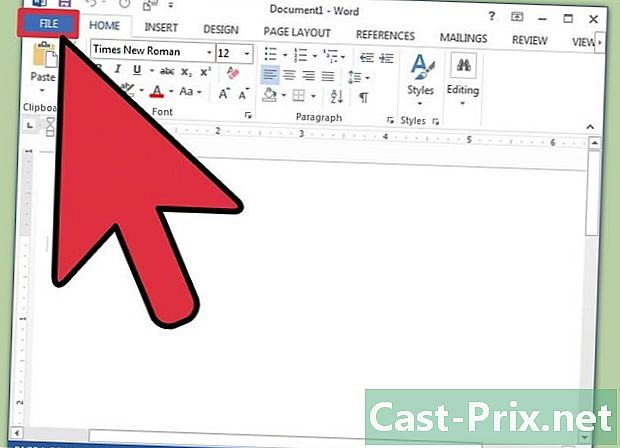
Klik på fil. I øverste venstre hjørne af vinduet finder du fanen fil som du bliver nødt til at klikke på. Når det er gjort, åbnes en rullemenu til venstre for vinduet med et par forskellige indstillinger. -
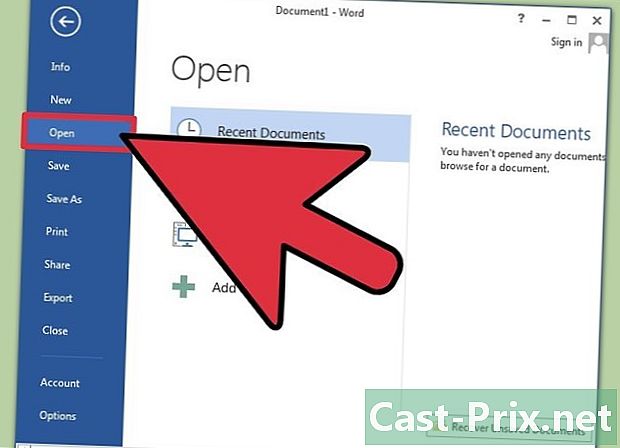
Klik på åbent. Se efter muligheden åbent og klik på det. Dette bør være en af de første muligheder, der vil blive præsenteret for dig. Dette skal åbne en anden menu, der viser de kilder, hvorfra du kan åbne et dokument. -
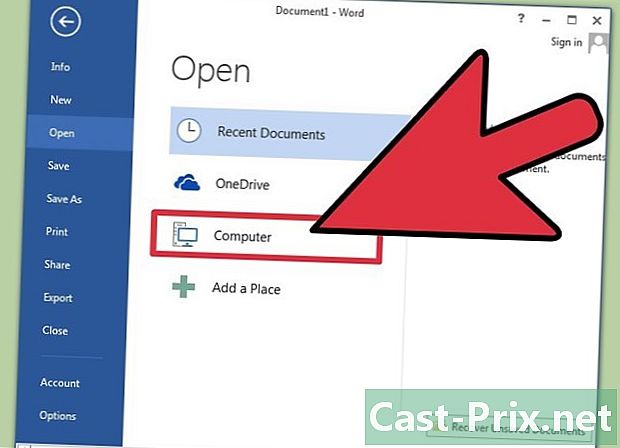
Klik på højre kilde. Hvis PDF-filen findes på din computer, skal du klikke på computer. På den anden side, hvis den er på en USB-nøgle eller på en ekstern harddisk, skal du vælge denne disk og klikke på den. -
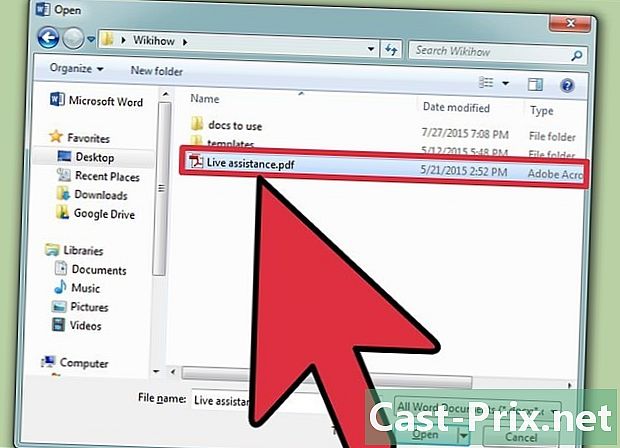
Vælg PDF-dokument. Find og åbn den korrekte PDF-fil fra dens placering på din computer. -
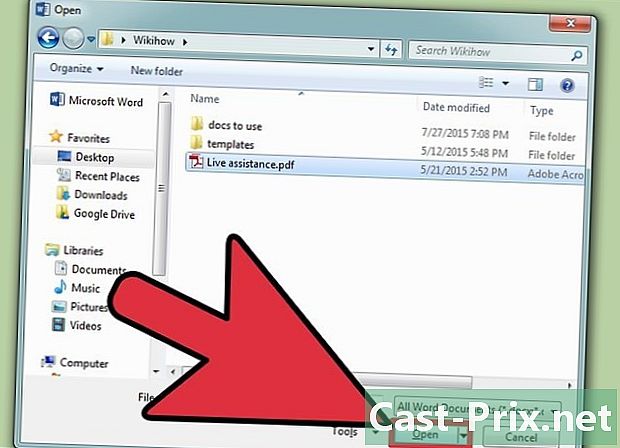
Klik på OK i dialogboksen. Når du har åbnet en PDF-fil, får du besked om, at processen kan tage nogen tid. Åbningen vil tage meget længere tid i betragtning af størrelsen og antallet af grafik i filen.- Vær opmærksom på, at hvis dit dokument indeholder et stort antal grafik, er der en god chance for, at Word ikke åbner dokumentet korrekt. Filen åbner alligevel, men den vil ikke være identisk med den originale version.
-
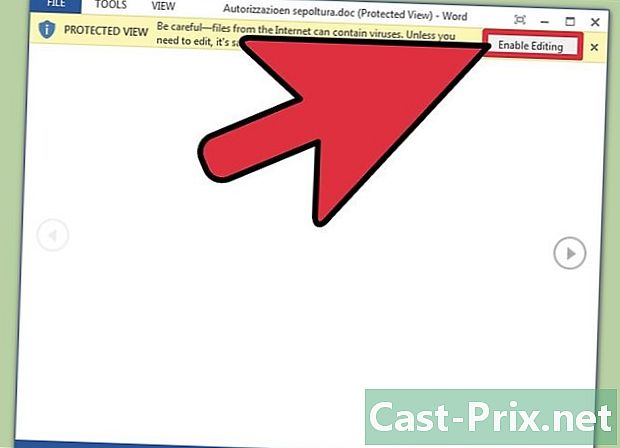
Aktivér ændringen. Hvis din fil er blevet uploadet til internettet, får du besked om, at ændringsprocessen ikke er mulig. Dette er en sikkerhedsforanstaltning, som Word træffer for at beskytte din computer mod virusinfektioner.- Hvis din kilde er pålidelig, skal du klikke på fanen fil i øverste venstre hjørne af vinduet, og klik derefter på Aktivér redigering fra den gule dialogboks.
-
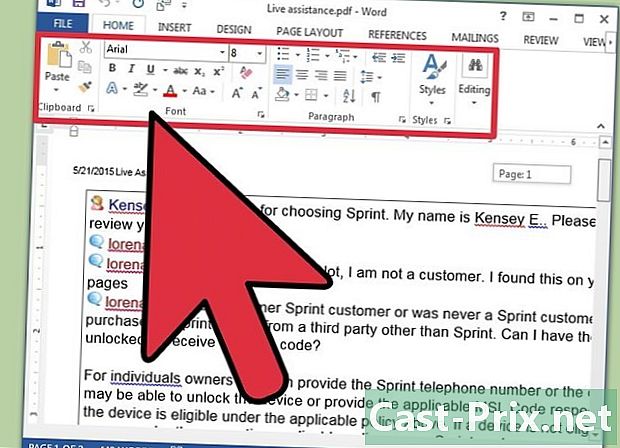
Rediger dokumentet. Du kan begynde at redigere dokumentet, ligesom du ville gøre med ethvert andet Word-dokument. -
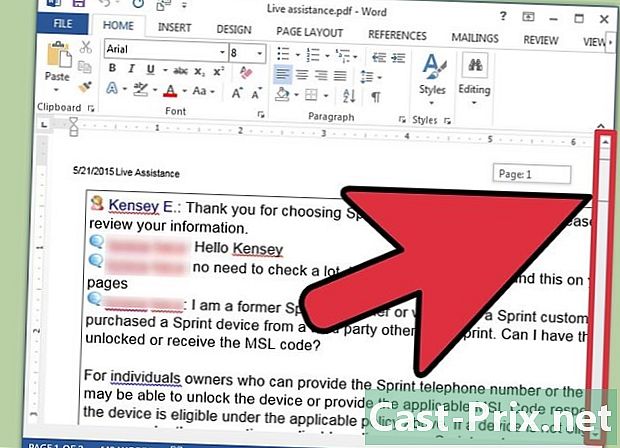
Gennemse dokumentet. Brug rullepile i vinduet og gennemsøg siderne eller rulle som sædvanligt.
Metode 2 Brug ældre versioner af Word
-
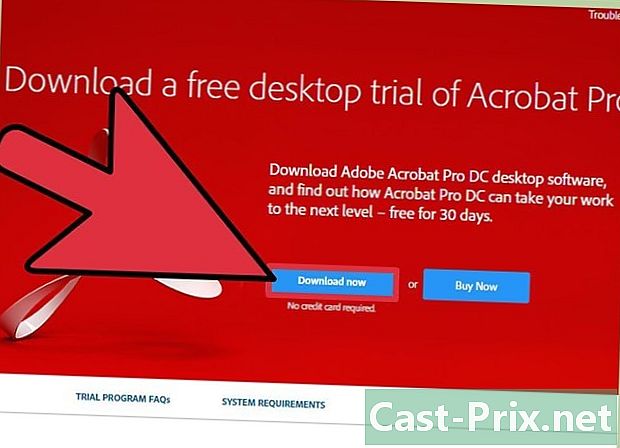
Download Adobe Acrobat Reader. Du finder på internetsider, der giver dig mulighed for at konvertere din fil, men sikkerheden på disse sider er vanskelig at verificere. Ud over at være et godt konverteringsværktøj har Adobe Acrobat også funktioner, der giver dig mulighed for at placere tags i dokumenter. Adobe Acrobat Reader er et gebyr, men du kan få det ved at downloade en gratis 30-dages prøveversion fra dette link: https://acrobat.adobe.com/da/en/free-trial-download.html ? promoid KQZBU = #. Følg trinnene for at installere det.- Du skal indtaste nogle oplysninger såsom Fornavn, Efternavn, E-mail-adresse og Fødselsdato. Sørg for at fjerne markeringen af indstillingen Modtag information om Adobes produkter og tjenester. Disse e-mails kan blive irriterende.
- Hvis du ikke vil oprette en konto, eller din 30-dages prøveperiode er udløbet, skal du være opmærksom på, at der også er online-tjenester, der giver dig mulighed for at konvertere dine dokumenter gratis. Besøg https://www.pdftoword.com/ eller http://www.pdfonline.com/pdf-to-word-converter/ og følg instruktionerne på siden. Vær opmærksom på, at der er nogle sikkerhedsproblemer, der opstår, når du bruger denne software online.
-
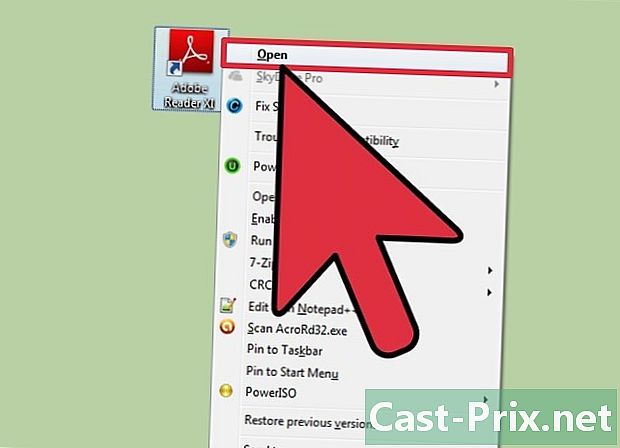
Åbn Acrobat Reader. Hvis du har en pc eller Mac, kan åbningsprocessen være lidt anderledes.- Til pc-brugere : Klik på Windows-tasten, indtast Acrobat Reader, og tryk derefter på adgang.
- For Mac-brugere : Åbn Finder fra din instrumentbræt. Søg Acrobat Reader i søgefeltet, åbn derefter programmet.
-
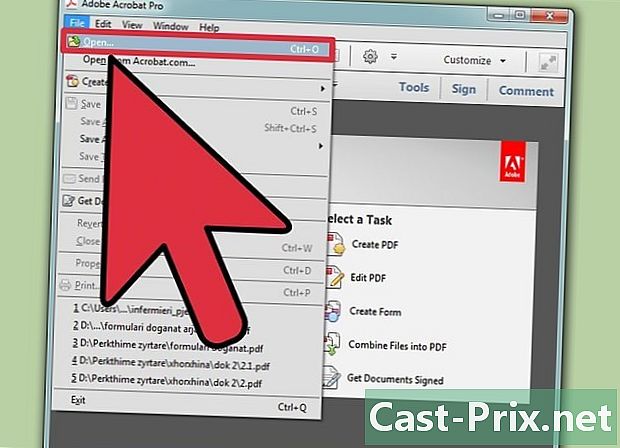
Åbn et dokument. For at konvertere et PDF-dokument skal du først åbne det i Acrobat Reader. Klik til fanen til venstre for vinduet filderefter på åbent. Vælg derefter det PDF-dokument, du vil konvertere fra dets placering, og klik på åbent. -
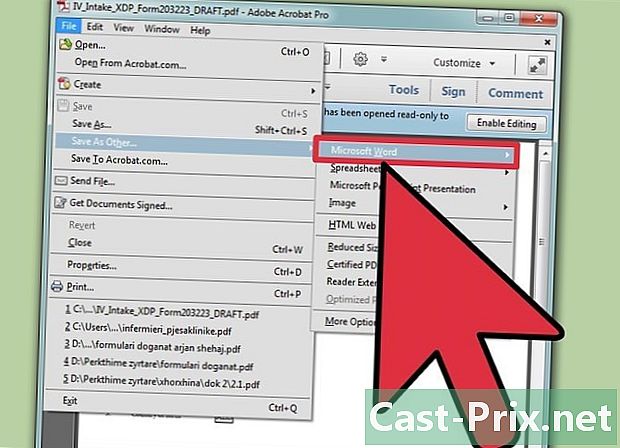
Konverter dokumentet. Du kan konvertere dit dokument på to forskellige måder. Begge giver dig mulighed for at oprette et Word-dokument fra din PDF-fil.- Første mulighed : Klik på fanen fil øverst og til venstre for vinduet. Klik derefter på Gem som en anden fra rullemenuen. Klik til sidst på den anden mulighed Word eller Excel Online.
- Vælg indstillingerne i det nye vindue, der åbnes Konverter til og Dokumentets sprog. Sørg for at konvertere dokumentet til din version af Word og bruge dit foretrukne sprog. Tryk derefter på den blå knap Eksporter til Word.
- Anden mulighed : Klik på knappen Eksporter en PDF-fil til højre for vinduet og vælg din version af Word. Klik derefter på den blå knap konvertere.
- Første mulighed : Klik på fanen fil øverst og til venstre for vinduet. Klik derefter på Gem som en anden fra rullemenuen. Klik til sidst på den anden mulighed Word eller Excel Online.
-
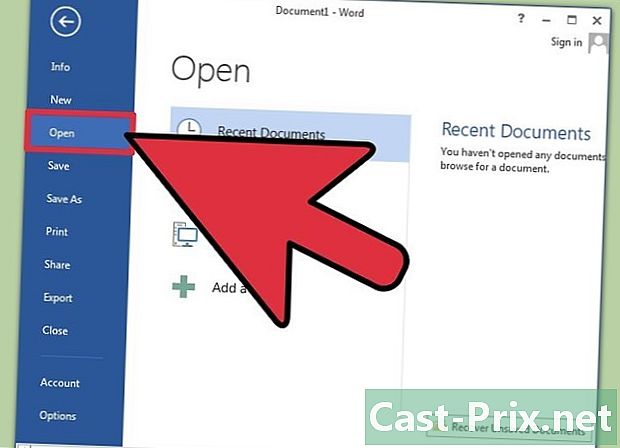
Åbn dit nye Word-dokument. Find og åbn det nye Word-dokument, du lige har oprettet, fra det sted, hvor du valgte at gemme det.